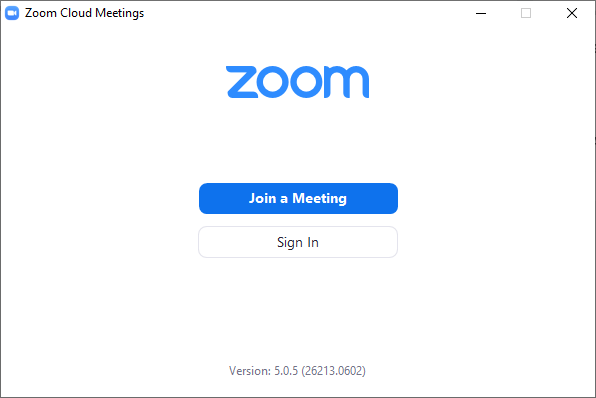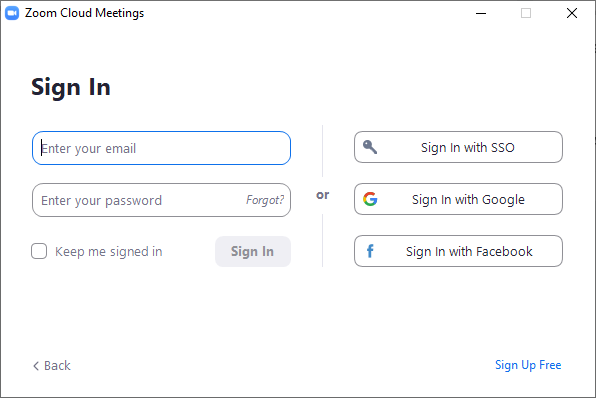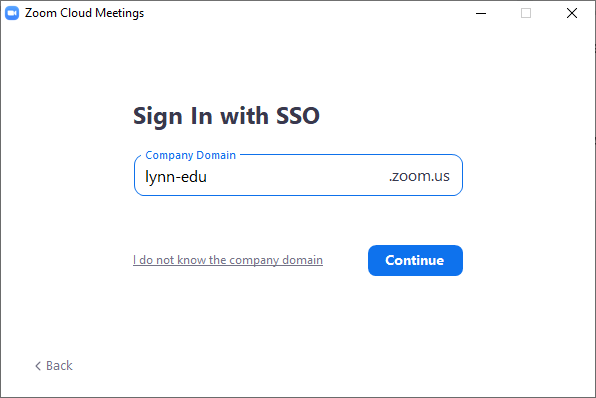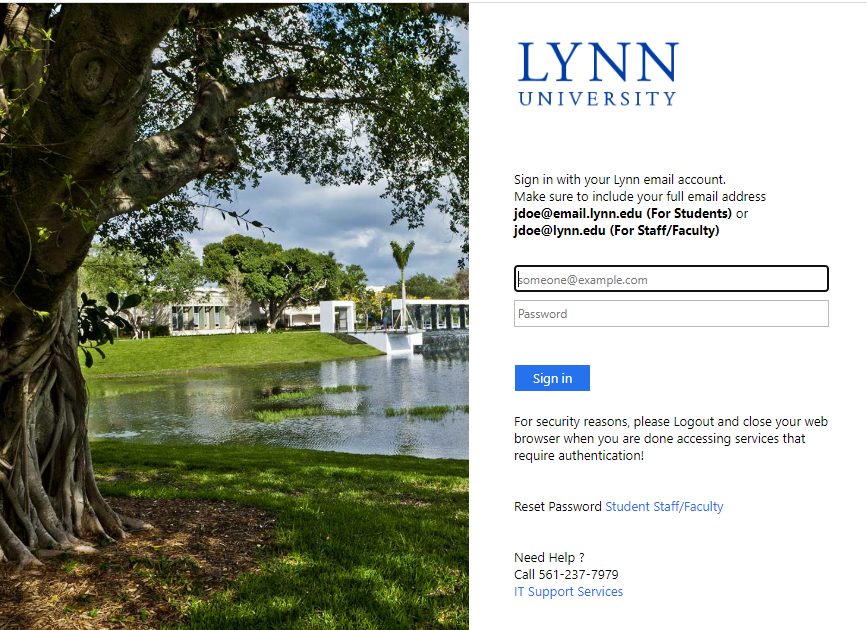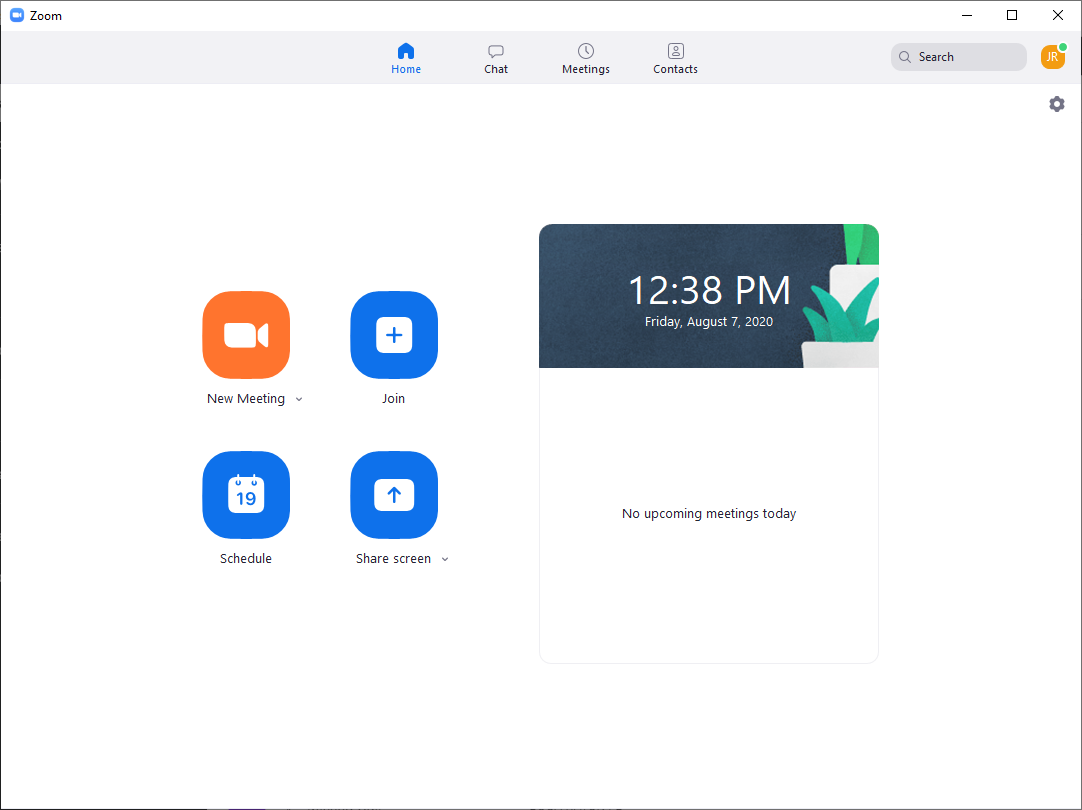Prerequisites
- Typically assigned to areas that are concerned with HIPAA compliance as a SECONDARY ACCOUNT and only used for meetings that may have some HIPAA compliance aspect to it. Up to the end users discretion.
- Office of Compliance
- Health Center
- Athletics
- Counseling Center
How Do I Request a HIPAA Zoom Account
A support ticket is needed to start the initial request. HIPAA Zoom accounts are provisioned on an as needed basis based on some sort of compliance or regulatory requirement.
The ticket will be forwarded to IT Security and someone will reach out to you to discuss next steps.
Once approved, IT Security will reach out to get your account provisioned.
Zoom HIPAA Account Overview
To use your HIPAA Zoom account you will need to do things a bit differently in order to use the account successfully. When we provision a HIPAA Zoom account for you we set specific settings that you need to be aware of.
- Each zoom hipaa account will have its own username, and email address and password
- We recommend that you do not use the same password with this account and your primary lynn employee email address
- Automatic forwarding of emails to the Zoom Hipaa account are forwarded to your primary lynn employee email address
How to log in to your Zoom Hipaa Account
It is recommended that you use a different internet browser from your primary browser to access the Zoom Portal as your HIPAA account and to login office 365 to schedule meetings from this account.
How to login to the Zoom Portal with Your Zoom HIPAA Account
In this example my primary internet browser is Internet Explorer, so to login to the Zoom portal and to Office 365 I will use Chrome.
- Close all existing Chrome browser windows and tabs
- Launch Chrome again
- Go to the url http://zoom.lynn.edu
- Click the Sign in Button
- Login with the zoom hipaa account email address and password you were provided
- At the top right hand corner click on the person icon. You should be able to confirm that your name and email address are that of the Zoom HIPAA account.
- At this point your experience in zoom is just like you should be used to and you can schedule meetings like you normally would. If you need any help on how to use zoom, please refer to the Zoom Web Conference support page. https://kb.lynn.edu/x/e4Y5Ag
How to login into the Windows Zoom Cloud Meetings Desktop Client Application with your Zoom HIPAA Account
- Close out of all your internet browsers
- Sign out of the Zoom Cloud Meetings Desktop Desktop Client if you are already signed in with another account
- You should now be at the sign in
- Click Sign In and you should now see the window below.
- On the right side click Sign in with SSO
- Make sure that the company domain is set to "lynn-edu" Notice...There is a - not a . between lynn and edu. lynn-edu
- Click Continue
- Enter your zoom hipaa account email address and password and click Sign In
- The desktop client should now login like below
- At this point you can use your zoom hipaa account to schedule and run meetings.