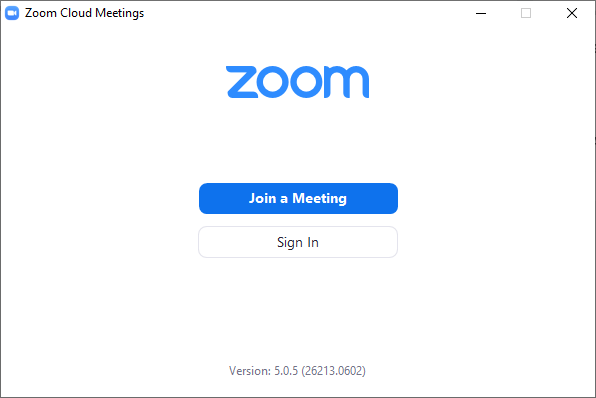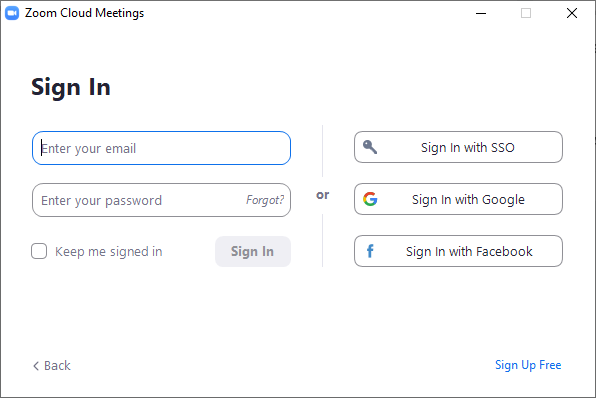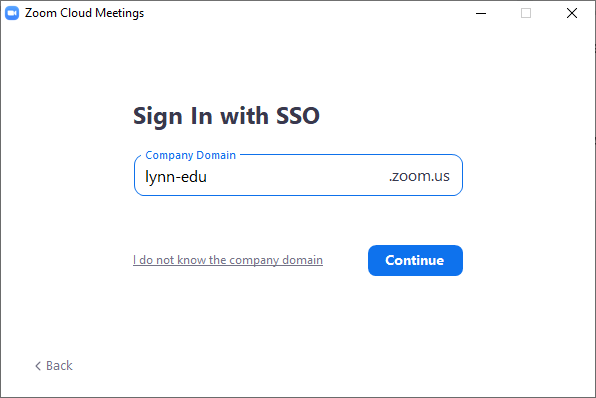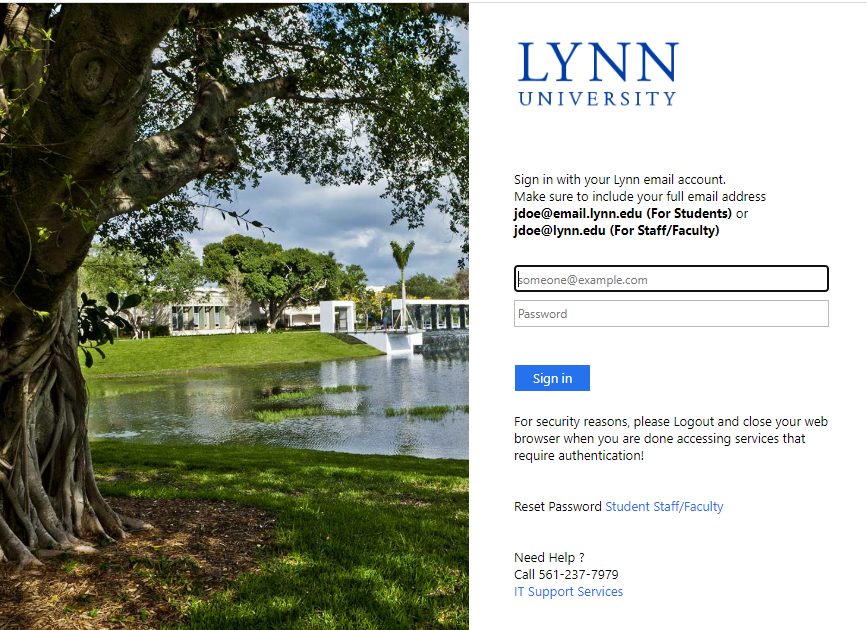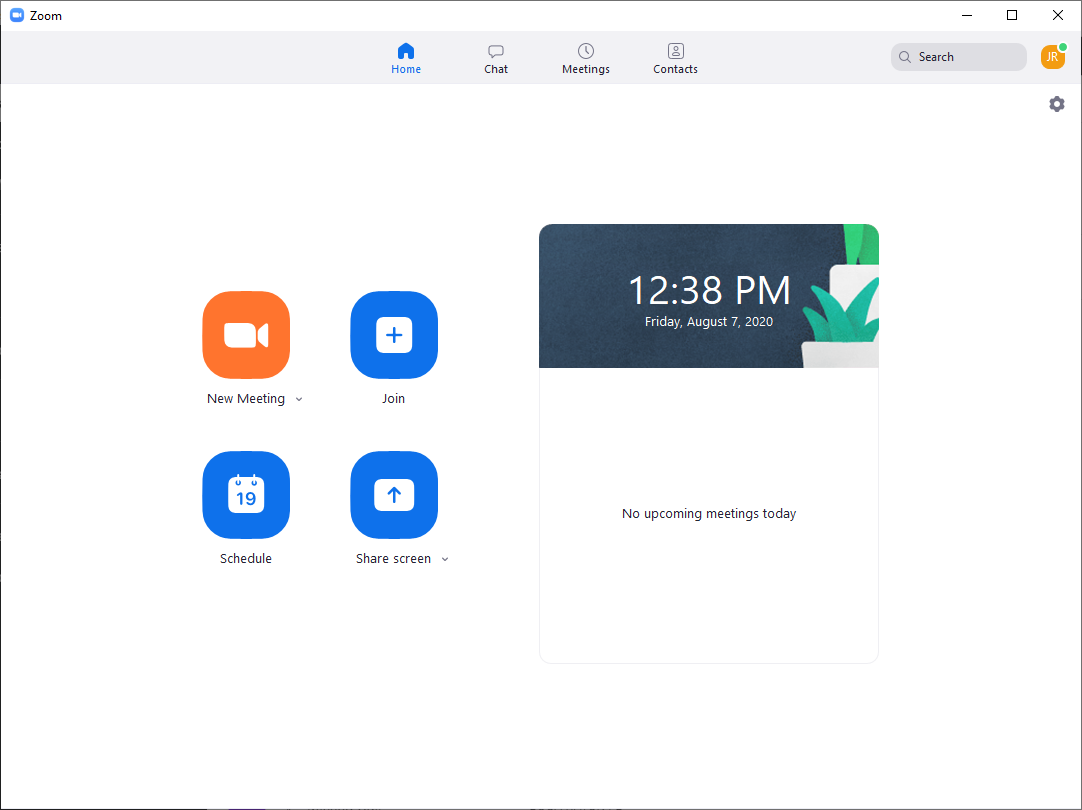In 2022 Lynn Signed an updated BAA which put the responsibility for HIPAA back on the customer. That being said, we have configured a group in Zoom Called "HIPAA Settings" that the users are added to which has the necessary restrictions in place.
Prerequisites
- Users must work with protected health information to be approved to receive a Zoom HIPAA compliant account. It is up to compliant account owners to identify when to use the Zoom HIPAA compliant account. The HIPAA compliant Zoom accounts are assigned to individuals in the following departments:
- Office of Compliance
- Health Center
How Do I Request a HIPAA Zoom Account
Users need to request access to the University’s Zoom HIPAA compliant environment by submitting a support ticket to start the initial request. HIPAA Zoom accounts are provisioned on an as needed basis based on compliance or regulatory requirement.
The ticket will be forwarded to Information Security and an IT staff will reach out to you to discuss next steps.
Once approved, IT Security will reach out to get your account provisioned.
Zoom HIPAA Account Overview
Just to recap, these are the settings and features that are enforced when using a Zoom HIPAA account. All other features and settings are still possible but these are enforced and not modifiable.
Features Enabled that can’t be disabled
- Cloud Recording will be disabled.
- Remove device/user information in logging and reporting
- Encrypted Chat will be enabled.
Encrypted Chat Features that can’t be disabled
- Text messages will be encrypted
- Offline messages will only be available after all parties initiate a key exchange
- Disable screen capture
- Disable sending images
How to log in to your Zoom HIPAA Account
Once your account has been configured by an administrator in zoom, you would login to zoom using your lynn email address. No special steps required are required, by you, the end user.
How to login to the Zoom Portal with Your Zoom HIPAA Account
In this example my primary internet browser is Internet Explorer, so to login to the Zoom portal and to Office 365 I will use Chrome.
- Sign out of the Zoom Cloud Meetings desktop client if you are already signed in with another account
- Launch Chrome again
- Go to the url http://zoom.lynn.edu
- Click the Sign in Button
- Login with the zoom with your lynn username and password.
- At this point your experience in zoom is just like you should be used to and you can schedule meetings like you normally would. If you need any help on how to use zoom, please refer to the Zoom Web Conference support page. https://kb.lynn.edu/x/e4Y5Ag
How to login into the Windows Zoom Cloud Meetings Desktop Client Application with your Zoom HIPAA Account
- Open the Zoom Desktop client
- You should now be at the sign in
- Click Sign In and you should now see the window below.
- On the right side click Sign in with SSO
- Make sure that the company domain is set to "lynn-edu" (Notice: There is a dash (-) not a period (.) between lynn and edu. lynn-edu
- Click Continue
- Enter your lynn email address and password and click Sign In
- The desktop client should now login like below
- At this point you can use your zoom HIPAA account to schedule and run meetings.