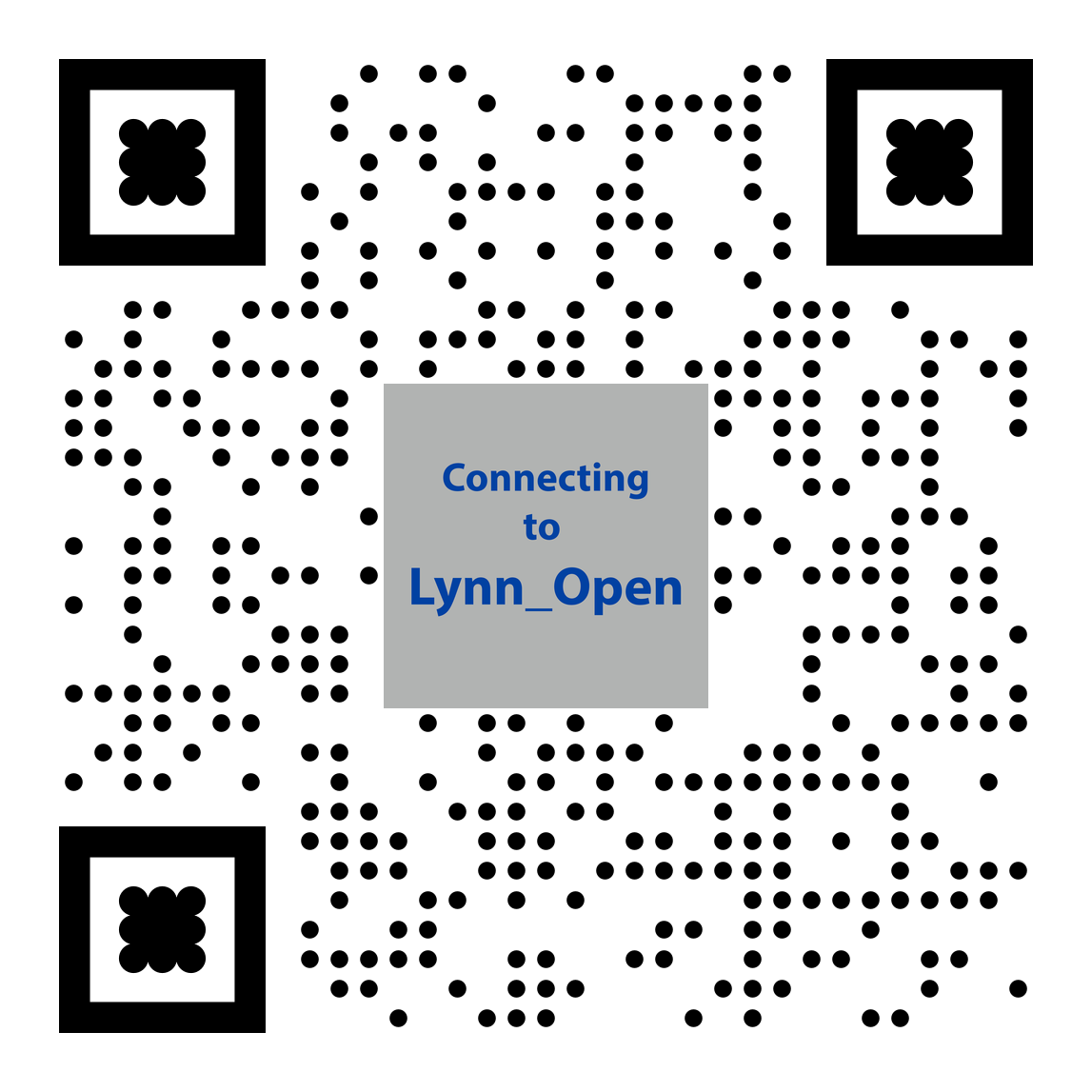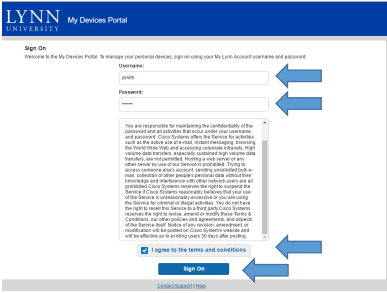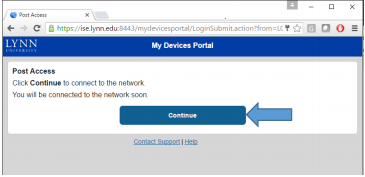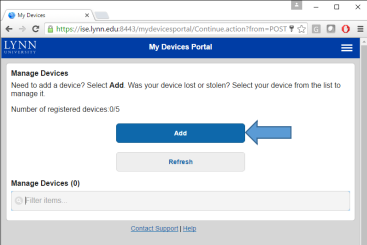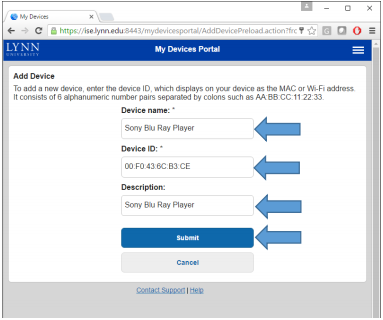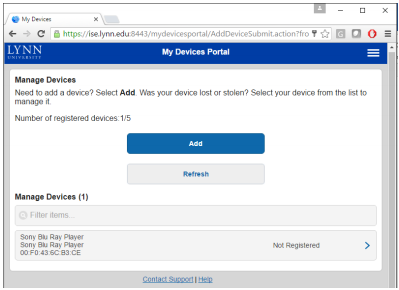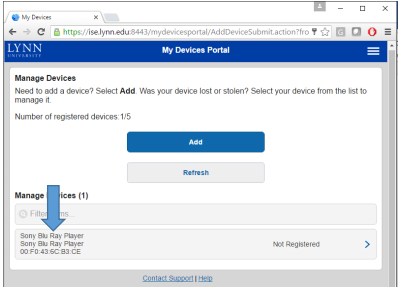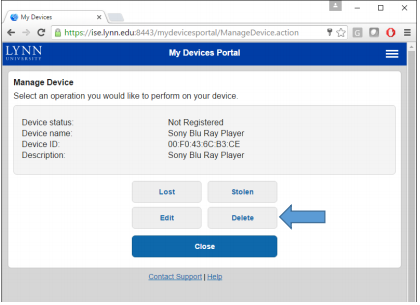This article describe instructions to add Devices to the Lynn_Open SSID used for Gaming Consoles, Smart TV’s Apple TV’s, Roku's etc.
This Lynn_Open SSID is used for Gaming Consoles, Smart TV’s Apple TV’s, Roku's etc. that do not support the 802.1x protocol. Simply put, your device does not support the entering of your Lynn University username and password and only supports WEP or WPA/WPA2 security standards. We do not recommend that any student uses this SSID for anything other gaming and television as it is not secure. Lynn_Open is a hidden wireless network and will not be able to be chosen from the drop down of available networks on your device
Please do not attempt to connect to the Lynn_Open wireless network prior to registering it on ise.lynn.edu as you may be locked out. A lockout means that you are unable to connect to the network for 30 minutes and any subsequent attempts within this time frame will simply reset the timer.
Scan this code with the camera on your mobile device to be routed to these instructions:
Step-by-step guide
To add a device:
- Using a PC or Mobile device navigate to ise.lynn.edu and login using your myLynn username and password and click the box to agree to the conditions. Your username is simply the first letter of your first name and your last name, example: jsmith. (You will need to read the entire disclaimer for the “I agree to the terms and conditions” box to become active.)
- . Click continue on the following page
- Click Add
- Enter the Devices Name, Mac address, and Description and click submit. Please make sure the letters in your Mac address match exactly as your device displays them as capital letters are important for this step.
- You should then see your device in the list.
- Your device is being added to the Lynn_Open wireless network and it may take up to 45 minutes to connect the first time.
- Lynn_Open is a hidden wireless network and will not be able to be chosen from the drop down of available networks on your device. Each device is unique in its verbiage for manually entering a network name. Please refer to the manufacturer's documentation for your specific device.
- Under Network settings there will be an option similar to "Select another network", you will choose this manual option and type the name of the network when prompted. It must appear exactly as it is below:
Lynn_Open Once manually entered, you will be able to connect your device to the Lynn_Open wireless network. However, if your device does not connect after 45 minutes, please open an issue at https://services.lynn.edu and include your residence hall name and room number and a member of the Lynn University IT Support Services team will schedule a time to assist you.
You have the ability to add up to 5 devices, should you need to remove a device follow the steps below.
To remove a device
- After logging in click on the device you wish to remove
- Click on delete.
Please feel free to contact IT Support Services at +1-561-237-7979.
Related articles