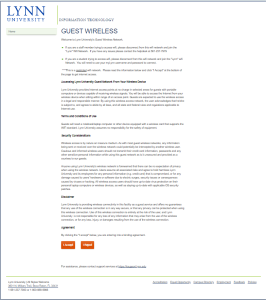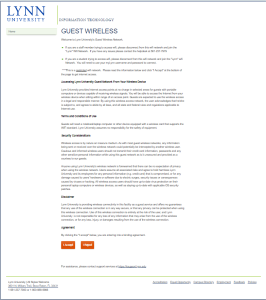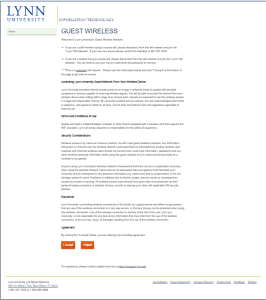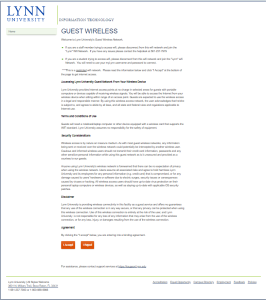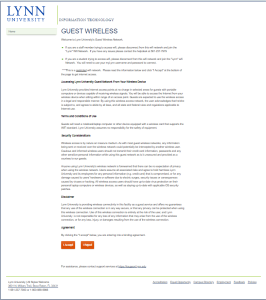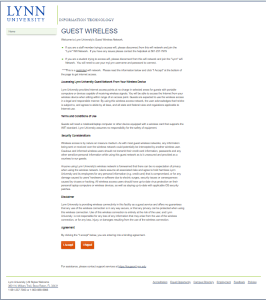The Lynn-Guest network is provided for guests to the university. This is not recommended for any student or staff member to connect to. This network is limited to the protocols that are allowed and the networks that it is allowed to access. Please click the appropriate link below to be directed to procedure for your type of device.
The following protocols are allowed to be used on this network
- http (80)
- https (443)
- dns (53)
The following networks are not allowed to be accessed
- No internal networks allowed, only external internet access.
Please click on the links below to help you connect to Lynn-Guest for your particular device type
_________________________________________________________________
Connecting Using Apple iOS Devices
- Go to Settings - Wi-Fi.
- From the Choose a Network section select Lynn-Guest.
- Click the Join Button.
- Your device should say "connected" and it should automatically open your preferred internet browser app and redirect you to the Guest Wifi Acceptance page.
- Read the binding agreement and scroll down and click the accept button.
- You should now be connected to the LynnGuest Wifi Network
Connecting using Apple OSX devices
- Click the Wi-Fi symbol on the toolbar at the top right of the screen. It looks like a radar icon.
- Select Lynn-Guest from the drop down list.
- Click the Join button.
- Your device should say "connected" and it should automatically open your preferred internet browser app and redirect you to the Guest Wifi Acceptance page.
- Read the binding agreement and scroll down and click the accept button.
- You should now be connected to the LynnGuest Wifi Network
Connecting using Microsoft Windows 7 PCs
- Click the Wi-Fi icon in the bottom right of the system tray on your screen.
- Select Lynn-Guest from the pop up list.
- Click Connect
- Your device should say "connected" and it should automatically open your preferred internet browser app and redirect you to the Guest Wifi Acceptance page.
- Read the binding agreement and scroll down and click the accept button.
- You should now be connected to the LynnGuest Wifi Network
Connecting using Microsoft Windows Mobile devices
- On Start, flick left to the App list and tap Settings and then Wi-Fi.
- Make sure Wi-Fi is set to On.
- Tap the Lynn-Guest Network .
- Tap Done
- Your device should say "connected" and it should automatically open your preferred internet browser app and redirect you to the Guest Wifi Acceptance page.
- Read the binding agreement and scroll down and click the accept button.
- You should now be connected to the LynnGuest Wifi Network
Connecting using Droid devices
- Go to Settings -> Wireless & Network.
- Enable Wi-Fi then push Wi-Fi Settings.
- Tap to select the network Lynn-Guest and connect to network.
- Tap Connect.
- Your device should say "connected" and it should automatically open your preferred internet browser app and redirect you to the Guest Wifi Acceptance page.
- Read the binding agreement and scroll down and click the accept button.
- You should now be connected to the LynnGuest Wifi Network
Troubleshooting steps if you are having an issue connecting to LynnGuest.
- If your device does not automatically open your preferred internet browser and did not automatically redirect you to the Guest Wifi Acceptance Page do the following:
- Open up your preferred Internet browser / app on your device
- Enter 1.1.1.1 into your browser / app url bar and click ok or enter. Entering this address will force your device to get redirected to the Guest Wifi Acceptance page.
- You should now be redirected to the Guest Wifi Acceptance Page
- Read the binding agreement, scroll to the bottom and click the "Accept" button
- You should now be connected to the LynnGuest Wifi.