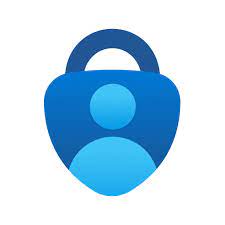The Microsoft Authenticator app. has been pre-installed on your Lynn University-issued iOS device. If you want to install the app on a personal device, you may download the app from the App Store or Play store. The
Step-by-step guide
- Using a computer, launch your internet browser and go to mysignins.microsoft.com
- Log in to the site with your Lynn credentials if you are not already logged in.
- Select Add sign-in method
- Choose Authenticator app from the drop-down list, then click Add and then click Next
- The Scan the QR code page will appear
- On your mobile device, launch the Microsoft Authenticator
- In the Microsoft Authenticator app, click the
to add your Lynn University account
- Select Work or school account
- Click Scan QR code
- From the Microsoft Authenticator app, use your mobile device to scan the QR code on your computer.
- You should now see an account for Lynn University with your email address in Microsoft Authenticator on your mobile device
- Go back to your computer and click Next to finish.
- On the Security info page, click Delete next to each authentication method except for Microsoft Authenticator
You can now use Microsoft Authenticator as your primary authentication method
You can now use Microsoft Authenticator as your primary authentication method.