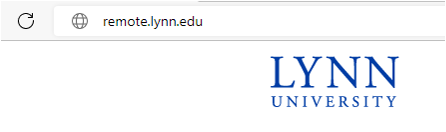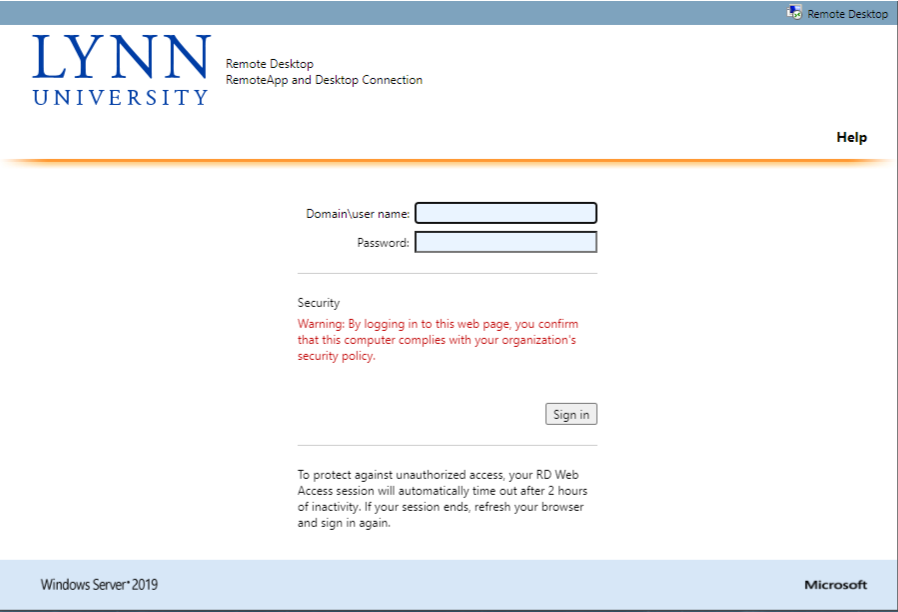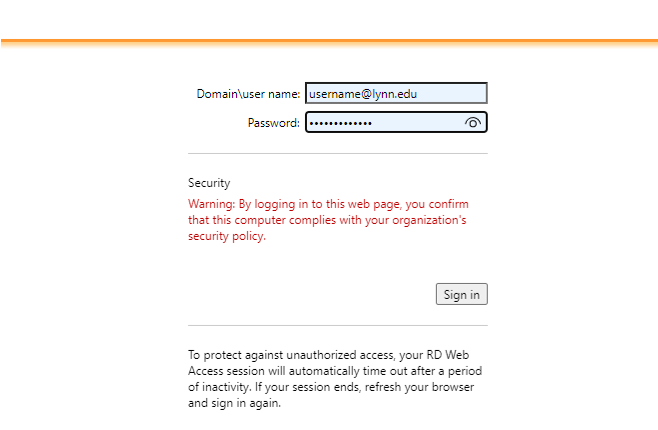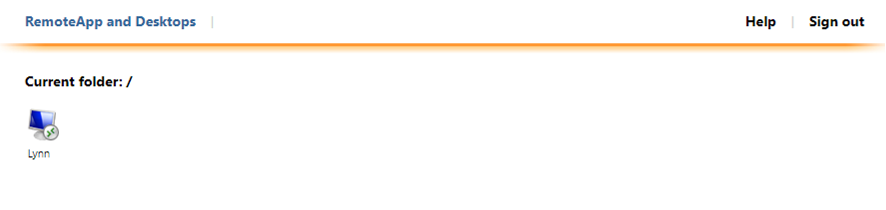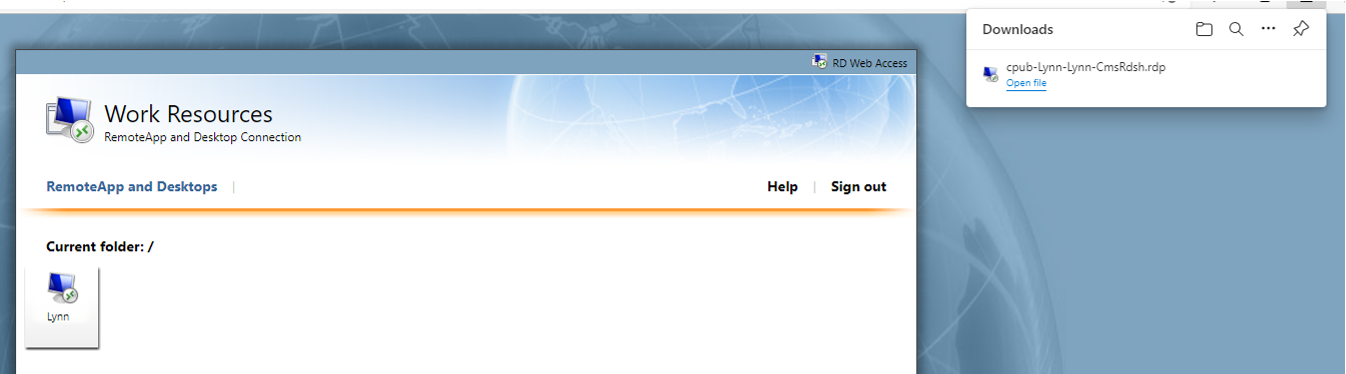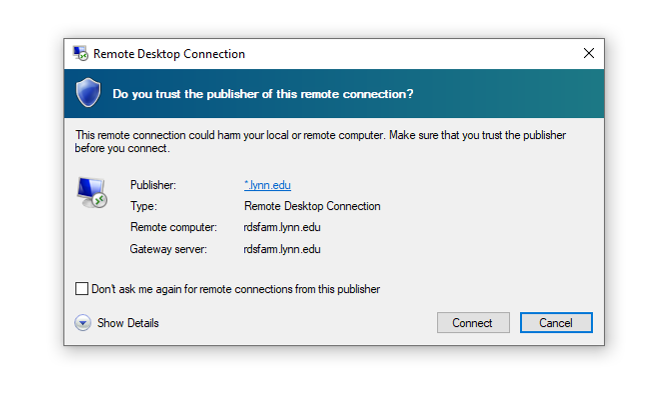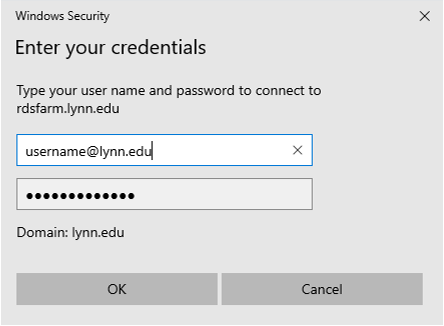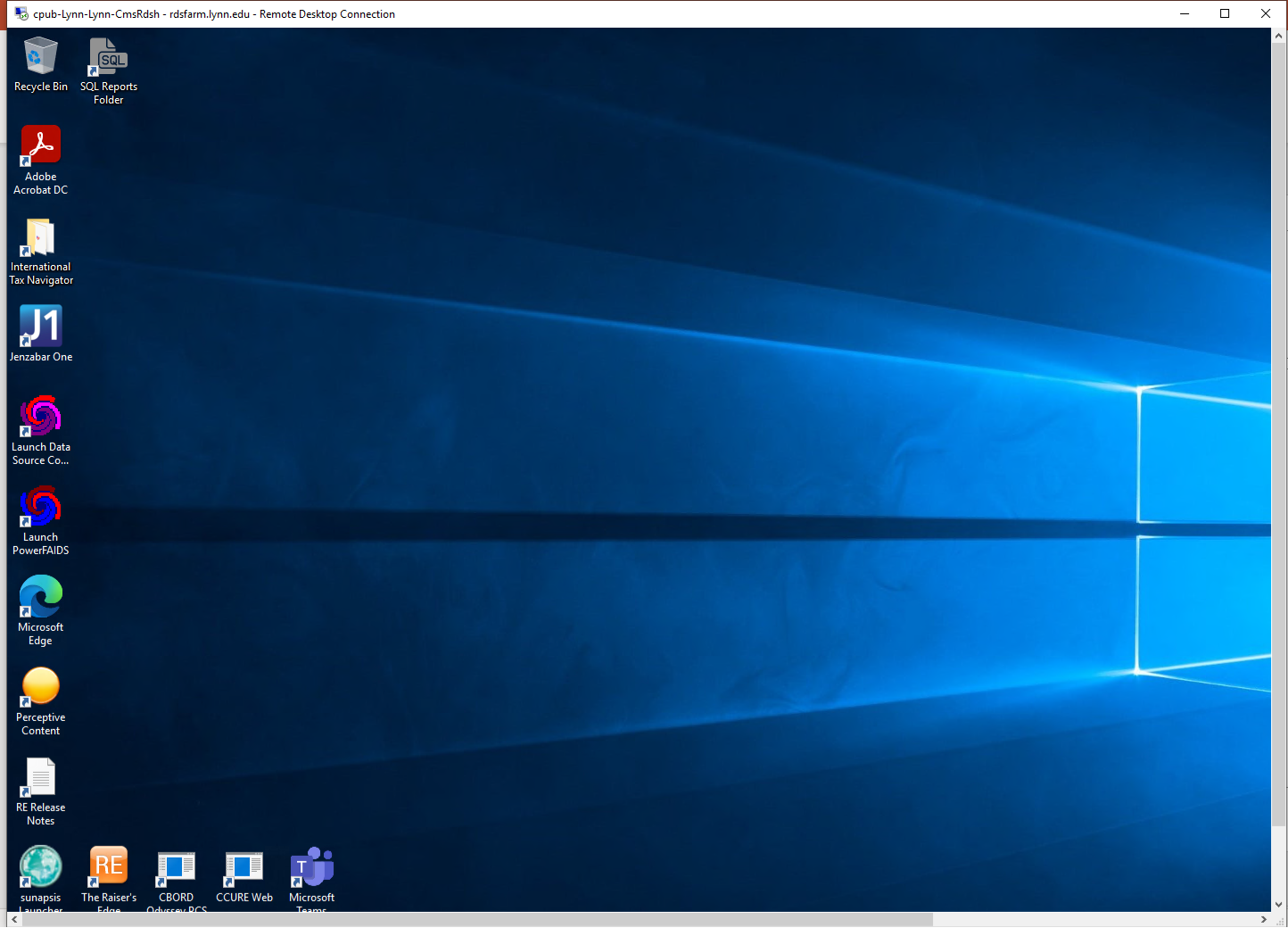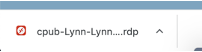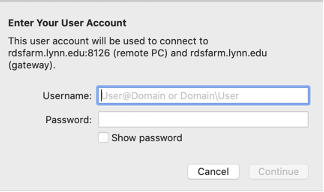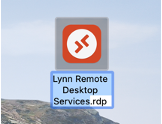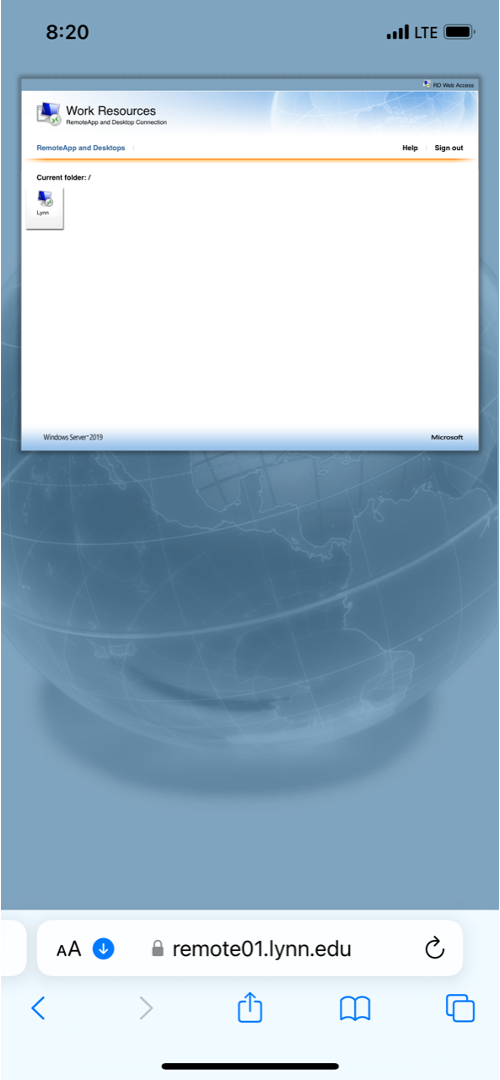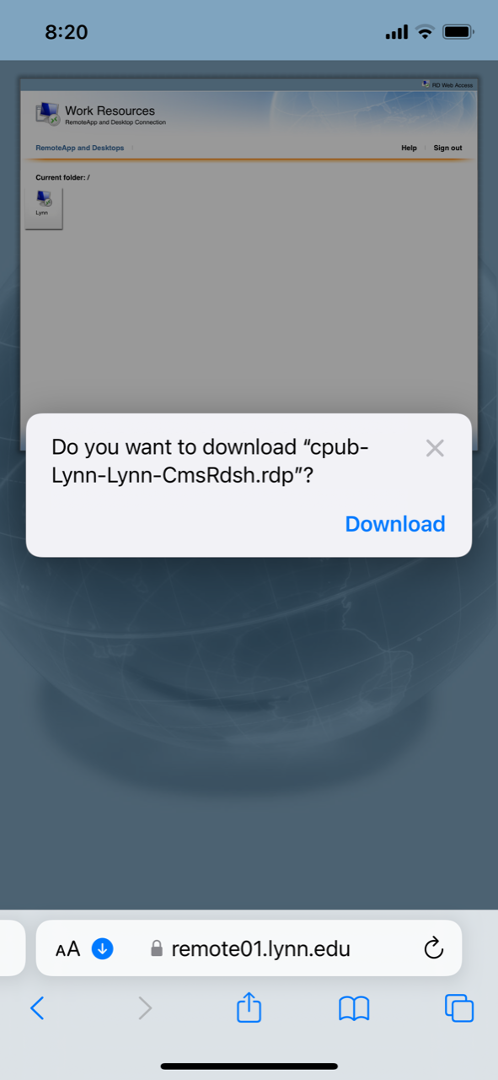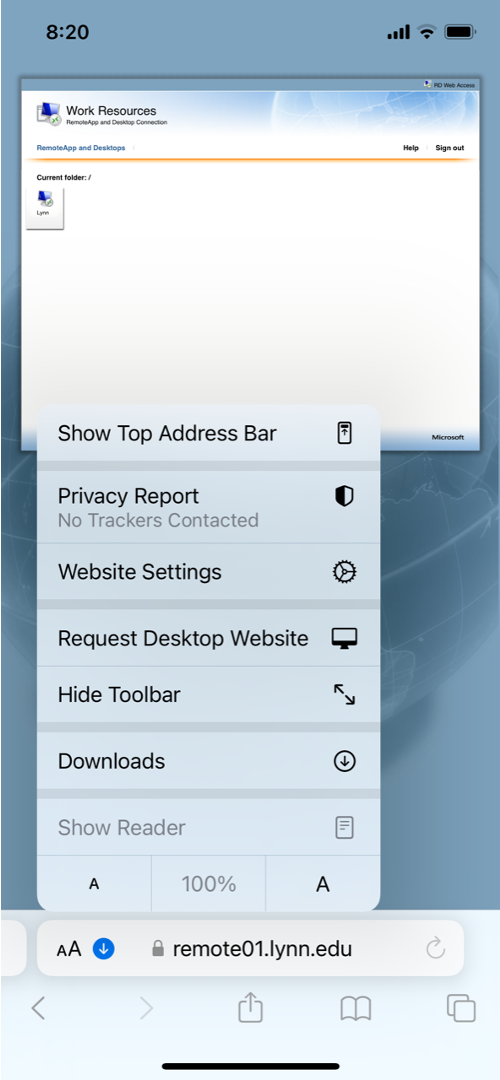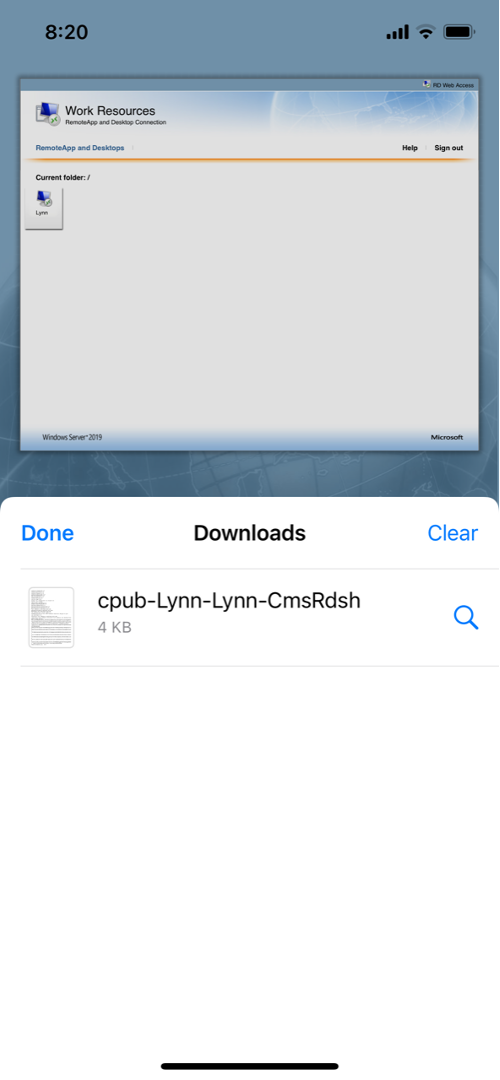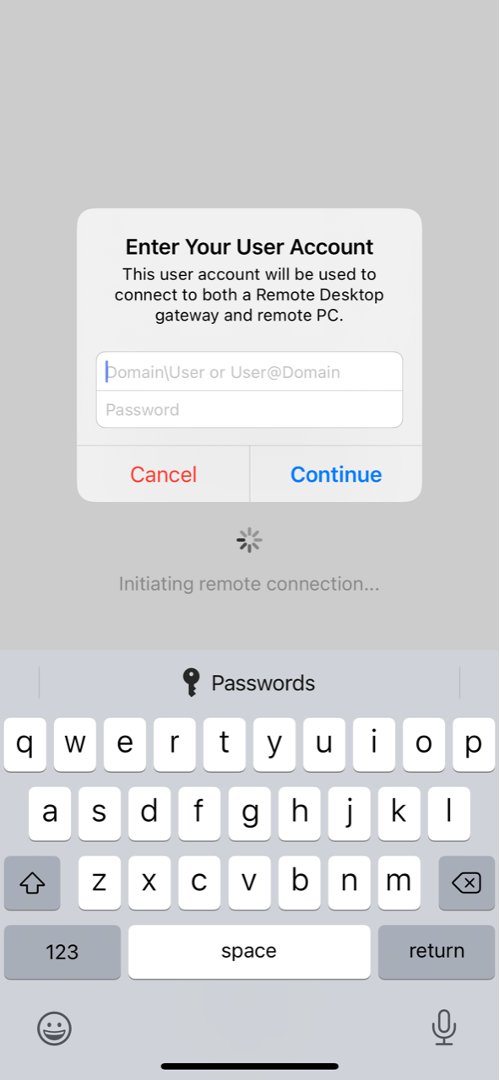Please Note
- You must disable any pop-up blockers in your preferred browser before proceeding.
- You must have your Multi-Factor Authentication device to successfully authenticate and log in to Remote.
Table of Contents
About this software
Microsoft Remote Desktop Services (RDS) is provided as a tool for Lynn University employees to access applications and services while located away from the main campus, or for employees to access applications that cannot be installed on their Lynn-issued computer. Microsoft RDS is not intended to be used as a replacement for the Lynn-issued computer environment. Remote employees and users who are using a Lynn-issued device can access many of the resources available through the Global Protect Virtual Private Network (VPN). For more information about accessing VPN, click here.
Requirements
In order to access Microsoft Remote Desktop Services, users will need access to the Remote Desktop Connection (Windows) or Microsoft Remote Desktop (Mac) program on the computer and their mobile device that has been configured for Multi-Factor Authentication using the Authenticator app. For more information about setting up Multi-Factor Authentication, click here.
The following instructions will demonstrate methods of accessing RDS for First-Time users and showcase how to access more quickly on future attempts.
Step-by-step guide (Windows - First Access)
These instructions will details steps to access Microsoft Remote Desktop Services (RDS) for the first time
- Open a web browser window and type in the following address: remote.lynn.edu
- The Remote Desktop Connection page will load. Please make sure to read any alerts and notifications on the page for your information.
- Enter your Lynn University email address and password (username@lynn.edu).
- When logged in successfully, the next screen will display a single file, called "Lynn", that will need to be downloaded. Click the file to download it.
- Once the file has been downloaded, open the file to begin.
- A pop-up window will appear asking you to connect. Click the "Connect" button.
- Another pop-up window will appear asking for your credentials. Enter your Lynn email address and password here.
- Press OK when finished. The system will then wait for you to authenticate using your Multi-Factor Authentication configured device. Go ahead and approve the authentication attempt on your device.
- IMPORTANT NOTE: There will not be a prompt on the computer that will ask you to authenticate.
- When the authentication is completed successfully, the Remote Desktop window will appear and complete the login and loading process to the Windows screen.
Accessing the saved RDP file for future access (Windows)
These steps outline how you can access RDS after your first access was successful.
- Once you complete the process for first-time access, you can take the file that was saved to your computer, move it to the desktop and rename it.
- If you don't have the file, you can download it here (Right-click this link and save it to your desktop). cpub-Lynn-Lynn-CmsRdsh.rdp.
- If you have saved the file from a previous session, open that file in the browser it was downloaded from, or in Windows File Access in the Downloads folder, and drag it to the desktop.
- Right-click the file and rename it to something that you will recognize for future sessions.
- To access for future sessions, simply double-click the file to open and it will show a pop-up window asking to connect. Click connect and follow the instructions as outlined for first-time access.
Step-by-step guide (MacOS - First Access)
Make sure you have the Microsoft Remote Desktop Connection program downloaded on your computer. You can download it from Self Service on a Lynn-issued Mac computer or from the App Store on a personal device.
These instructions will details steps to access Microsoft Remote Desktop Services (RDS) for the first time
- Open a web browser window and type in the following address: remote.lynn.edu
- The Remote Desktop Connection page will load on to the screen. Please make sure to read any alerts and notifications on the page for your information.
- Enter your Lynn University email address and password (username@lynn.edu).
- When logged in successfully, the next screen will display a single file, called "Lynn", that will need to be downloaded. Click the file to download it.
- Once the file has been downloaded, click to open it and begin.
- A pop-up window will appear asking for your credentials. Enter your Lynn email address and password.
- Press Continue when finished. The system will then wait for you to authenticate using your Multi-Factor Authentication configured device. Go ahead and approve the authentication attempt on your device.
- IMPORTANT NOTE: There will not be a prompt on the computer that will ask you to authenticate.
- When the authentication is completed successfully, the Remote Desktop window will appear and complete the login and loading process to the Windows screen.
Accessing the saved RDP file for future access (MacOS)
These steps outline how you can access RDS after your first access was successful.
- Once you complete the process for first-time access, you can take the file that was saved to your computer, move it to the desktop and rename it.
- If you don't have the file, you can download it here (Right-click this link and save it to your desktop). cpub-Lynn-Lynn-CmsRdsh.rdp.
- If you have saved the file from a previous session, open that file in the browser it was downloaded from, or in Windows File Access in the Downloads folder, and drag it to the desktop.
- Drag the file to the desktop. Click the name of the file (or right-click) to rename it. Make sure to leave the .rdp at the end.
- To access for future sessions, simply double-click the file to open and it will show a pop-up window asking to connect. Click connect and follow the instructions as outlined for first-time access.
Step-by-step guide (iOS)
These instructions will details steps to access Microsoft Remote Desktop Services (RDS) on an iOS mobile device
Make sure you have the Microsoft RD client app downloaded on your device You can download it from Self Service on a Lynn-issued iOS device or from the App Store on a personal device.
- Open a Safari web browser window and type in the following address: remote.lynn.edu
- Enter your Lynn email address and password and tap Sign In.
- On the next screen, a single file called "Lynn" will appear. Tap on it to download it to your device.
- .
- To see the downloaded file, tap on the blue arrow next to the web address at the bottom and select Downloads.
- Tap on the file to open it in the RD client app.
- You will be prompted to enter your user account information. Enter your Lynn email address and password.
- Press Continue when finished. The system will then wait for you to authenticate using your Multi-Factor Authentication configured device. Go ahead and approve the authentication attempt on your device.
- IMPORTANT NOTE: There will not be a prompt on the computer that will ask you to authenticate.
- When the authentication is completed successfully, the Remote Desktop window will appear and complete the login and loading process to the Windows screen.
Remote Applications
The following applications can be accessed from Remote:
| Application | |
|---|---|
| 1 | Adobe Acrobat DC |
| 2 | Appeon InfoMaker 2019 |
| 3 | Blackbaud (NetCommunities Plug-In) |
| 4 | Content Manger Desktop (Four Winds) |
| 5 | International Tax Navigator |
| 6 | Jenzabar |
| 7 | Microsoft Word 2019 |
| 8 | Microsoft Excel 2019 |
| 9 | Microsoft PowerPoint 2019 |
| 10 | Microsoft Project 2019 |
| 11 | Microsoft Access 2019 |
| 12 | Microsoft Publisher 2019 |
| 13 | Perceptive Content Desktop Client |
| 14 | PolicyTech WordModulePlus |
| 15 | PowerFaids |
| 16 | The Raiser's Edge |
Please note: Outlook is no longer available on Remote, but can be accessed through myLynn or from your desktop.