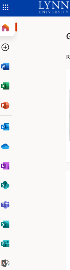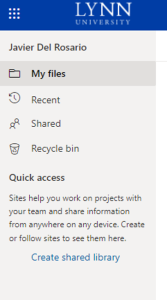When a OneDrive folder has been shared with you it may not appear in your desktop client. To fix this please sync your account with the following instructions
Step 1: Login into your webmail account: office.com
Step 2: Browse to your OneDrive for the Business portal by clicking on the nine white squares at the top bar
Step 3: Then select the OneDrive app.
Step 4: Once inside your OneDrive account, click the “Shared” button from the left panel.
Step 5: Open the shared folder you want to sync to your computer
Step 6: Click “Sync”
Step 7: Click the “Start Sync” button
Step 8: Navigate back to your file explorer. You will now see a second "Lynn University" One Drive folder with your shared documents
Relates to this page
How to Access OneDrive Files using Windows File Explorer.
How to Access OneDrive files using the OneDrive app on mobile devices