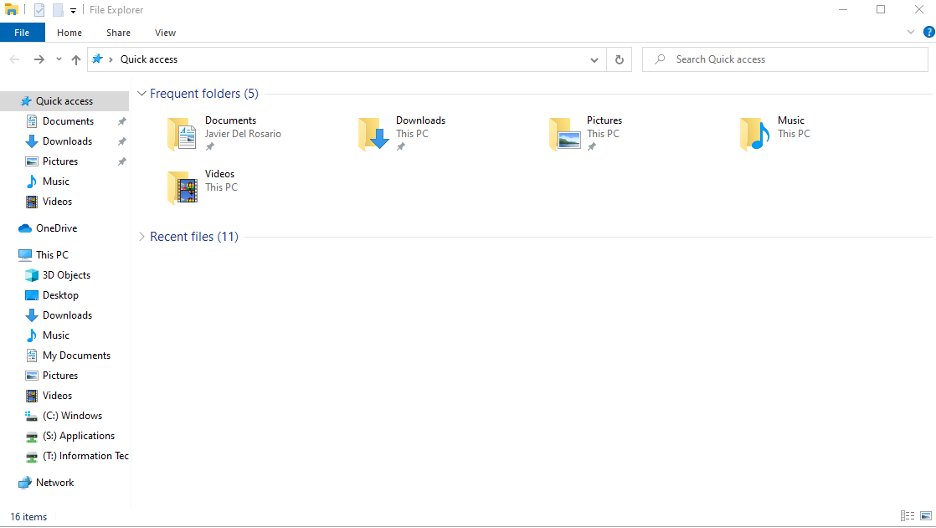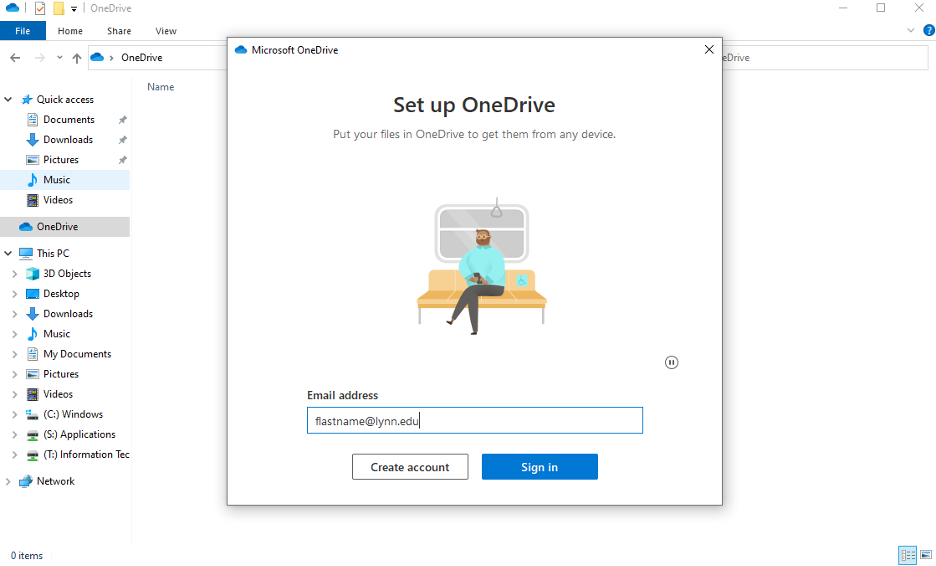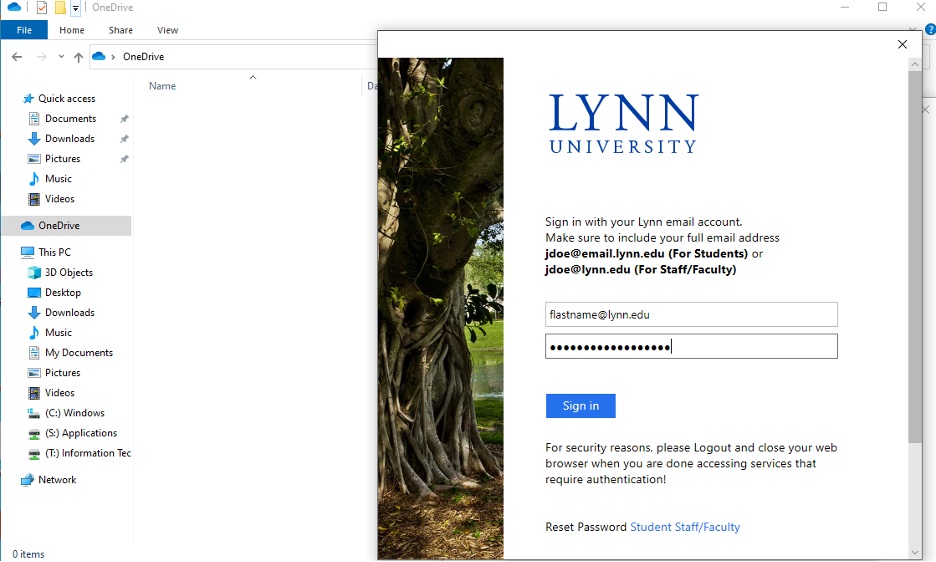Setting up the desktop application.
- To set up, open File Explorer (This PC) from the desktop, then click on the OneDrive folder on the left-hand side.
2. OneDrive will trigger a setup process - please follow the prompts (you will be asked to enter your Lynn credentials, then select which folders you wish to sync to your PC).
3. Once the setup has been completed, you will see a green tick next to each folder within OneDrive. The tick indicates that the folder has been synchronized with your online account and is up to date.
Shared folders
If you'd also like to sync folders that others have shared with you through OneDrive, please log in to your Lynn email account via the web. Next, open the Shared with me section and the folder you want to select, then press the Sync button.
Folders that have been shared with you will now appear in a separate location on your computer.
Storing your data
Files can be easily transferred to and from OneDrive by dragging or copying them into the folder like you would with any other location on your computer. You can also save directly to OneDrive from within applications, such as Microsoft Word.
Please be aware that if you move a large amount of data into your OneDrive account, it may take a significant amount of time to synchronize, depending on your internet connection. We do not recommend switching off your machine while the transfer is occurring to prevent data loss.
Note: Any files deleted from within the OneDrive folder on your computer will also be deleted from your OneDrive online account.
Relates to this page
How to Access OneDrive files using the OneDrive app on mobile devices
How to Sync Shared Folders between Office365 and your OneDrive desktop client