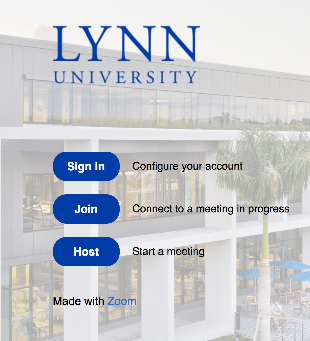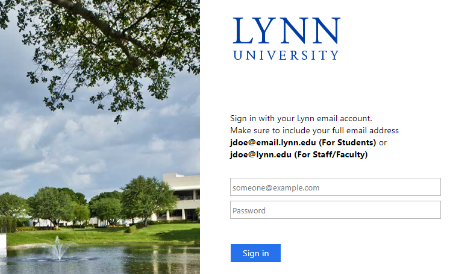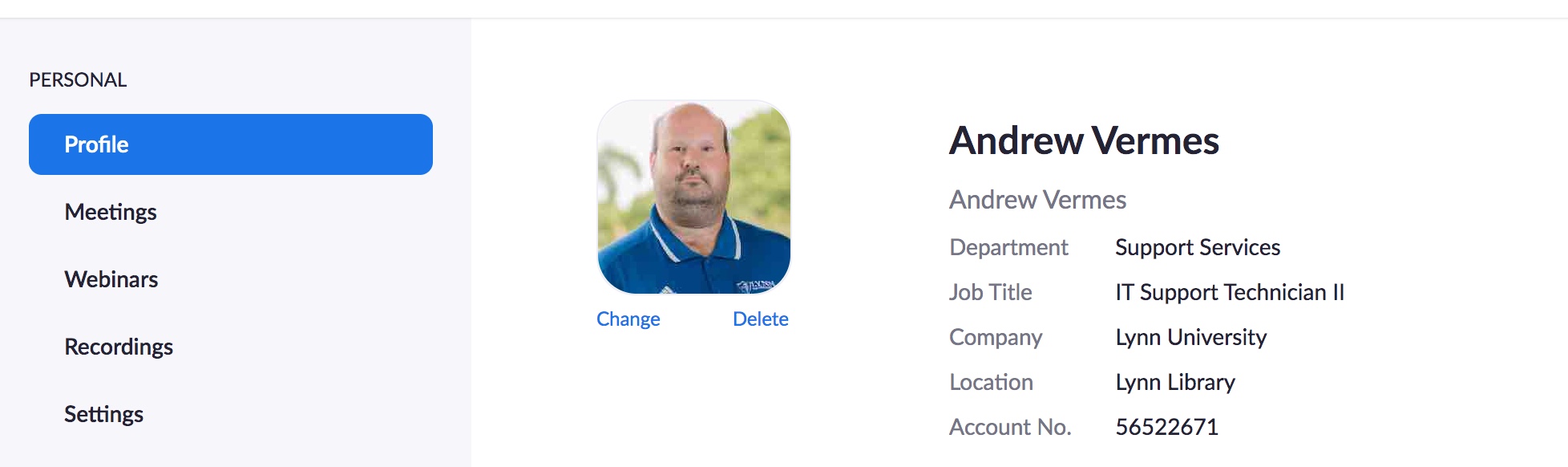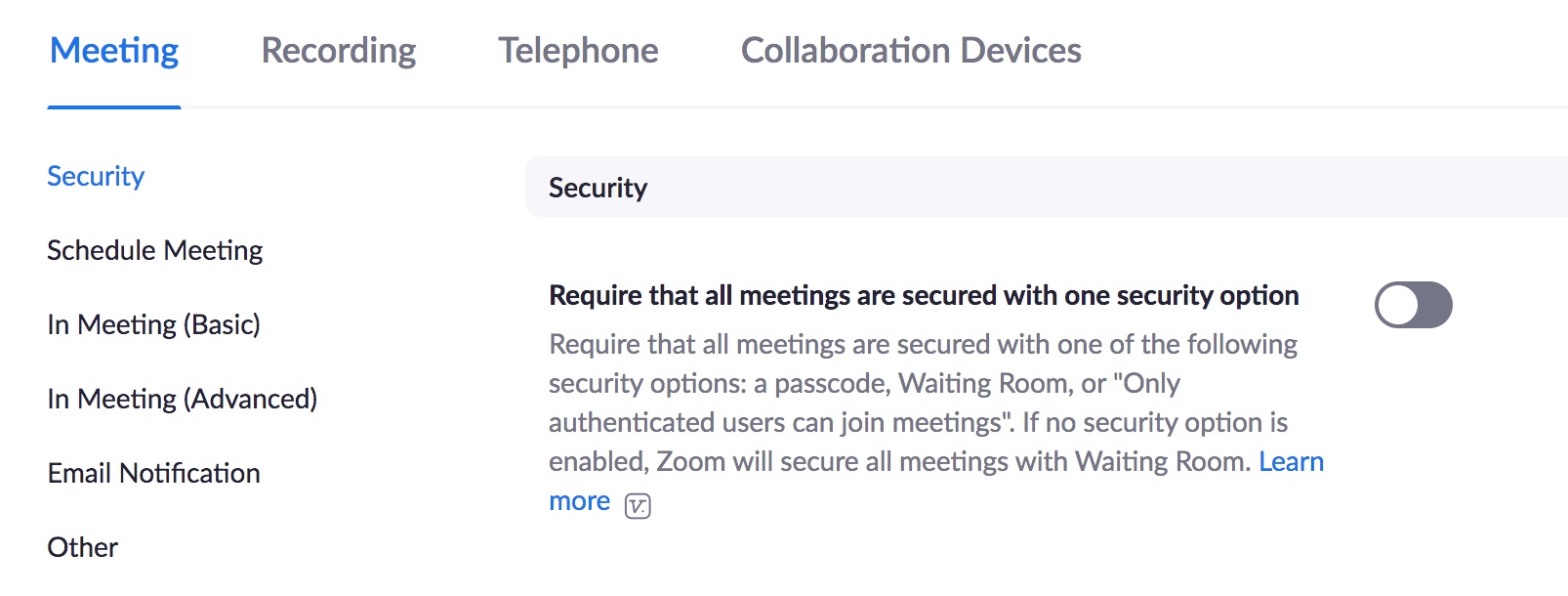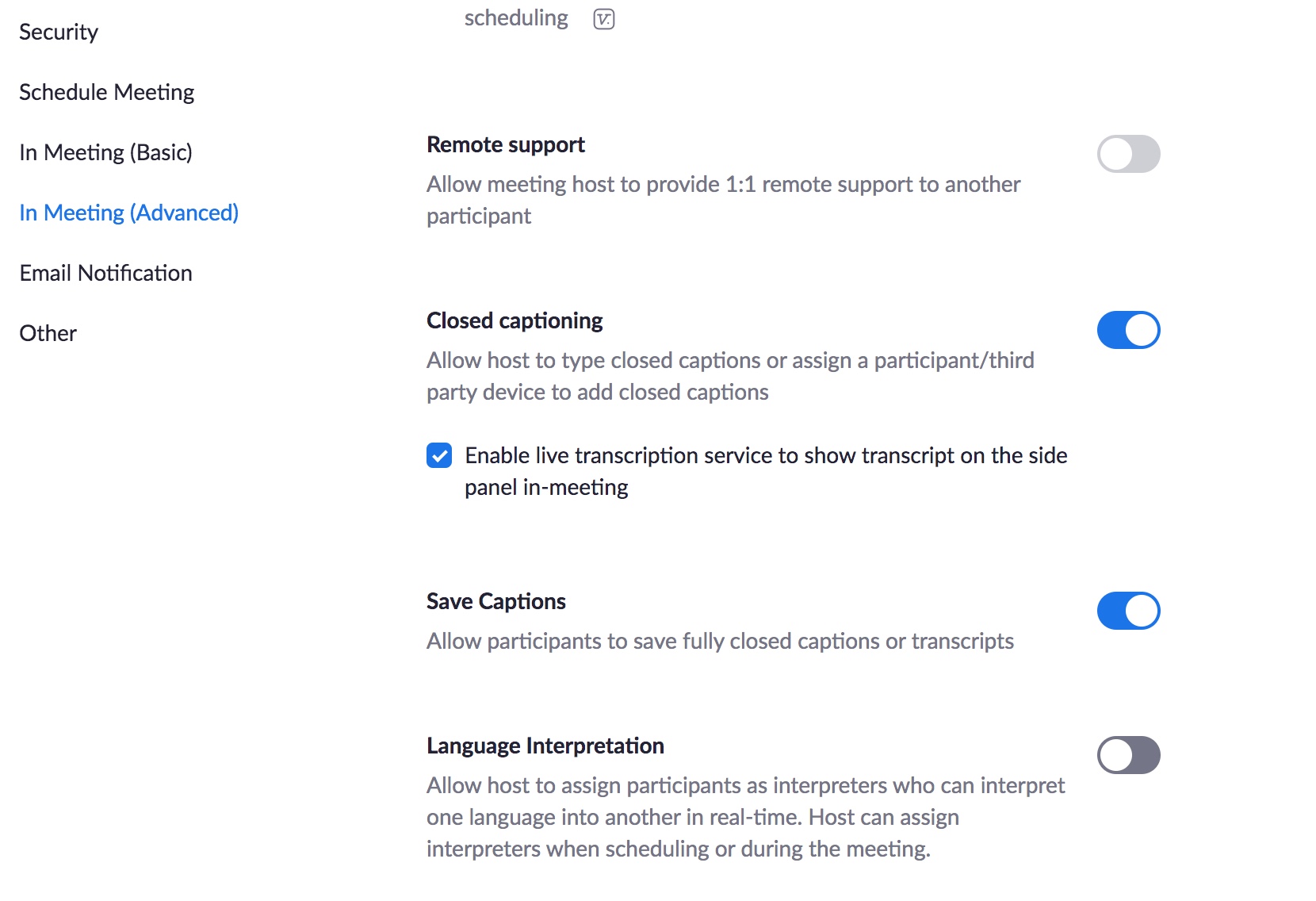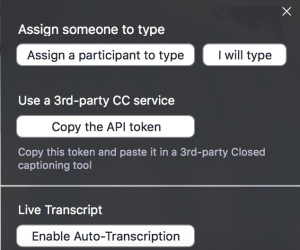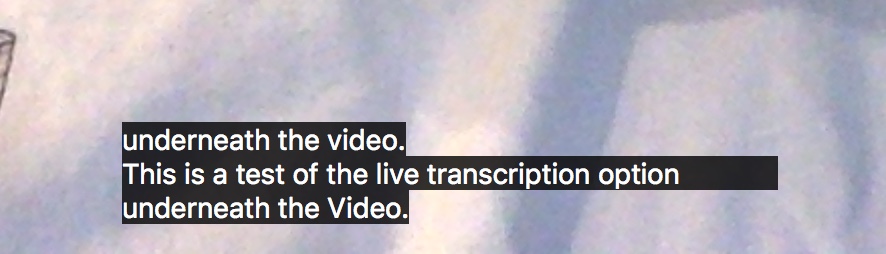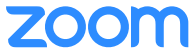Enabling Settings for All Meetings
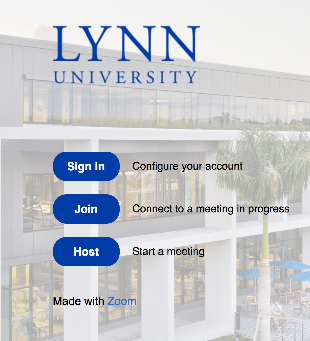
- Sign in with your Lynn University email address and password.
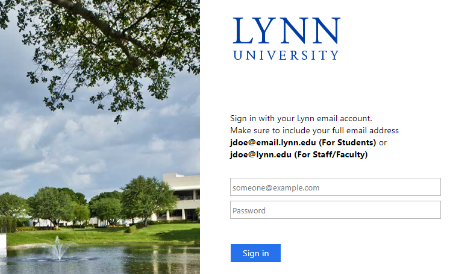
- Once in the Zoom portal, click on the "Settings" option on the left-hand side.
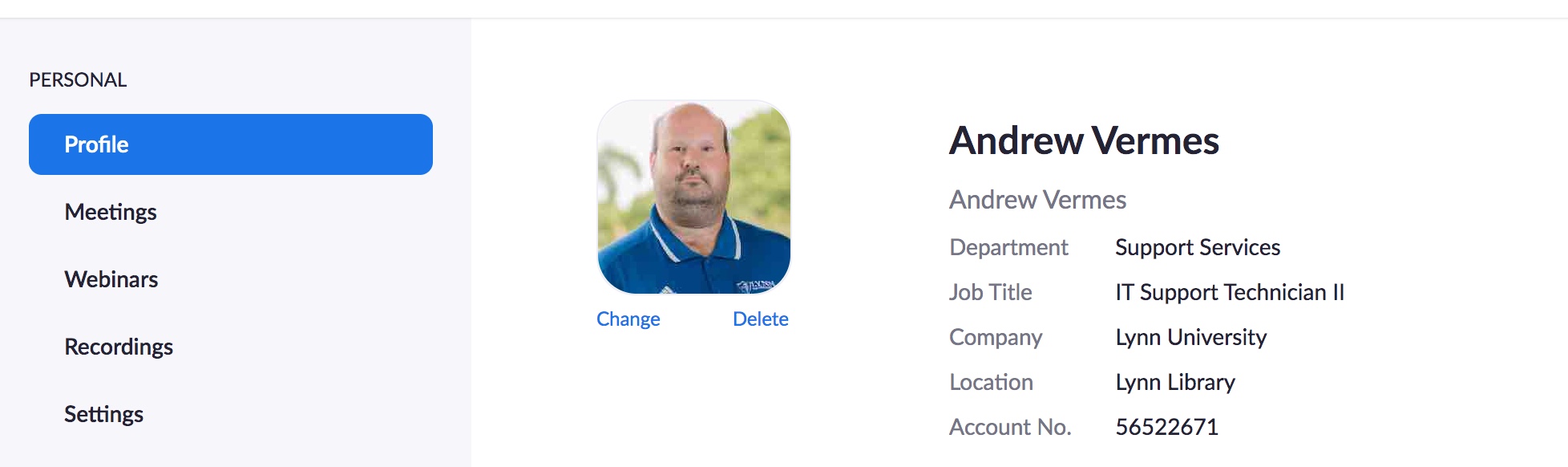
- Once in settings, click on the "In Meeting (Advanced)" option.
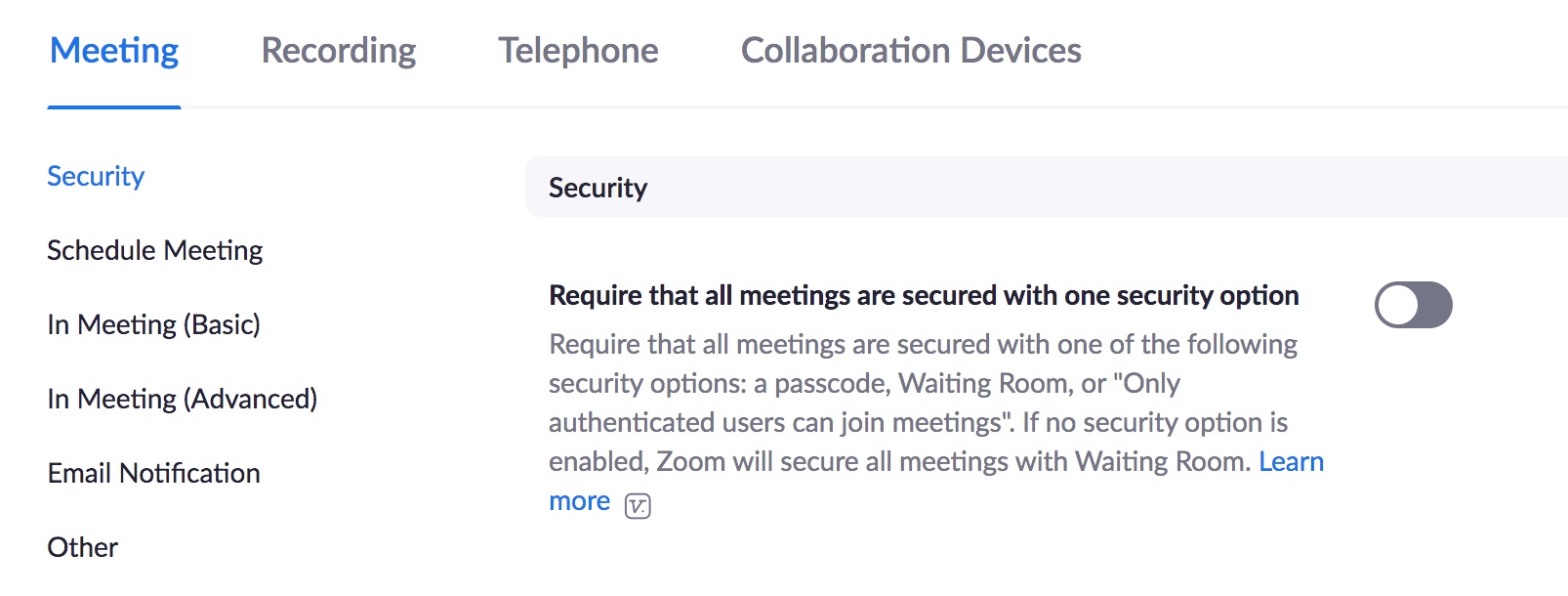
- Scroll down until you see the option for "Closed Captioning"
- Click the switch to the right to enable Closed Captioning.
- Once enabled, an option to "Enable live transcription" will appear. Click the check box next to that option to enable it.
- Under that option, there is an option to allow "Save Captions". Click the switch next to that option to enable it.
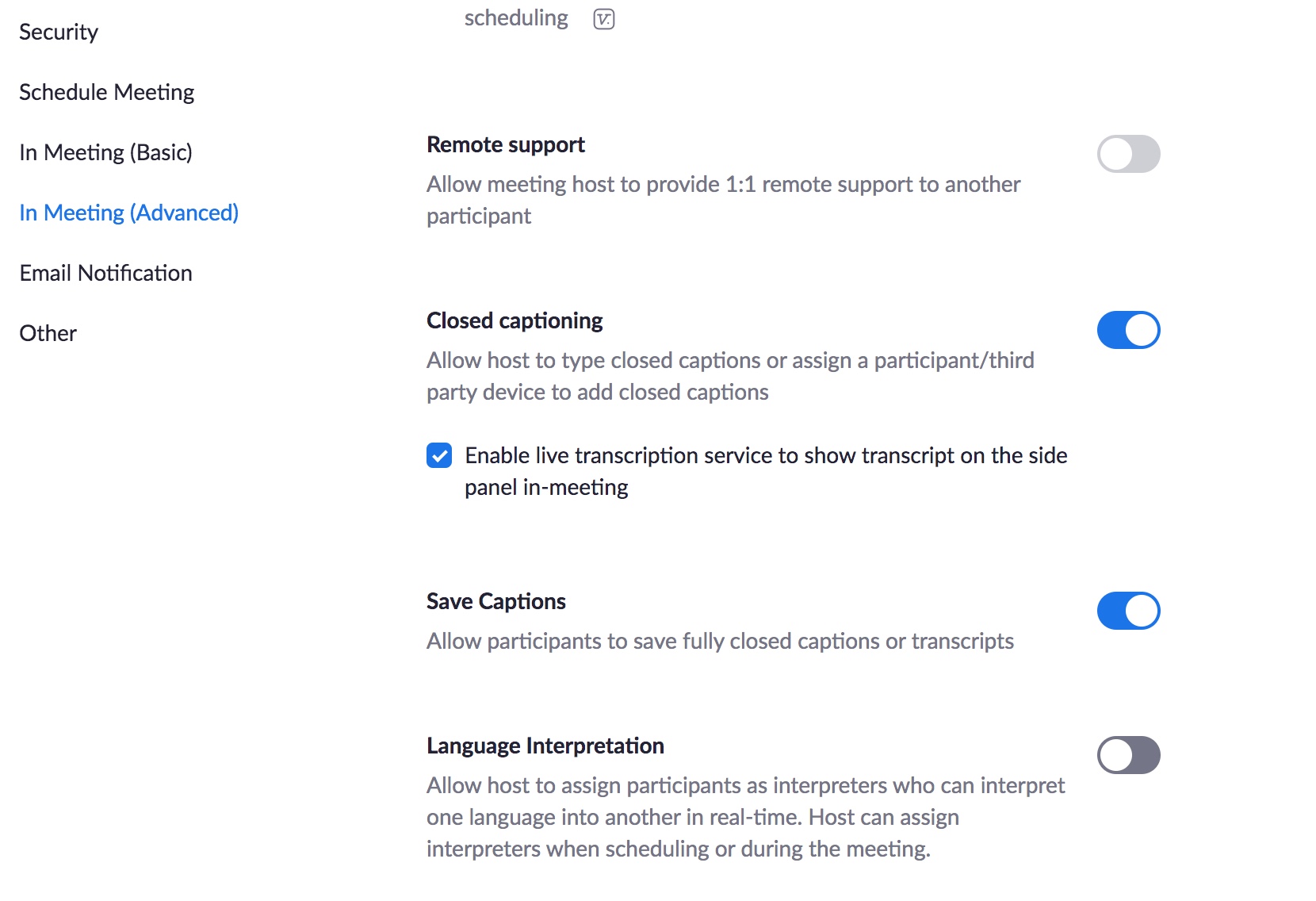
- For any future meetings you have, this option will now be activated.
Enabling within an existing meeting (Must go through steps above for option to appear)
- Start a Zoom meeting
- Once in the meeting, click on the "Live Transcript" icon in the middle of the control bar
- Depending on your screen size, you may need to click the "More" button to the right to see the option.

- In the small window that appears, click the "Enable Auto-Transcription" button at the bottom to enable it.
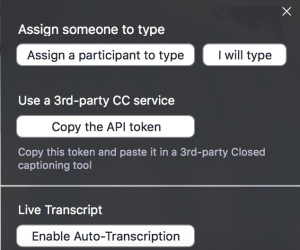
- Once that is done, the live transcription will begin to appear below the video image of the presenter.
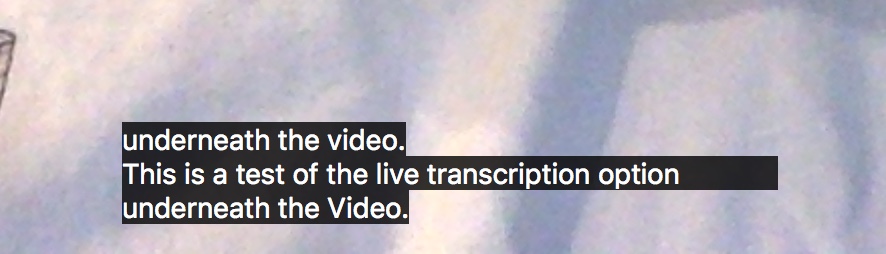
Additional Zoom Resources
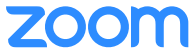 Help Center
Help Center
{"serverDuration": 313, "requestCorrelationId": "2e5a849d433b7b6b"}