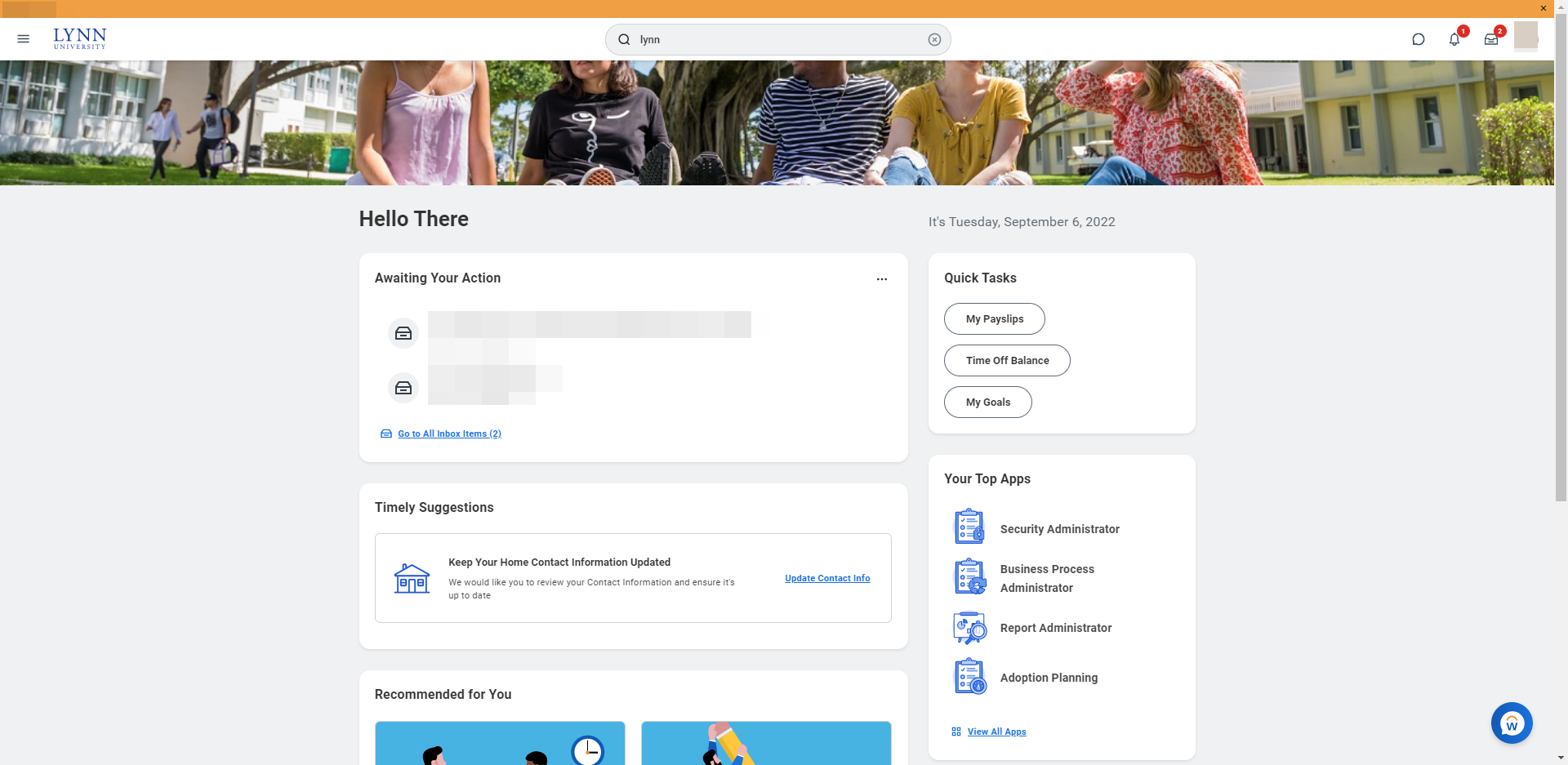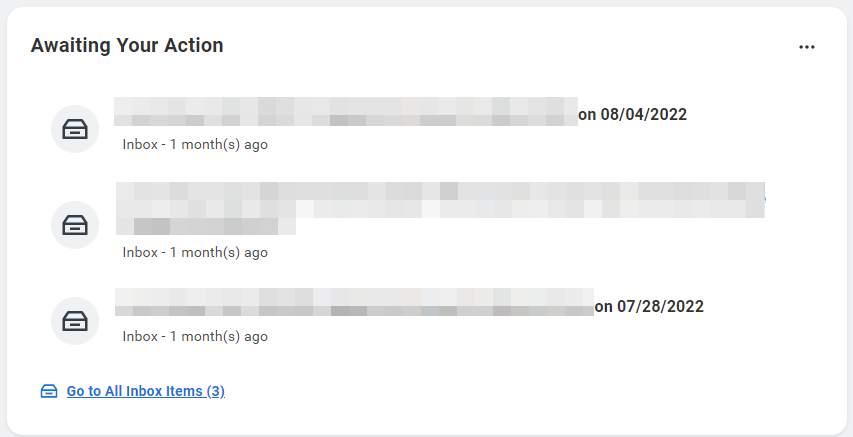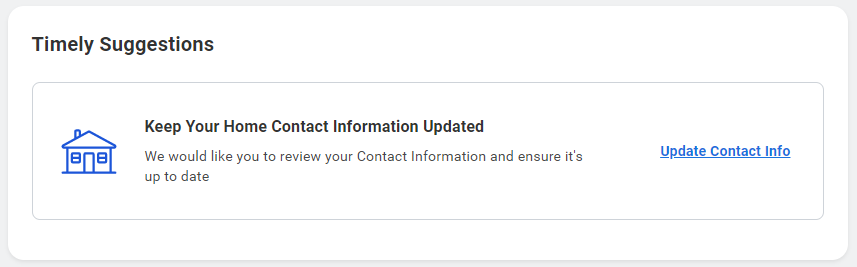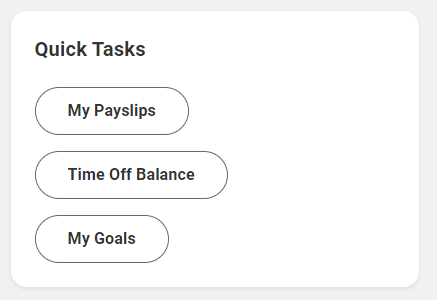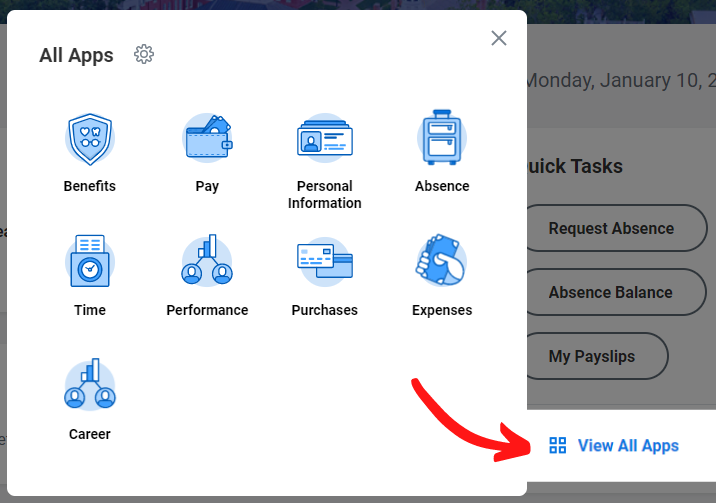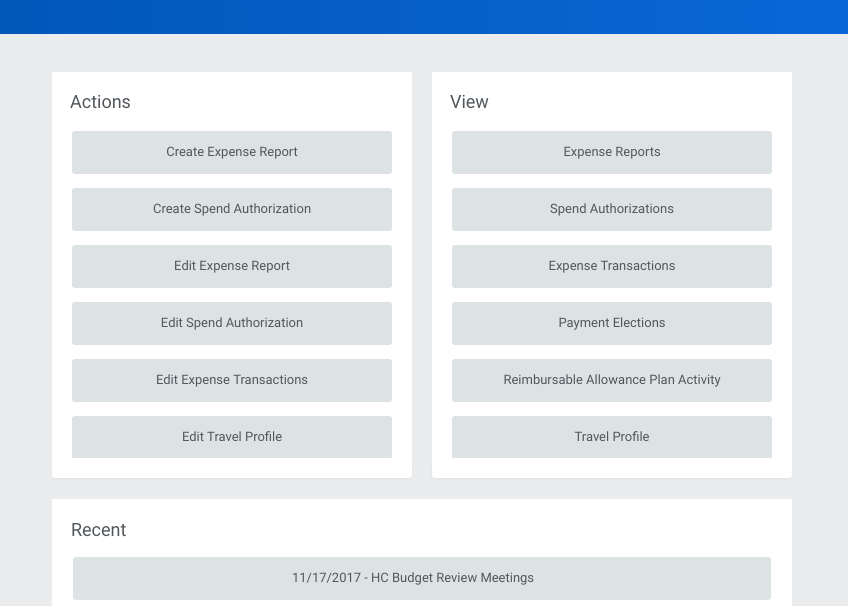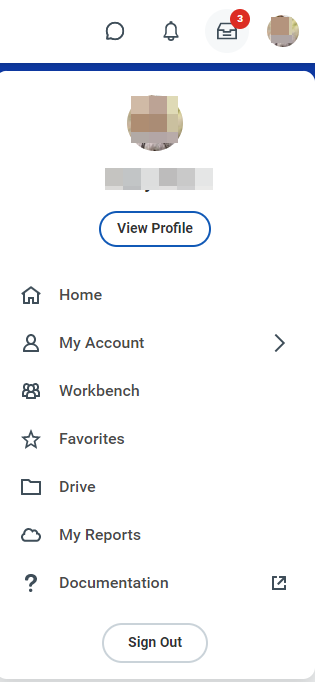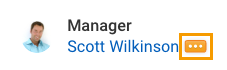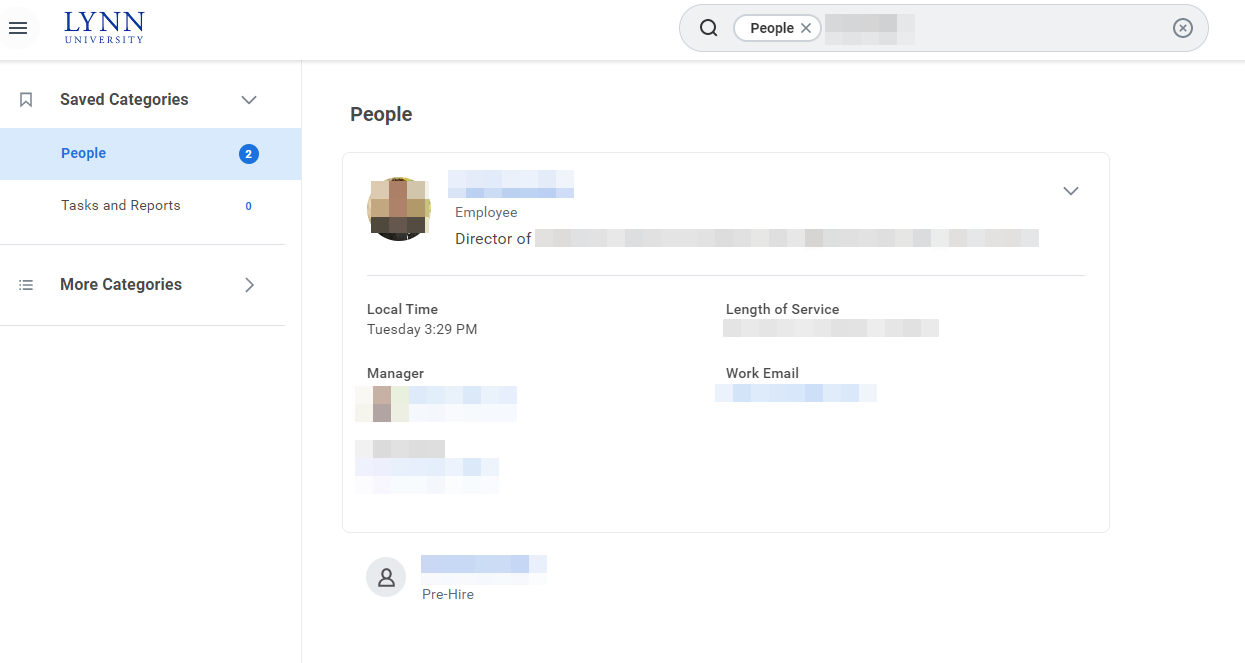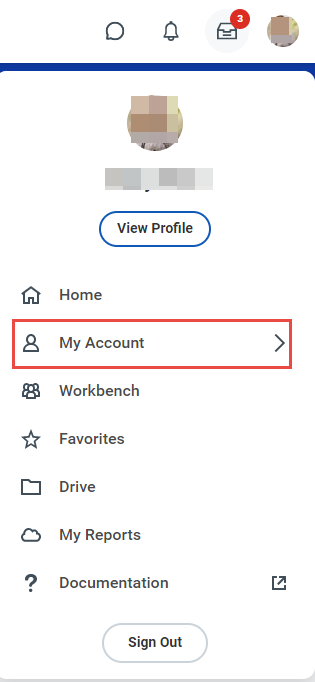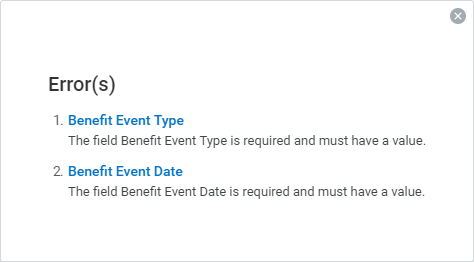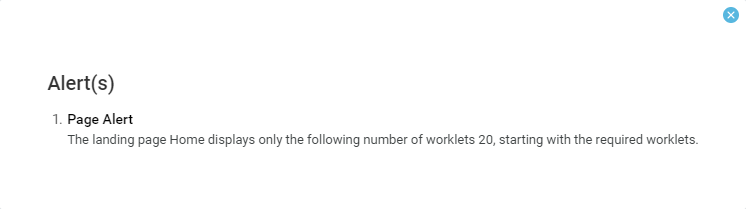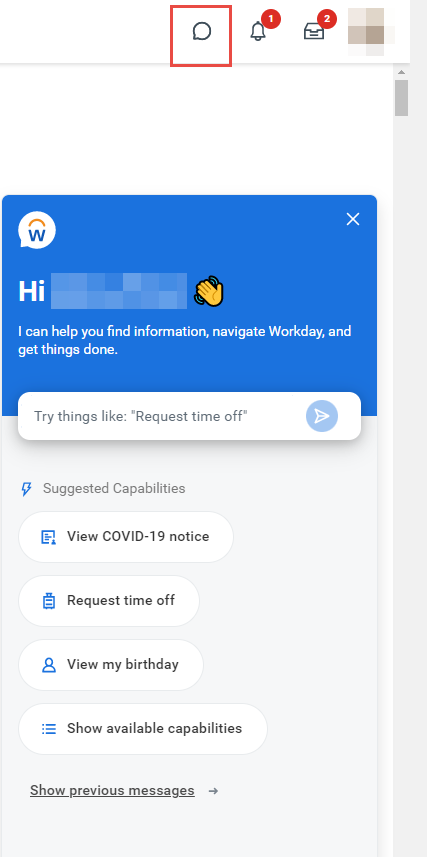On this Job Aid:
Navigate the Home Page
The Workday Home page displays applications that provide access to tasks and reports. The Home page is highly configurable depending on your role.
Homepage
Workday presents information in several cards on the landing page:
Awaiting your action, It displays the top three items on your inbox. To access your inbox, you can click on the link "Go to all Inbox Items" beneath the list or the inbox icon on the top right of your screen.
Timely suggestions
Employee-specific suggested action items.Quick tasks,
provides links to the three tasks a user accesses regularly. Click on the "View all apps" option beneath the three opens to the entire list of apps. See also global navigation panel.
Your Top Apps
Configurable top 4 apps to display on your home page. Perhaps the most significant change is that only four Apps are shown instead of twenty.Announcements
The Lynn announcements moves lower on the page.
In the new user interface, you can quickly find all your Workday Apps by clicking the View All Apps link as shown below.
Where did my Most Used Apps and Shortcuts icon go?
Global navigation panel
Access the new global navigation panel by selecting the 3 lines to the left of the Lynn logo. The panel will lists all Workday's applications and shortcuts formerly displayed as icons on the landing page. The global navigation panel is on every Workday page, not just the landing page. Employees who use Workday's shortcuts option (the foursquare icon) or configure applications option (cog icon) will find those options in the global navigation panel. Shortcuts set previously in Workday will show up in this panel after Sep. 11.
Add Apps
Click the Add apps button
Search an app or select the plus sign next to the recommended apps
Edit order of your Top Apps
Select Manage Apps
Click and drag apps to rearranged them. Click Save when done.
To add new apps to your list, click the Configure Apps button.
Click plus sign and search the app name. Click OK.
Applications Layout
Applications are most commonly organized into Actions and View sections. Buttons in the Actions section link to tasks you can perform. Buttons in the View section link to reports you can view.
Related Actions and the Profile menu
The Profile menu contains links to the Home page, My Account, and Favorites, to name a few. You can also access Workday Documentation by clicking the Documentation link (special access required).
Click the cloud icon/your picture to access your profile.
Related Actions display next to an object and can be used to access relevant actions. For example, the Related Actions next to your name accesses tasks, reports, and data related to your worker record (e.g., viewing or changing your benefits). In Workday, there are multiple ways to navigate to the same task, report, or data. For example, most actions available through Related Actions are also available through applications or the search bar. The following images show three common types of Related Actions:
Related Actions may appear when hovering your cursor next to a business object or link.
In your worker profile header, you can access your Related Actions from the Actions button under your name.
Similarly, you can find Related Actions in the task and report headers.
Enhanced Search
Workday makes it easy to search for people, tasks, reports, and business data using the Search field.
benavides
For example, to find a worker, click People from the Categories listed and enter the name. You can use Search categories to filter your search for more specific results.
Keep in mind that searches find exact matches. If you misspell the search text, you will likely see no results. Workday Search also favors complete word matches over partial word matches, so that search results match the term you enter more closely. If you search using partial names or terms, the results may not display partial matches, depending on data volume. For example, if you search for “Alex,” the results may not display the name “Alexander.”
Though complete word matches are favorable, you can also use a partial search to find what you are looking for. For example, if you are searching for the Maintain Candidate List Assignment task, you can use the search string “main can lis.” This method is still effective, but may not be a best practice for all types of search where there may be multiple results returned.
Search prefixes restrict the search results to a particular type of Workday object. Search prefixes are lowercase letters, followed by a colon (:). For example, “bp:” returns all business process definitions. To see a list of all search prefixes available to you, enter a question mark (?) in the Search field.
People Search
You can quickly lookup a worker in global search, reports, and prompts. From the Search field, you can find a worker using a couple of different methods:
- Search for a worker by first name only. Workday will sort these results by relevance, showing all workers with a matching first name first.
- Include additional criteria, such as location, along with a first name to narrow down search results.
After searching for a worker, their photo, business title, and supervisory organization display. This identifying information makes it easy to confirm you have found the correct person.
Keep in mind that you can only search for people using their current criteria.
Click View Search Tips for better ways to search
Change Your Account Settings
You can easily change your account settings in Workday. Click your Profile icon in the top-right corner of your Home page, then select My Account.
From here, you can access your organization ID, change your password (only if you are a pre-hire or non active employee), and manage your account preferences. You can also edit your password challenge questions (for non myLynn accounts), survey your trusted devices, and view sign-in history.
If you are a delegate, click Switch Account to switch between accounts.
Use Organization ID to setup Workday Mobile
Under my Profile, select My Account
Select Organization ID
A window will display a scan code and organization ID to setup your mobile app.
Error and Alert Messages
Error and alert messages display in red and orange. They typically identify specific fields where information is missing, entered incorrectly, or in conflict with a rule established by your organization. Click the message to view the error details.
Errors display in red. You cannot complete a task until you correct all errors.
Alerts display in orange. They notify you of potential problems on a page but do not prevent you from completing the task. Click on the alert message to view the location of missing or problematic information within the task, report, or business process.
Workday Assistant
The Workday Assistant is designed to help you execute tasks, get help and discover information. Open the Workday Assistant by clicking one of the speech bubble icons on your home screen. The Workday Assistant is built to be intuitive while delivering self-service experiences and relevant information to you efficiently. Users can find a detailed list of its capabilities in the document located here.
Mobile devices
Navigate Workday Mobile
The Workday mobile user experience now uses the same link as the desktop and closely mirrors the desktop user experience. However, the design of the mobile experience will differ, due to responsive design. These changes do not impact the mobile app experience.
iPhone/iPad
From the Workday Home page, you can view announcements and navigate to important tasks.
(1) Your frequently used applications update automatically, based on use. Tap View All to display your app list.
(2) Swipe left/right to view Announcements. Tap View All for all available announcements.
Bottom Menu
(3) Navigate Home
(4) Access your Inbox
(5) Access Alerts
(6) Access all your Apps
(7) Access Workday Assistant
Tap your profile icon in the top-right corner to access the My Account menu. From here, you can:
- Access general app settings. Tap the General tab to enter your organization's tenant and Workday web address link. You can also adjust brightness and manage your notification settings, among other various tasks.
- Tap Change Preferences to change default values and notifications.