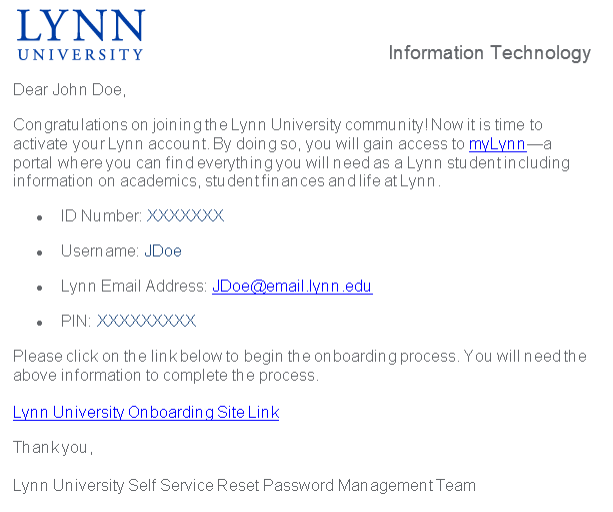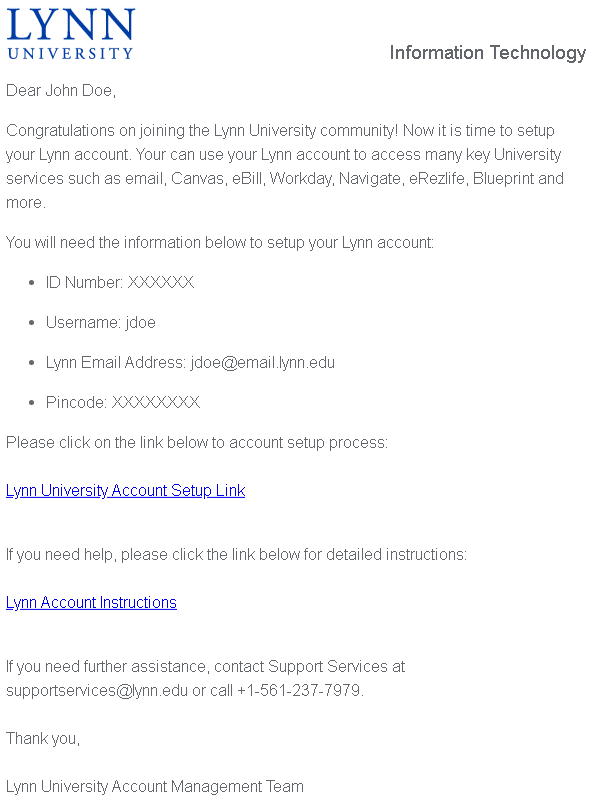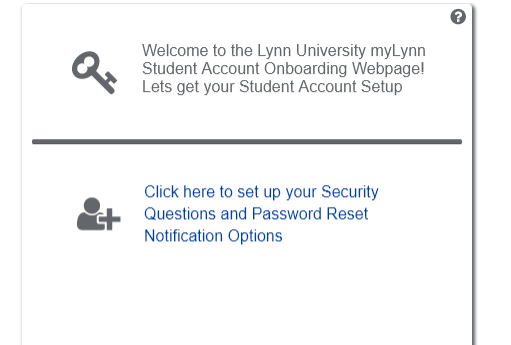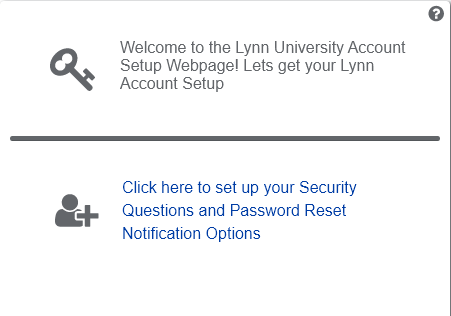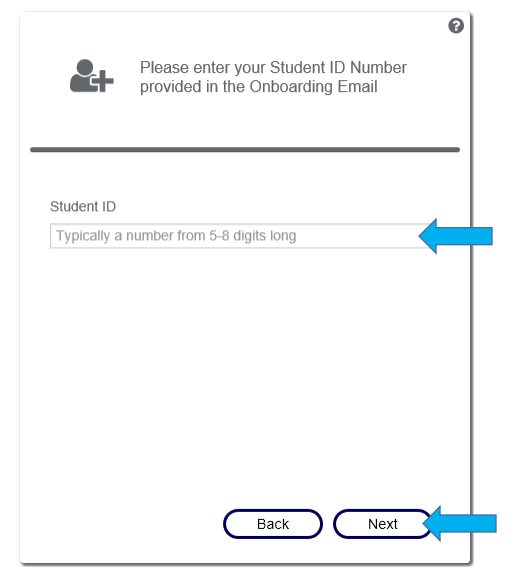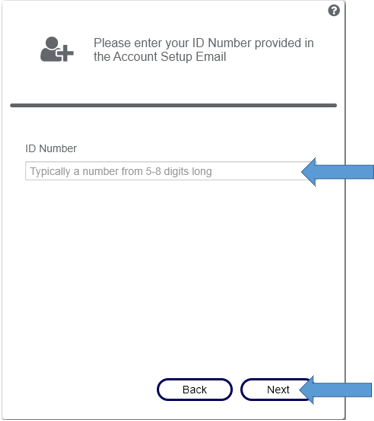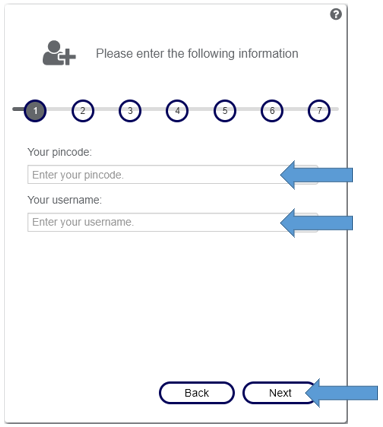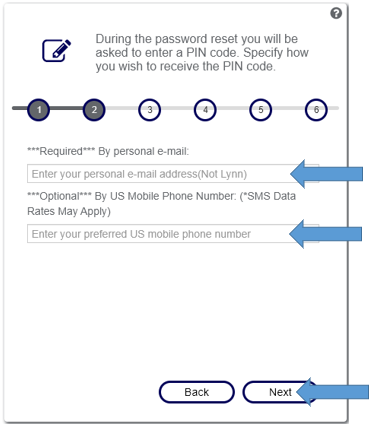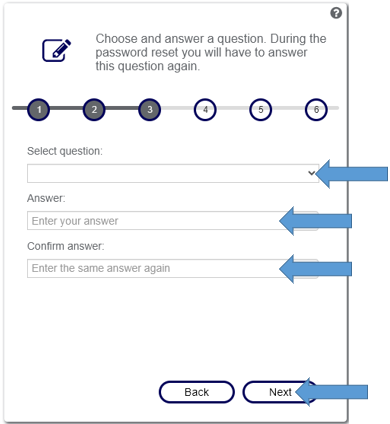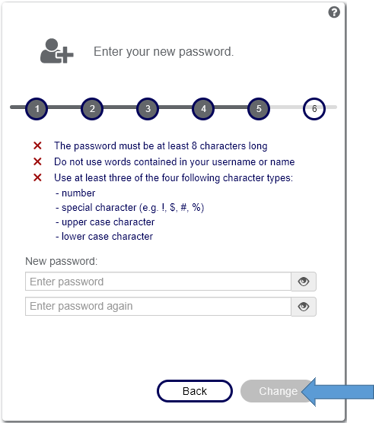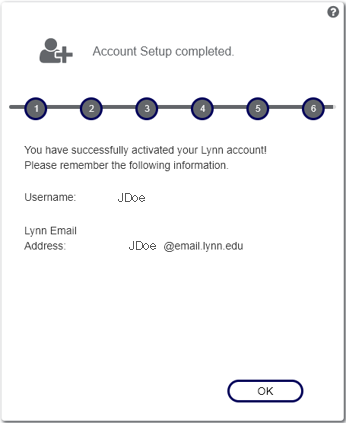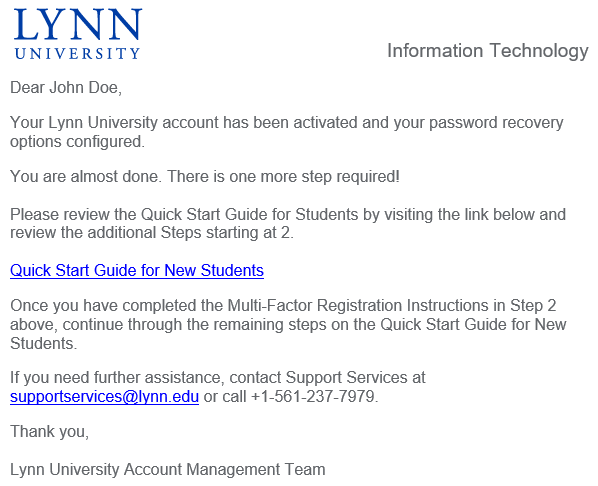Welcome to Lynn! It is time to Onboard setup your myLynn Lynn account (Lynn students only) by entering the information from the Lynn University Onboarding account email that you received. myLynn is where you will find just about everything you'll need as a Lynn University student—including your orientation schedule, Your can use your Lynn account to accessinformation including your class schedule, financial aid documents, tuition payments, and grades and email. You can also use it to access many key University services such as email, Canvas, eBill, Workday, Navigate, eRezlife, Blueprint and more. If you have not received the email from Lynn University Onboarding account you should contact your Admissions Counselor for more information
...
.
Account Setup Steps
- Find the email like the one below admissions email (see image below) in your personal email that inbox (the one you provided when applying to Lynn
Lynn).
Follow the instructions in the email by clicking on the Lynn University Onboarding Site Link or you can open up any browser and enter https://onboarding.lynn.edu. You should see the image below. Follow the instructions on screen. your email. Please keep the Onboarding email ready, as you will need it for the steps below. - Enter your ID number from the email. It is typically a number from 5 - 8 digits long. Then Click ‘Next’
...
- Here you will need to enter the pincode and username provided on the email. Then click ‘Next’
- This page requires you to enter a required personal email address and an optional mobile phone number in the US. This information will be stored in our automated password reset system. Then Click ‘Next
- The next two pages will look very similar and require you to select security questions and provide answers. This information will be stored in our self-service reset password management system(SSRPM) should you need to reset your password in the future. Click ‘Next’ when you have filled out both pages.
- This next page allows you to set your account password for the first time. Please make sure to follow the password requirements listed on this page. All of the red X’s must be green check marks for you to be able to successfully set your password. Then Click ‘Change’
- At this point, you have now successfully Activated your Lynn account and finished the setup process. Please remember both your Username and your Lynn Email Address, as these are what you will use to access Lynn online resources. If you Click ‘OK’ you will be taken to the Lynn Knowledge base. You can close this browser window.
At this point you should receive a confirmation email in your inbox that you have successfully set up your Lynn account.
Related articles
Content by Label
| Page properties | ||
|---|---|---|
| ||
|
...