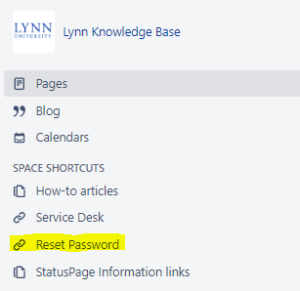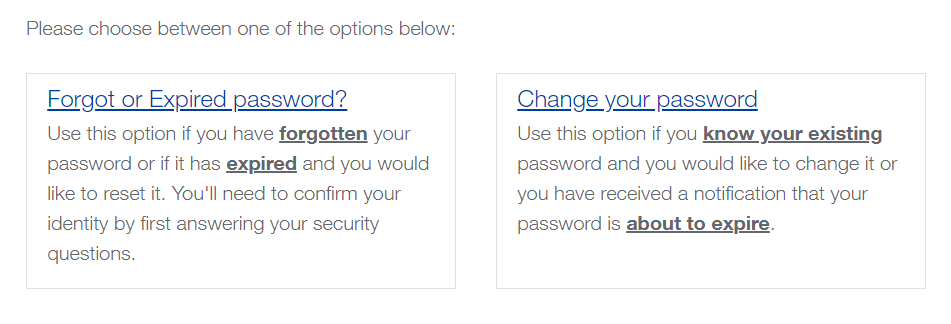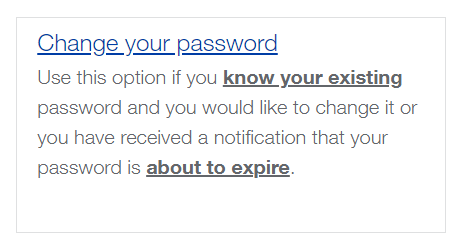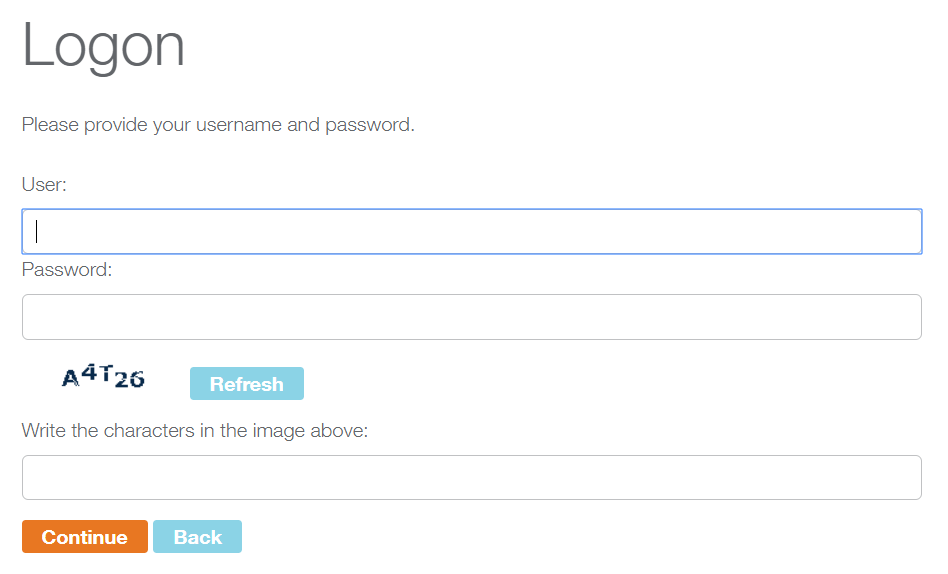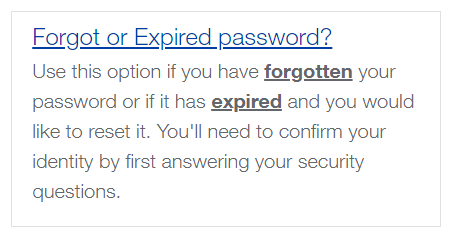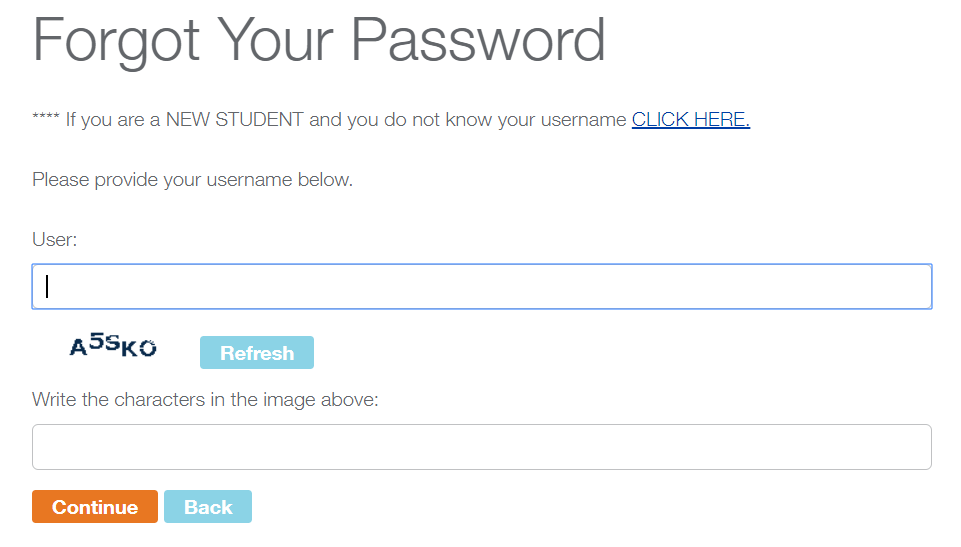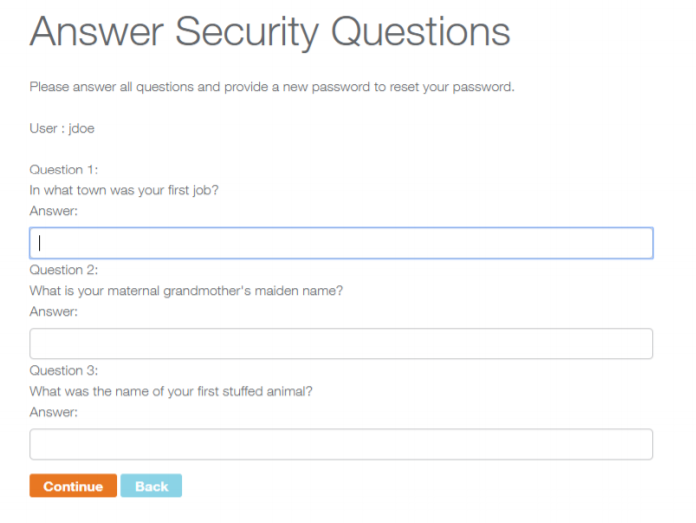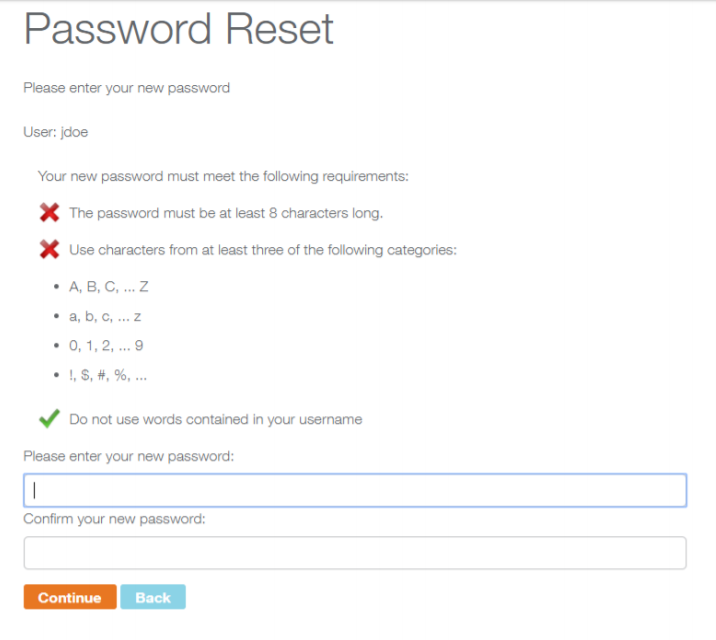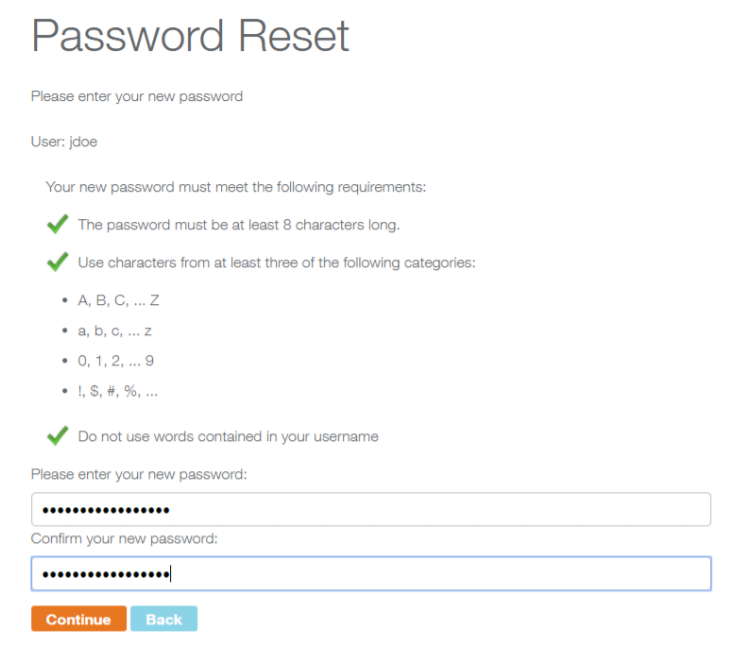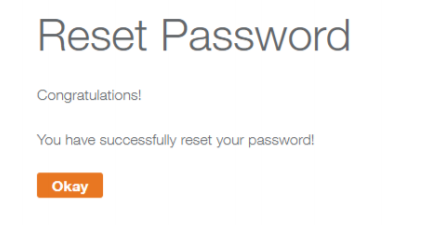****NOTE **** When you change your password, you will need to also change your password on any mobile device that has your email associated with it. For example, your Lynn University provided iPad or your mobile phone, if you configured email on that device.
Step-by-step guide
- On the top left menu of the knowledge base select the reset password shortcut
- Or visit the reset password page at https://ssrpm.lynn.edu/
- You’ll be presented with two options.
- Forgot your password. Use this option if you forgot your password and would like to reset it. You’ll need to confirm your identity by first answering your security questions. Continue with step 5.
- Change your password i. Use this option if you know your existing password and you would like to change it or received a notification that your password is about to expire. Continue with step 7.
- If you know your existing password and you would like to change it or received a notification that your password is about to expire, click on Change your password.
- Enter your username and password. Continue with step 10.
- Forgot or expired password: Click Forgot or Expired password link
- Enter your Lynn account username and type the security phrase as shown in the CAPTCHA image and click continue.
- Answer the security questions and click continue
Enter your new password
As you start to type in your new password and it meets the password complexity requirements, you will notice that the red X’s will turn into Green Check Marks. Refer to the recommendations next to each of the password complexity requirements to help you.
- Once all check marks are green you can click the Continue button to set your new password.
- Congratulations! You have now reset your password successfully