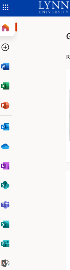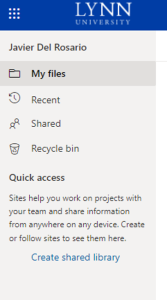When a OneDrive folder has been shared with you it may not appear in your desktop client. To fix this please sync your account with the following instructions
Step 1: Login into your webmail account: office.com
Step 2: Browse to your OneDrive for the Business portal by clicking on the nine white squares at the top bar
Step 3: Then select the OneDrive app.
Step 4: Once inside your OneDrive account, click the “Shared” button from the left panel.
Step 5: Open the shared folder you want to sync to your computer
Step 6: Click “Sync”
Step 7: Click the “Start Sync” button
Step 8: Navigate back to your file explorer. You will now see a second "Lynn University" One Drive folder with your shared documents
Relates to this page
How to Access One Drive Files using File Explorer.