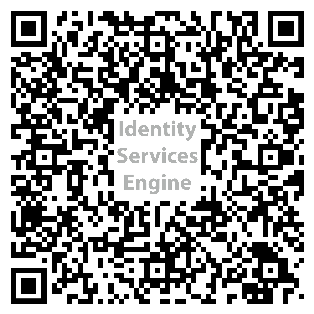This How To document is used to add your Smart TV, Gaming Console, Roku, Apple TV, etc. to the Lynn_Open SSID. Please read through these instructions in their entirety prior to completing the steps outlined here. Once you have registered your device with the Lynn University Identity Services Engine, there will be additional steps required to connect your specific device to the network.
You must read and follow these instructions completely to successfully connect your device to the Lynn_Open wireless network.
Lynn_Open SSID
The Lynn_Open SSID is a hidden network and will not be visible on your list of available devices. After completing the steps below for registering your device with Lynn_Open, you will need to follow the manufacturer's instructions for your specific device for manually entering a network SSID. Some devices require that you connect directly to them with another device to configure the network settings. Be sure to have those instructions handy when connecting your device.
If you have previously attempted to connect to the LynnGuest network with your device, you will need to "Forget this Network" for LynnGuest.
Step-by-step guide
Using your Lynn issued iPad connected to the Lynn Wi_Fi network, scan this code.
- At the Sign On screen, read through the terms and conditions and check the I agree to the terms and conditions check box.
- Enter your Lynn Username (not your email address, e.g. JSmith) and Password and click the Sign On button to login.
- On the Post Access screen click the Continue button.
- Any devices that you have added previously will appear here on the Manage Devices screen.
- For adding a new device to Lynn_Open, click the Add button.
- On the Add Device screen
- Enter the Device name - This is a name used for you to recognize your specific device, e.g. PS4 or Nintendo Switch
- Enter the Device ID - This is the MAC Address, Wi-Fi or Wireless ID or the device you are adding. THIS IS NOT THE ETHERNET Address.
- This unique identifier consists of 6 alphanumeric character that are entered in pairs and separated by a colon, e.g. A1:B2:CD:34:5E:6F
- Enter a Description of the device being added to Lynn_Open, e.g. The best PS4 on the planet
- Click the Submit button
- You have now completed the steps for allowing your device to connect to the Lynn_Open network. Please allow 15 minutes before completing the following steps.
- Lynn_Open is a hidden wireless network and will not be able to be chosen from the drop down of available networks on your device. Each device is unique in its verbiage for manually entering a network name. Please refer to the manufacturer's documentation for manually connecting your specific device to a hidden wireless network.
- Typically under Network Settings there will be an option similar to "Select another network", you will choose this manual option and type the name of the network when prompted. It must appear exactly as it is below:
Lynn_Open
- Typically under Network Settings there will be an option similar to "Select another network", you will choose this manual option and type the name of the network when prompted. It must appear exactly as it is below:
- For most Smart TVs and gaming consoles, once you have manually entered the SSID Lynn_Open successfully, you will be able to connect your device to the Lynn_Open wireless network.
- For some devices that do not have displays or keyboards, you may need to configure them using an app or directly connecting to a broadcast SSID. Please refer to the Manufacturer's Documentation for configuring these devices.
- If after following the above steps required for connecting your device to the Lynn_Open wireless network, you are still unable to connect after 15 minutes, please open an issue with IT Support Services at the Lynn University Service Center and use the I Need Something link to create an issue and a member of the Lynn University IT Support Services team will schedule a time to assist you.
- Be sure to include:
- Your Residence Hall
- Your Room Number
- Your Device Type
- The Model number
- The MAC address you are entering
- Any errors you are receiving
- Be sure to include:
Device in Pending status
Please be aware, your device will always report being in the Pending status on the Manage Devices screen. This is functioning as designed.
Related articles
Content by label
There is no content with the specified labels