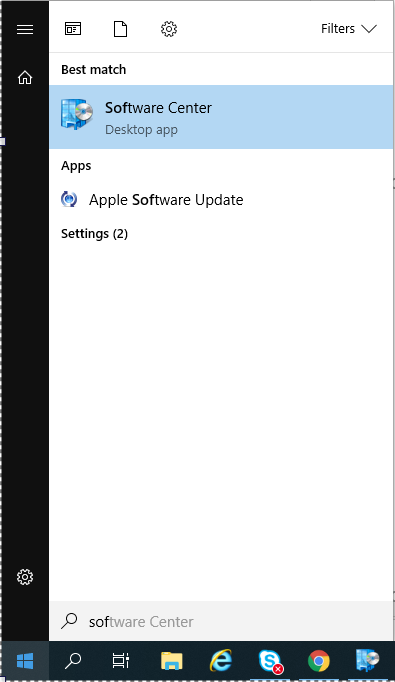This instruction provides information on how to use Software Center to install authorized Lynn University Windows 10 compatible applications.
Step-by-step guide
- Once logged into Windows 10 Desktop
- Click on the Windows Logo in the bottom left-hand corner of your screen
- Once you click on the Windows logo, begin typing Software Center.
Click on the Software Center Desktop App button that appears
The Lynn University Application Catalog will open
Under the Applications Tab, choose the Vonage Business application to install (if there are 2, choose the one with the NEW banner)
- Click the Install
- Your application will begin to install
- When complete, the Install button will change to an Uninstall button
- You have successfully installed your application and it will automatically prompt you to login.
- A Vonage Business - New Version window will pop up immediately. Anytime you receive this pop up window from the Vonage Business app, Click → Update
- The application will automatically update
Once the update has completed, enter your Lynn University login credentials
PLEASE NOTE
The Vonage Business Application User Name is case sensitive. For User Name, enter your Lynn University email address in all lowercase, i.e. username@lynn.edu
- Once logged in, you will be automatically logged in to the Vonage Business application when logging in to the same computer in the future.
Related articles
Content by label
There is no content with the specified labels