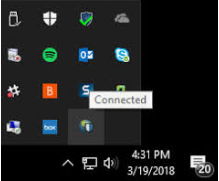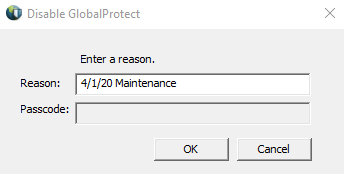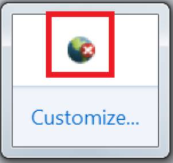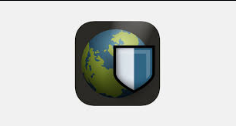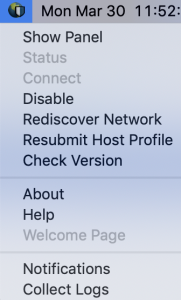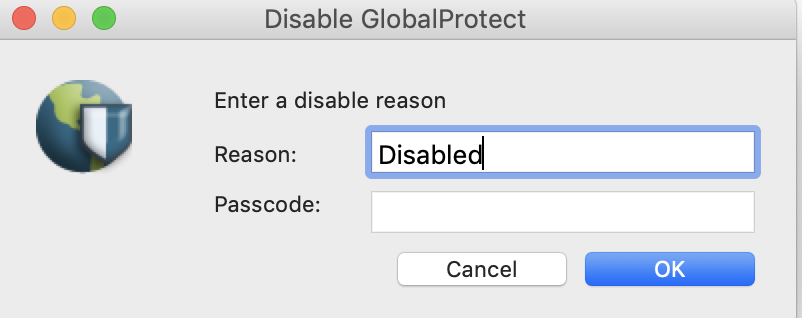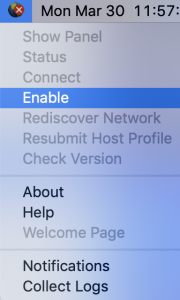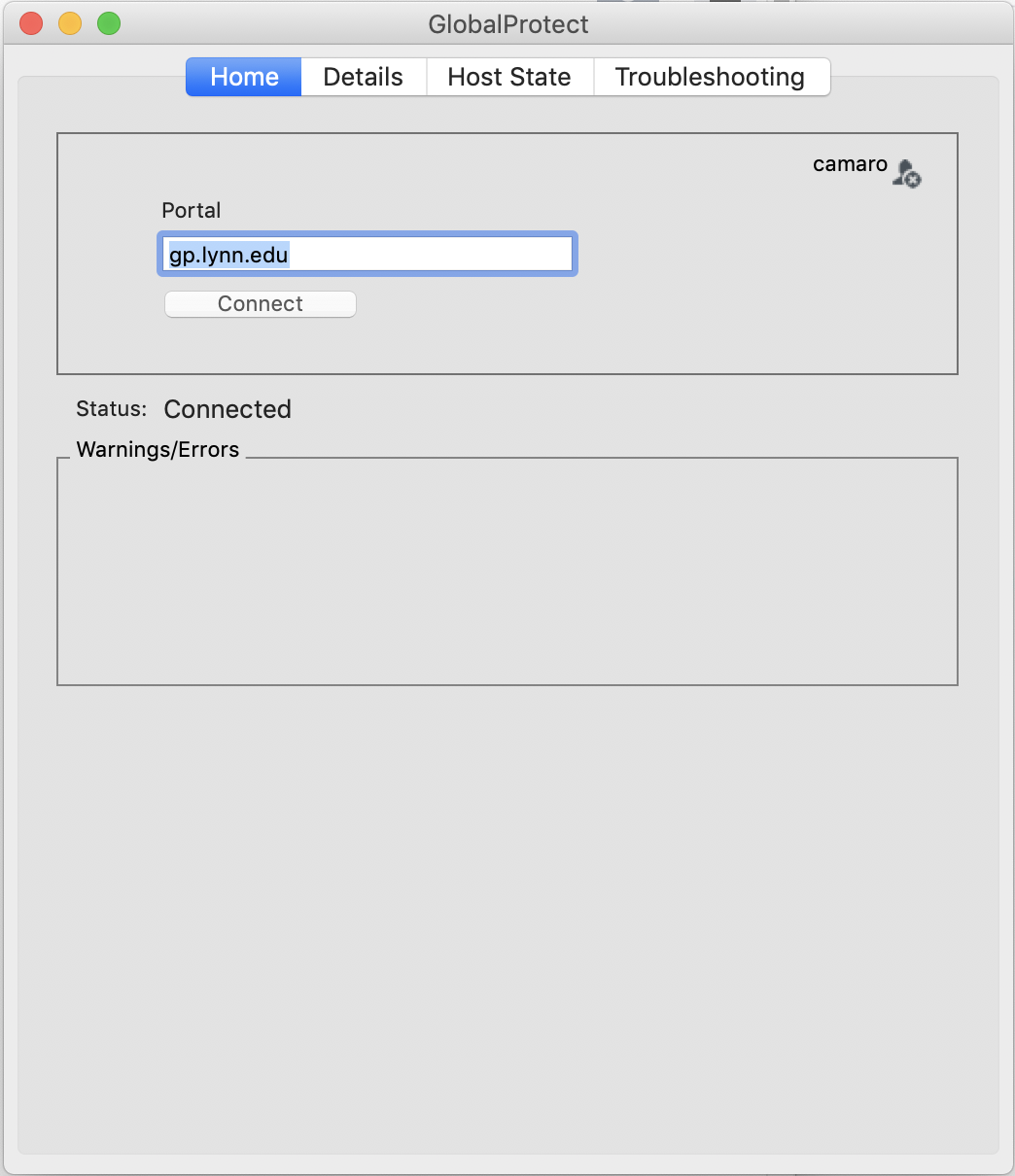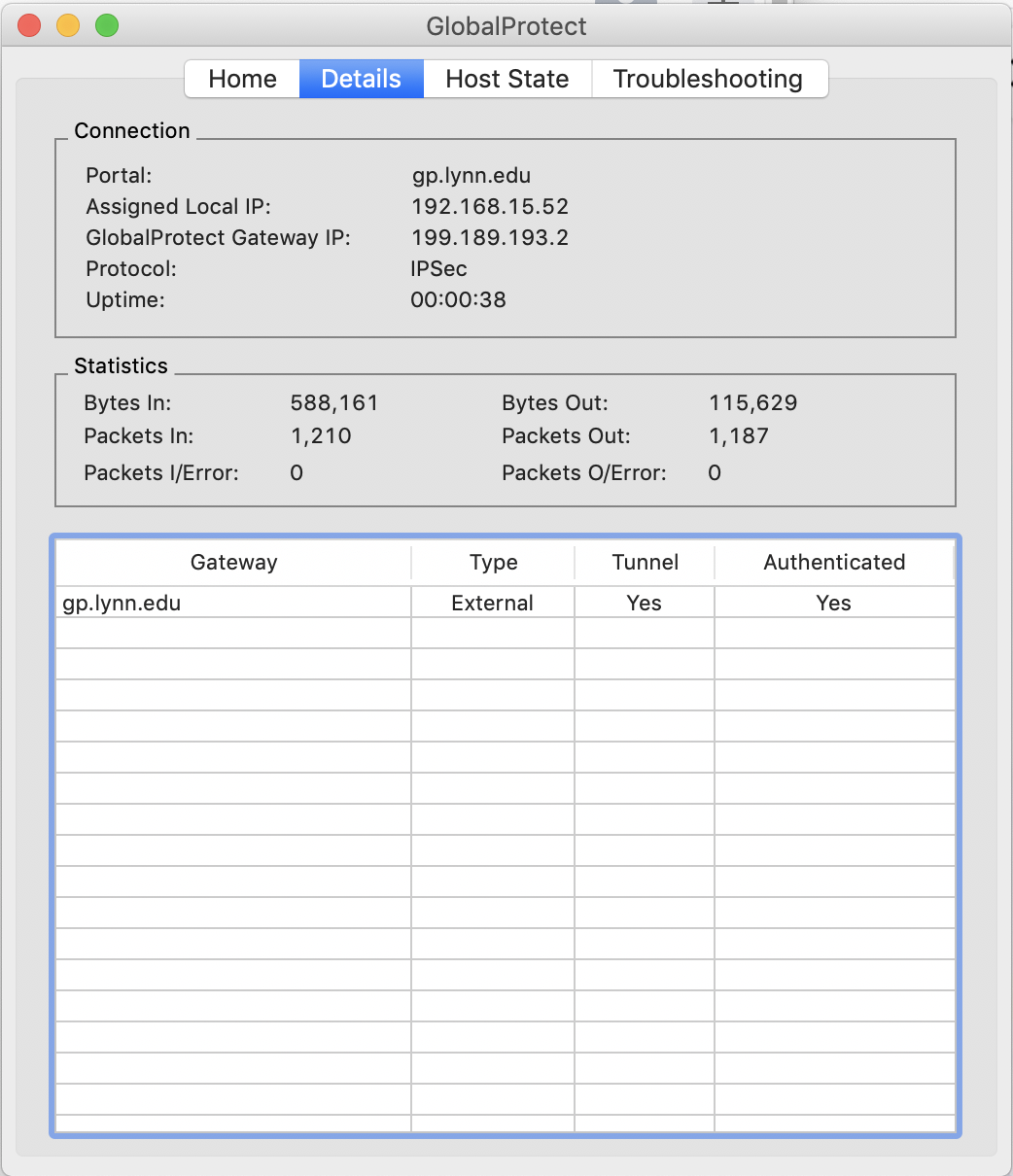Requirements to get access to the VPN
In order to get access to the VPN client, please create a Lynn University Services Center service request. The service request must contain approval from your manager or supervisor with an appropriate business justification. Your request will be reviewed and approved by the Director of Network and Support Services.
Why would I need to request access to VPN?
Depending on your role at the university you may have access to network shares or web applications that are not accessible while off campus, unless you are using either the VPN client or our Remote Desktop Services Server. The recommended approach is to use the Remote Desktop Services Server. If there is some technical challenge or reason why the Remote Desktop Services Server cannot be used, the Director of Network and Support Services will make the decision on the best approach for you.
If you are not on campus, you will be prompted to authenticate using Multi-Factor Authentication.
- If you are experiencing issues with Multi-Factor Authentication, please click here.
- If you have not registered for Multi-Factor Authentication, please click here.
Step-by-step guide (Windows)
Disable GlobalProtect VPN
1 - Click on the up arrow in the system tray at the bottom of your computer screen
2 - Right-click on the GlobalProtect icon
3 - Select Disable. In the Disable GlobalProtect pop-up window, enter the reason "4/1/20 Maintenance" and click OK.
Enable GlobalProtect VPN
1 - Click on the up arrow in the system tray at the bottom of your computer screen
2 - The GlobalProtect icon will now have a red x.
3 - Right-click on the icon again and select Enable.
4 - You will receive a prompt to approve the Login Request through Multi-Factor Authentication using your default method.
5 - Once approved, you will be reconnected.
Step-by-step guide (MacOS)
Disable GlobalProtect VPN
1 - Click your GlobalProtect icon on the top right of your screen and click Disable.
2 - In the Disable GlobalProtect pop-up window, enter the reason "4/1/20 Maintenance" and click OK.
Enable GlobalProtect VPN
1 - Go to the GlobalProtect icon on the top right of your screen and click Enable.
2 - You will receive a prompt to approve the Login Request through Multi-Factor Authentication using your default method.
3 - Once the client successfully connects, you'll have remote access to Lynn network resources.
4 - To verify your connection, click on the Details tab and note your Connection Type as "External"