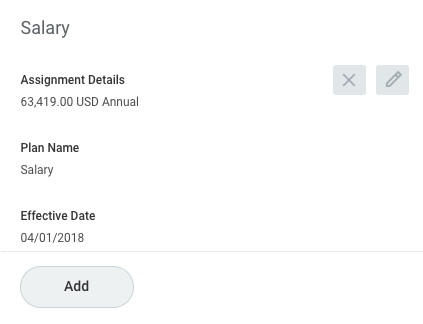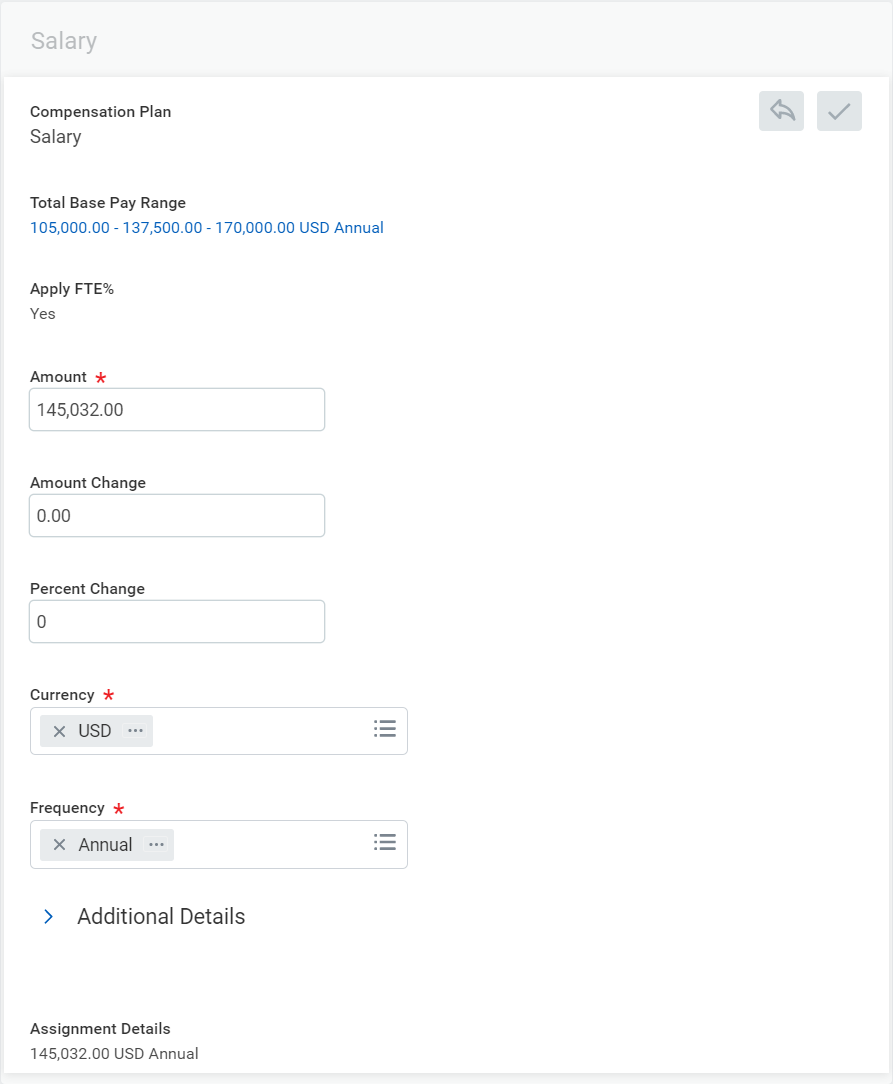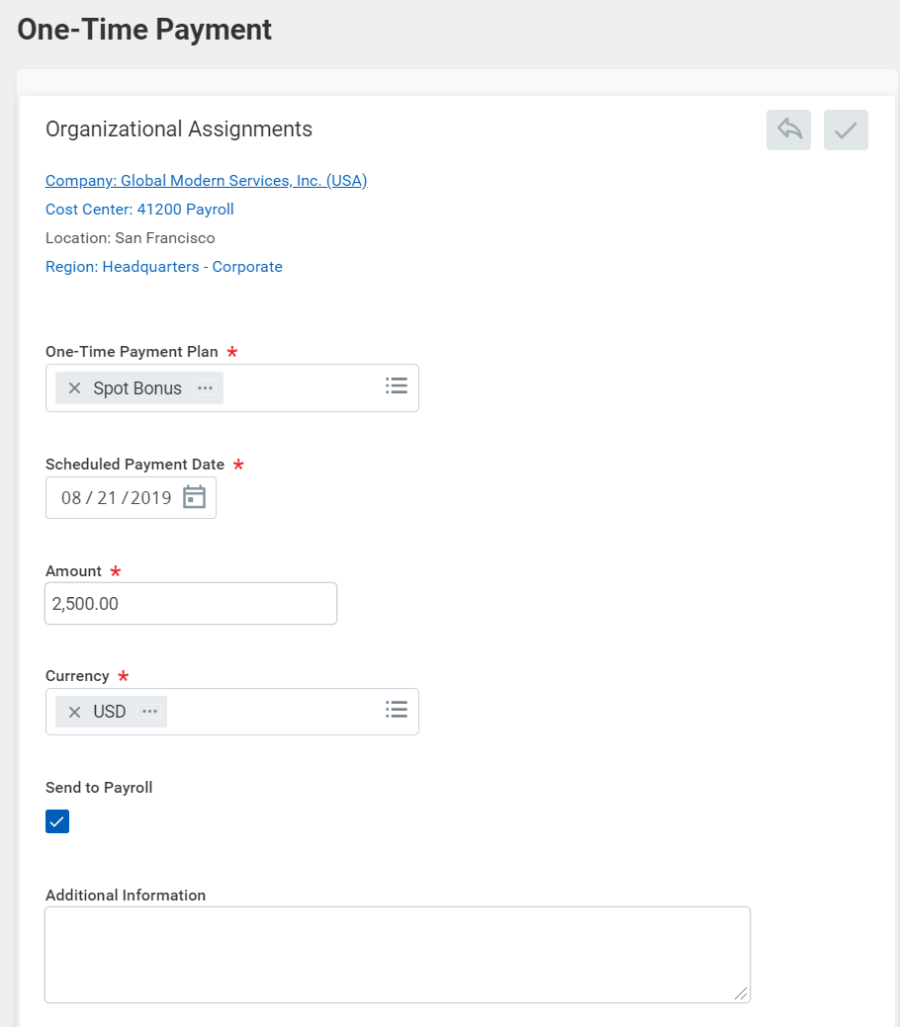About the Compensation Application
There are many options for managers within the Compensation application. They can request base salary changes, one-time bonuses/payments, and stock grants. There is also a wealth of compensation-related reports at the manager's disposal.
View Compensation via the Compensation Application
From the Compensation application, click the Details button. A compensation report displays information for employees.
View Compensation
From the My Team application:
- Select the employee.
- Click the Compensation tab on the employee's profile page.
Request a Base Salary Change for a Direct Report
You can request a salary change for a direct report after a performance review or market adjustment.
From the My Team application:
- Click the employee's Related Actions.
- Select Compensation > Request Compensation Change.
- Enter the Effective Date.
- Click OK.
Note: The employee's related information window displays. Review Employment History or other relevant details. To open a window manually, click the View Related Information icon in the upper-right corner of the screen.
- Click the Edit icon to open the Effective Date & Reason section.
- Select a reason for the adjustment.
- Click the Edit icon to open the Salary section.
- Enter a new Amount, Amount Change, or Percent Change. Updating one field will auto-populate the other fields.
- Click the Save icon .
- Add any supporting comments.
- Click Submit and Done. The request is now routed for approval.
Assign a New Allowance Plan to a Direct Report
Allowance plans give employees a set allowance for expenses such as cell phones, gas, or fitness memberships. As a manager, you can add an allowance plan to a direct report's existing compensation plan.
From the My Team application:
- Click the employee's Related Actions .
- Select Compensation > Request Compensation Change.
- Enter an Effective Date.
- Click OK.
- Click the Edit icon to open the Effective Date & Reason section.
- Select a reason for the adjustment.
- Click the Save icon.
- Scroll down to Allowance and click the Add button.
- Select the appropriate plan. Eligible allowance plans display, allowing you to make changes if needed.
- Click the Save icon .
- Add any supporting comments.
- Click Submit.
Request a One-Time Payment for a Direct Report
One-time payments, such as referral bonuses, can be requested for a direct report directly through the Workday system.
From the My Team application:
- Click the employee's Related Actions.
- Select Compensation > Request One-Time Payment.
- Enter the Effective Date and click OK.
- The One-Time Payment Summary details display. Click the Add button in the One-Time Payment section. Eligible One-Time Payment plans display.
- Click the appropriate plan and make any needed changes.
- Click the Save icon .
- Click Submit and Done.
Note: The Amount field auto-populates with a default value, based on the One-Time Payment Plan selected. You can modify the default amount, but additional approvals may be required.
Request a Stock Grant for a Direct Report
You may also want to assign a direct report a stock grant after a performance review as part of the employee's compensation plan.
From the Compensation application: - Click Stock Grant under the Request section.
- Enter the Effective Date, Employee, and Stock Plan.
- Click OK.
- Select a Reason for the requested grant.
- Enter the optional fields in the Stock Grant Details section in accordance with your organization's policies. Include items such as Percent Granted, Vest From Date, and any Additional Information.
- Enter comments if needed.
- Click Submit and Done. The request is now routed for approval.