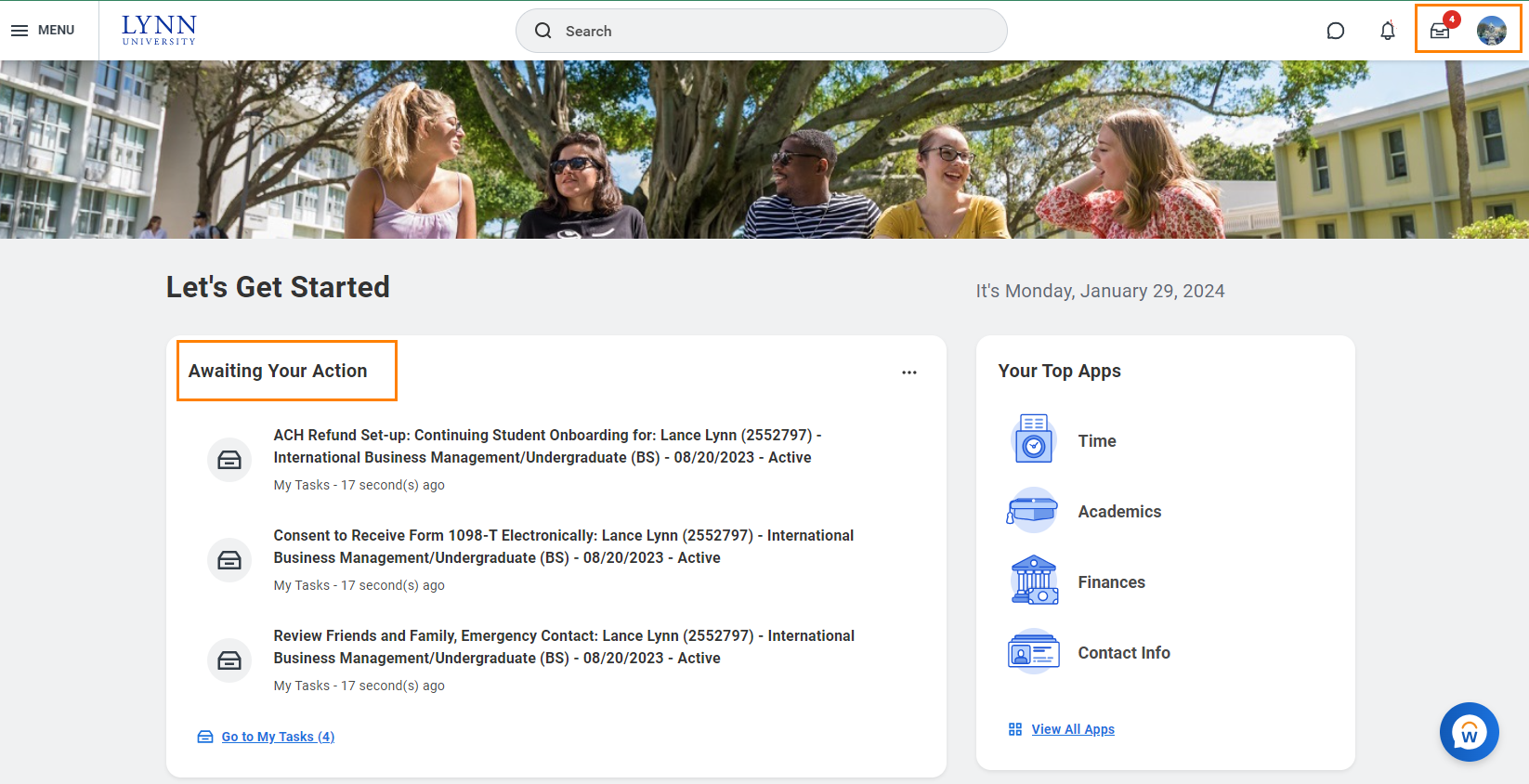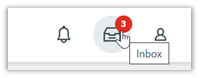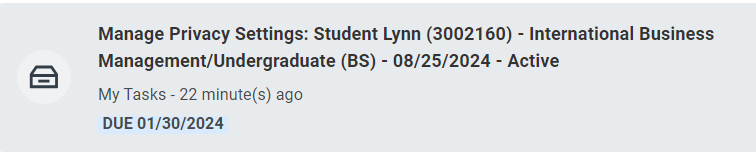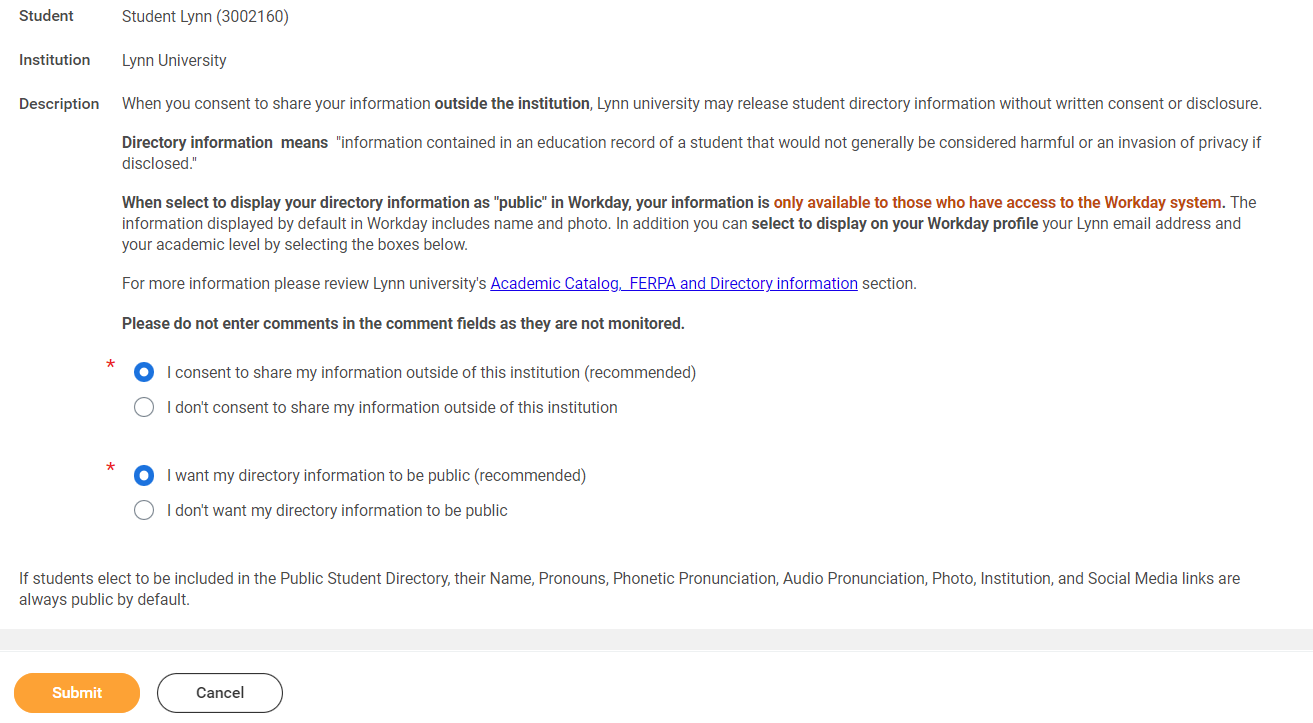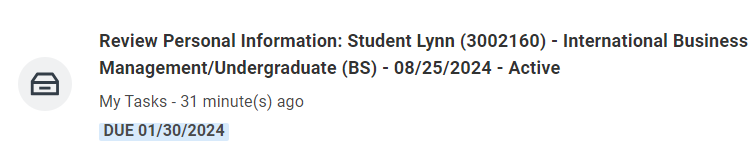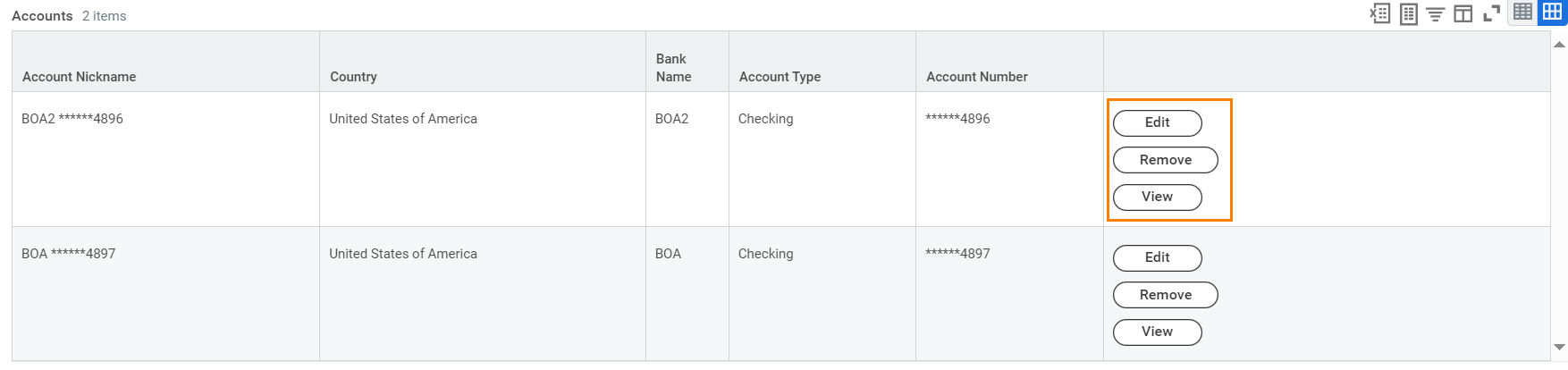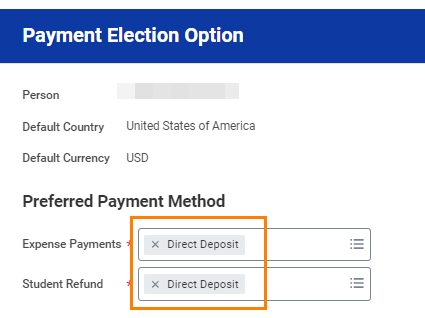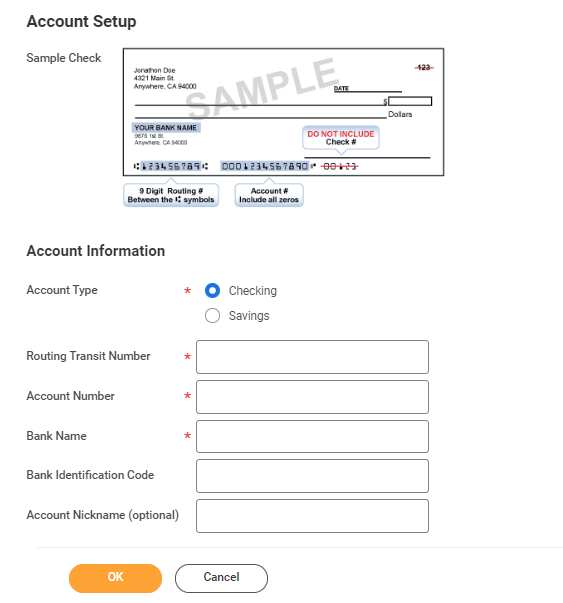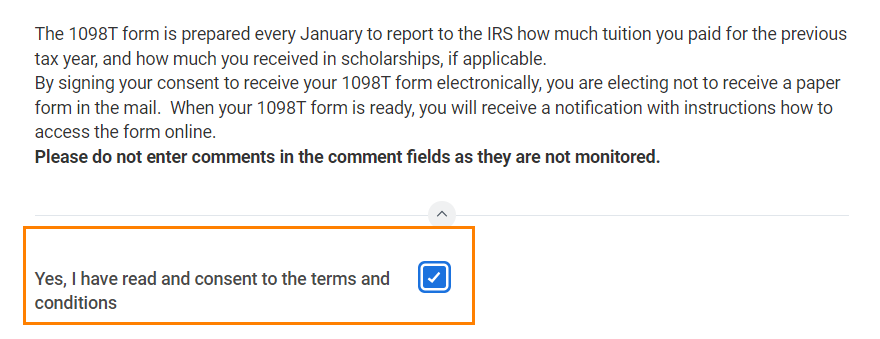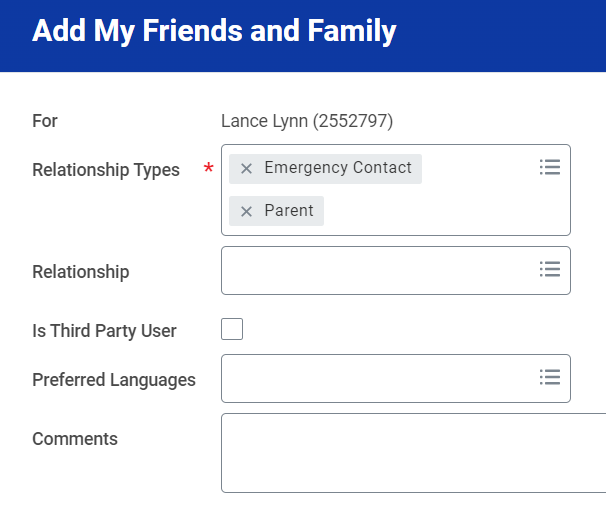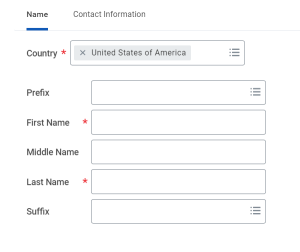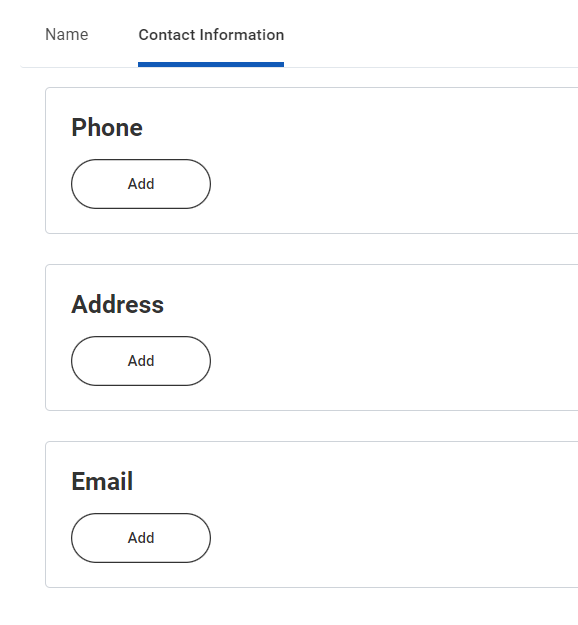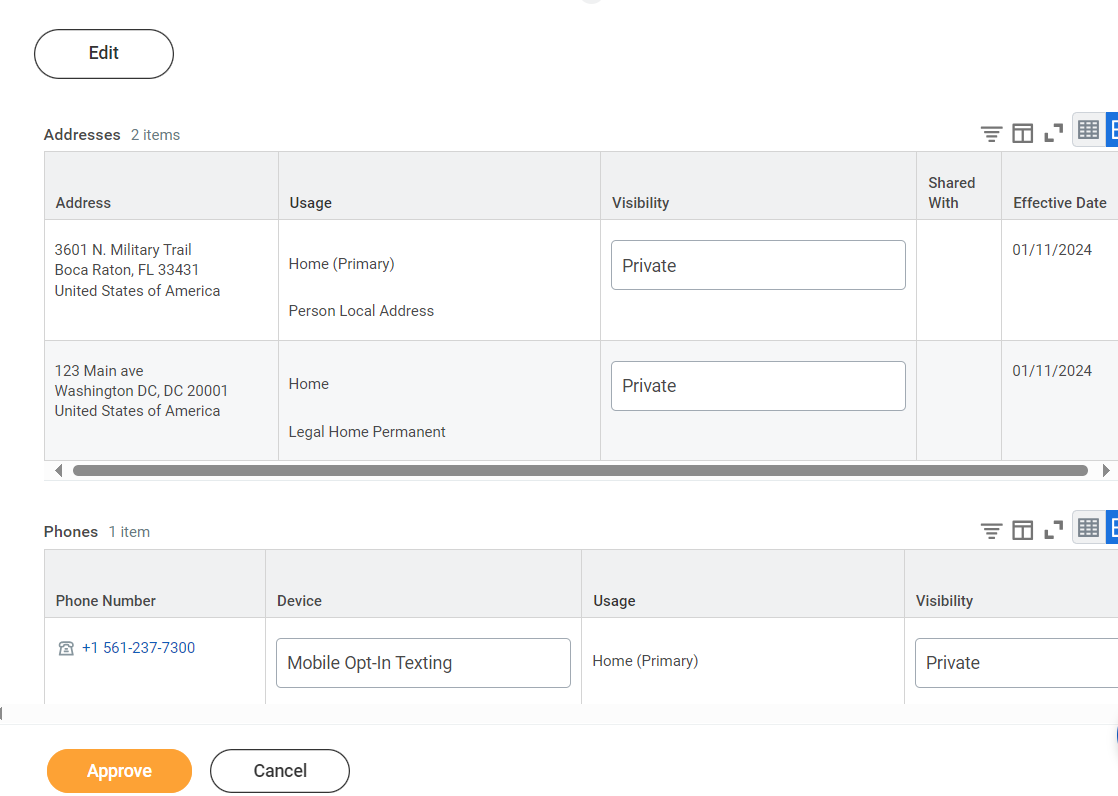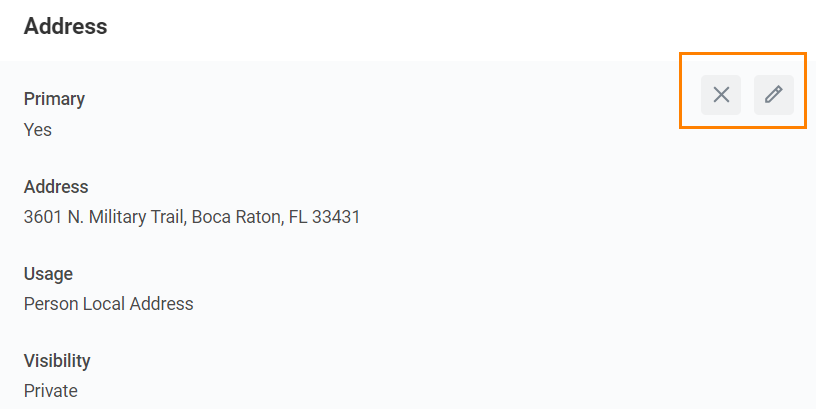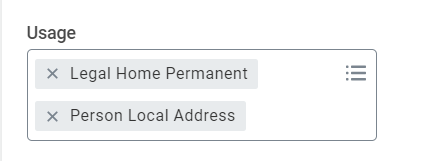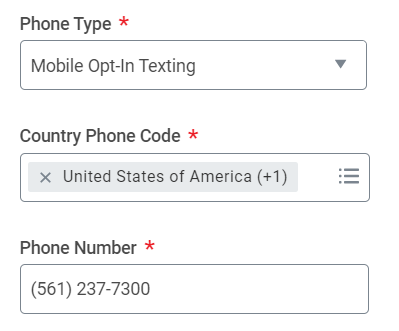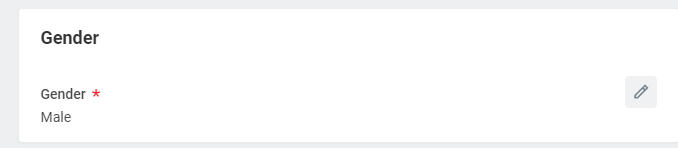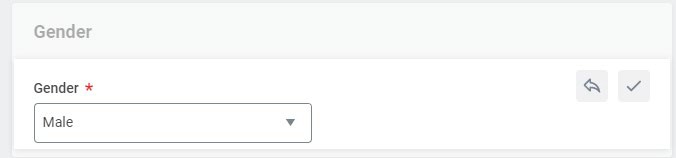Onboarding with Workday Student
Use this guide to complete all of your onboarding items in Workday Student! Refer to the Workday Tools and Navigation job aid for more information about navigating Workday.
On this Job ais:
Instructions
Student Onboarding is a series of essential tasks you will complete to prepare for starting the academic period (term). The onboarding process in Workday is sequential and tasks will be delivered to your Workday task inbox. Complete a task or arrange completion before you click the submit button to move on to the next item.
- Complete each task listed. Each task is personalized and and may be presented in a different order than listed in this job aid. Tasks can be completed in any order.
- Some tasks will display a ‘Save for Later’ button, in which you can click to save where you left off in the task. The task will stay in your Action column of your Inbox until completed.
- Each completion of an onboarding task will automatically remove the task from the Action column.
- Tasks requiring you to “review documents” will open in a new browser window.
- “To do” tasks will re-direct you to other websites. These task are reminders to complete the task outside Workday.
- Read all the information/instructions/documents on each task screen.
- Do not enter comments in the items comment fields as they are not monitored.
Need Help? Contact the specific department
Campus Safety +1 561-237-7226 | securitydispatch@lynn.edu
Center for Student Involvement +1 561-237-7569 | csi@lynn.edu
Housing & Residence Life +1 561-237-7236 | housing@lynn.edu
International Programs and Services +1 561-237-7075 | ips@lynn.edu
Student Financials +1 561-237-7504| studentaccounts@lynn.edu
Financial Aid +1 561-237-7185| financialaid@lynn.edu
Student Affairs +1 561-237-7440 | vpstudentaffairs@lynn.edu
Sign-in to Workday
When you log in, you'll see your home page. From here you can navigate to the following:
- Your Tasks
- Awaiting Your Action
To begin your onboarding tasks, navigate to your Tasks Inbox.
- Click the Inbox icon in the top right corner of the screen
- OR click the box in the center of the screen with the title Awaiting Your Action
Onboarding Tasks
Manage my Privacy
- Read through the recommendations and select a privacy setting.
- Scroll down below the privacy setting options for additional information and options. You can check items here to enable additional items to be visible on your profile.
- The items already checked are visible by default. Click Submit, then Done.
Review My Personal Information
Step | Description | To Do |
|---|---|---|
Review My Personal Information | All student refunds will be processed through ACH (electronic transfer), to the student’s U.S. bank account. The University recommends students set up their Payment Election in Workday to store bank account information and conveniently receive refunds to that account. | The Personal Information you can update in Workday includes:
To update your personal information:
Note: Certain changes to your personal information (*) may require you to attach documentation like SSN card, Drivers License, Birth Certificate, Certificate of Naturalization, etc. Need Help? Contact Student Financials +1 561-237-7504 | studentaccounts@lynn.edu |
ACH Refund Setup
Step | Description | To Do |
|---|---|---|
ACH Refund Setup | All student refunds will be processed through ACH (electronic transfer), to the student’s U.S. bank account. The University recommends students set up their Payment Election in Workday to store bank account information and conveniently receive refunds to that account. | To enter payment election information you will need your U.S. Bank Name, Account type (checking or Savings), Routing Transit Number and Account Number. This will allow you to receive funds when applicable. Need Help? Contact Student Financials +1 561-237-7504 | studentaccounts@lynn.edu |
- Select Payment Elections
If you are a student worker, you may already have Payment Elections in Workday. Review your Accounts and make any necessary changes. - Click submit
If you do not have a payment election, a payment election option screen will appear.
- Select "Direct Deposit" for Expense Payments and Student Refunds
- Enter Bank account information and select OK
- Routing Numbers is a required field and should be 9 digits in lenght
- Bank name is required field
- Account Type is a required field
- Account Number is a required field.
Request Consent for Electronic 1098-T
Step | Description | To Do |
|---|---|---|
Request Consent for Electronic 1098-T | The 1098T form is prepared every January to report to the IRS how much tuition you paid for the previous tax year, and how much you received in scholarships, if applicable. | By signing your consent to receive your 1098T form electronically, you are electing not to receive a paper form in the mail. When your 1098T form is ready, you will receive a notification with instructions how to access the form in Workday. Need Help? Contact Student Financials +1 561-237-7504 | studentaccounts@lynn.edu |
Click on the Consent to Receive Form 1098-T Electronically task.
Click the checkbox to the right of Yes, I have read and consent to the terms and conditions.
Click Submit. Click Done.
Step | Description | To Do |
|---|---|---|
Review Friends and Family | Friends and family include individuals you would like listed as emergency contacts as well as any individuals you would like to view your selected academic and/or financial records and/or make payments on your behalf. Please use the Add button to add an individual. You will be required to add at least one method of communication for each person listed. | Please review the friends and family information Students are required to have at least one emergency communication contact. For Emergency Contacts, you must enter an address and a phone number. For Third Party Users you must enter an email address. Please keep this Need Help? Contact the Registrar's Office +1 561-237-7303 | registrar@lynn.edu |
Click the Add button to add an individual. You will be required to add at least one method of communication for each person listed.
Click on the Review My Friends and Family task. Read through the instructions.
Click the Add button.
Select Relationship Type (you must select an Emergency Contact relationship type before any other types can be selected and before you can complete this task.)
Click the box next to Is Third-Party User if you want this contact to be a third-party user and have their own Workday access to make payments or view account/academic information.
In the Name section, add the contact's first name, last name.
In the Contact Information tab, click Add to submit at least one method of contact.
For Emergency Contacts, you must enter an address and a phone number. Under phone, select device type mobile opt-in or mobile opt-out to include or exclude them of Lynn's emergency notifications
For Third Party Users you must enter an email address.
Click OK, and then click Done.
Return to the Review my Friends and Family task.
Click Submit. Click Done.
Review My Home Contact Information
Step | Description | To Do |
|---|---|---|
Review My Home Contact Information | It is important that all students keep their contact information up to date. Your home contact information below must reflect your local and permanent domicile, personal email address and home and mobile phone numbers. | Please review your home contact information to reflect your local and permanent domicile and personal email address. Address Usage: You must include the appropriate address usage on your home contact information. Do not override your Legal Home Address with your local address. Add a new contact address with the appropiate usage lable instead. Select Mobile Opt-In under Phone Device to receive Lynn alert emergency text messages. |
Review your contact information.
If your contact information is correct, click Approve
To make changes click the Edit button
Select pencil icon next to a record to modify or
- Select X to delete a record
- Select add button to add a new record
Address Usage: You must include the appropriate address usage on your home contact information.
Legal Home Permanent: This usage should reflect your home address when you are not attending school. If you reside with your family during non-school periods, kindly input your family's home address in this section.
Personal Local Address: This usage pertains to the address where you currently reside for the ongoing semester. If this address differs from your Legal Home Address, or if you reside on campus, it is necessary to maintain a separate contact entry. Avoid overwriting your legal home address. Instead, click the "Add" button, input your Florida address, add the usage as "Local," and ensure that you select the "Primary" checkbox.
Note: If you are a commuter and reside in Florida and your legal home permanent and local addresses are be the same, please add both usage labels to your primary contact record.
Phone Type: Select Mobile Opt-In Texting under Phone Device to receive Lynn alert emergency text messages.
Step | Description | To Do | |
|---|---|---|---|
d 1 - Review Legal Name | Lynn University requires your legal name to be correct in our system. Your legal name will be displayed in your official educational documents. If the legal name displayed is correct click "Approve" otherwise use the "Edit" box below and make the appropriate changes. *You are required to attach one form of documentation to support the request, and the documentation needed may vary by situation. Acceptable documents include:
Please select document category "Legal Name Change" *You must contact the IT Dept. at itsupport.lynn.edu if you wish to have your Lynn email address to reflect your new name. Please do not enter comments in the comment fields as they are not monitored. | Legal Name Change (Default Definition) Lynn University requires your legal name to be correct in our system. Your legal name will be displayed in your official documents. If the legal name displayed below is not correct, please use the Edit box and make the appropriate changes. *You are required to attach one form of documentation to support the request, and the documentation needed may vary by situation. Acceptable documents include:
Please select document category "Legal Name Change" *You must contact the IT Dept. at itsupport.lynn.edu if you wish to have your Lynn email address to reflect your new name. | |
d 11 - Health Insurance Enrollment | Full-Time Day students and all Graduate Students living in Campus housing, are required to purchase this insurance plan. The premium is added to the student's tuition fees unless proof of comparable coverage is furnished. Your account will be charged for the student insurance unless your waiver request has been approved by the published deadline. Click "Submit" to acknowledge this task is completed outside Workday. Please do not enter comments in the comment fields as they are not monitored. | Visit UnitedHealthcare page at studentcenter.uhcsr.com and search Lynn University to submit a waiver request. If you do not qualify for a waiver, please click Opt-In to ENROLL in the Lynn University mandatory plan. If you are interested in learning more about enrolling in the school sponsored voluntary dental and/or vision plan, please visit uhcsr.com. | |
d 11 - Health Insurance Enrollment International Students | Full-Time Day students and all Graduate Students living in the US, are required to purchase this insurance plan. The premium is added to the student's tuition fees. You will be automatically enrolled in the Insurance plan and sent more information as you get close to the start of the term. You will need your Lynn University student ID number, Date of Birth and your Lynn University email address to verify your entry to the enrollment site. Click "Submit" to acknowledge this task is completed outside Workday. Please do not enter comments in the comment fields as they are not monitored. | Visit UnitedHealthcare page at studentcenter.uhcsr.com and search Lynn University. Please click Opt-In to ENROLL in the Lynn University mandatory plan. You will be able to print your Student Health Insurance Card. If you are interested in learning more about enrolling in the school sponsored voluntary dental and/or vision plan, please visit uhcsr.com. | |
d 13 - Create CBORD GET Account | GET Mobile is a service that allow students to use their mobile device to manage their Lynn card account, swipe for meals and more. All students must have a Lynn University Campus ID Card. Please download the app and upload a picture for your student ID.
Instructions: App Store: Click "Submit" to acknowledge this task is completed outside Workday. Please do not enter comments in the comment fields as they are not monitored. | Apple site https://apps.apple.com/us/app/get-mobile/id844091049 | |
d 14 - Complete Canvas Course - ISO 101 | Complete the ISO 101 (F1 Immigration Orientation Canvas Course) Prior to USA arrival. This course will explain the F1 visa immigration rules and regulations to maintain a good F1 visa status while studying in the U.S. Log into Canvas and access the course ISO 101: https://canvas.lynn.edu/ Remember to take the quiz at the end. You must earn 90% or above to successfully complete the course. Retake the quiz as many times as you want. Submit the completion form to acknowledge that you understand the material in the course. Please do not enter comments in the comment fields as they are not monitored. | ||
d 18 - Review of Student Residency | Complete this step to help Financial Aid staff determine your state residency status. Please do not enter comments in the comment fields as they are not monitored. | ||
d 19 - Review Preferred Name | In line with university policy, students and employees may enter a preferred first name and/or preferred middle name that affirms their gender, culture or other aspects of their social identity. Note: Preferred names do not affect the individual’s last name, which must remain the person’s legal name. Preferred name will display in Workday and other applications (as supported) but will not replace the legal name that is stored in Workday. To change your preferred name:
Please do not enter comments in the comment fields as they are not monitored. | In line with university policy, students and employees may enter a preferred first name and/or preferred middle name that affirms their gender, culture or other aspects of their social identity. Note: Preferred names do not affect the individual’s last name, which must remain the person’s legal name. Preferred name will display in Workday and other applications (as supported) but will not replace the legal name that is stored in Workday. To change your preferred name:
| |
d 2 - Review My Home Contact Information | It is important that all students keep their contact information up to date. Please review your home contact information below to reflect your local and permanent domicile and personal email address. In addition, we ask that you keep your mobile number(s) up to date and select device type Mobile Opt-In to receive Lynn alert emergency text messages.
Address Usage: You must include the appropriate address usage on your home contact information.Legal Home: This usage should reflect your home address when you are not attending school. If you reside with your family during non-school periods, kindly input your family's home address in this section. Local: This usage pertains to the address where you currently reside for the ongoing semester. If this address differs from your Legal Home Address, or if you reside on campus, it is necessary to maintain a separate contact entry. Avoid overwriting your legal home address. Instead, click the "Add" button, input your Florida address, add the usage as "Local," and ensure that you select the "Primary" checkbox. Note: If you are a commuter and reside in Florida, your legal home permanent and local addresses can be the same. In such cases, please add both usage labels to your primary contact record. Please do not enter comments in the comment fields as they are not monitored. | Home Contact Change (Default Definition) It is important that all students and employees keep their contact information up to date. Please review your home contact information below to reflect your current domicile and personal email address. In addition, we ask that you keep your mobile number(s) up to date and select device type Mobile Opt-In to receive Lynn alert emergency text messages.
*Students: do not enter your Lynn residential address or your Lynn email as Home (Primary) To add additional addresses like a local address (different to your home primary) or a diploma address:
Please do not enter comments in the comment fields as they are not monitored. | |
d 20 - Student Financial Responsibility Document Review | The Statement of Financial Responsibility (SFR) informs students of their financial responsibilities associated with relevant policies and explains the potential consequences that may result if a student fails to meet those obligations. Please read the attached document carefully. You can access onboarding acknowledged documents under your Profile > Personal > Documents > Reviewed: Standard Please do not enter comments in the comment fields as they are not monitored. | ||
| d 21 - Health Forms | Log into the Lynn Student Health Portal and complete All new, incoming students who will be residing on campus are required to log into the Lynn Student Health Portal with their Lynn account and complete submit the following health documents prior to arriving on campus: 2. Proof of a Physical Examination: Proof of a general physical exam is required for all students living on campus, and must be dated within 12 months of your first semester living on campus at Lynn University. 3. Immunization Records Proof of vaccines or a signed waiver in the case of Hepatitis B are required. Questions? email StudentHealth@lynn.edu or call + 1 (561) 237-7705 Click "Submit" to acknowledge this task is completed outside of Workday. Please do not enter comments in the comment fields as they are not monitored. | For questions please visit the Student Health page or contact Student Health office at StudentHealth@lynn.edu 561-237-7231 | |
d 22 - Complete Housing Application | New housing applicants are able to apply for housing through their eRezLife account. You must use your Lynn email and password to log in to eRezLife.
For any questions please contact Housing and Residence Life at housing@lynn.edu. Click "Submit" to acknowledge this task is completed outside Workday. Please do not enter comments in the comment fields as they are not monitored. | Log into your eRezLife account and complete housing application | |
d 23 - Review Document Lynn Code of Conduct | The purpose of the student code of conduct is to outline behavioral expectations for Lynn University students. The student code of conduct sets specific expectations for student behavior, identifies behaviors prohibited at the university, and describes the overall process and stated procedures for addressing allegations of student code of conduct violations, as well as the possible consequences for students who violate these standards. Please read the attached document carefully. You can access onboarding acknowledged documents under your Profile > Personal > Documents > Reviewed: Standard Please do not enter comments in the comment fields as they are not monitored. | ||
d 24 -FNIS Foreign National Information System | The Foreign National Information System (FNIS) is used to determine if foreign nationals have any tax benefits based on country of origin, length of stay, type of visa, and type of earnings. It searches for any applicable tax treaties and/or exemptions that can be applied directly to the foreign national’s pay. Click "Submit" to acknowledge this task is completed outside Workday. Please do not enter comments in the comment fields as they are not monitored. | https://fnis.thomsonreuters.com/lynn/ If applicable log into FNIS system and complete required information | |
d 25 - iPad Agreement | Please read the attached document carefully. You can access onboarding acknowledged documents under your Profile > Personal > Documents > Reviewed: Standard | Delete | |
d 26 - ADA Accommodation Request | (Optional) Lynn University supports the American Disabilities Act (ADA) as a civil rights law for people with disabilities that is built on the principles of equal opportunity, full participation, independent living and economic self-sufficiency. Please refer to our Student Accessibility Services page for further details. For any questions contact Student Accessibility Services ada@lynn.edu Click "Submit" to acknowledge this task is completed outside Workday. Please do not enter comments in the comment fields as they are not monitored. | https://lynn-accommodate.symplicity.com/public_accommodation/ If applicable, complete the ADA Accommodation Request Form | |
d 27 - Notification of Rights under FERPA | Please read the attached document carefully. As a college student, you are the only person who has access to your academic information. That means if someone wants to know or verify information regarding your grades or progress towards graduation we cannot release your information without your consent. You can access onboarding acknowledged documents under your Profile > Personal > Documents > Reviewed: Standard Please do not enter comments in the comment fields as they are not monitored. | ||
d 28 - Federal Student Aid Authorizations Self-Service | Your authorization is required for federal student aid funds to apply to non-institutional charges. By checking the "I authorize" box and pressing Submit below, you authorize Lynn University to apply federal financial aid to non-institutional charges. I understand that I can rescind this authorization at any time in writing to the Student Accounts Office at studentaccounts@lynn.edu. Definition of non-institution charges: all other charges other than tuition, fees, housing, and food. Please do not enter comments in the comment fields as they are not monitored. | ||
d 29 - Credit on Account Retention Authorizations | Please read the attached document carefully. This authorization states that if any credit is created due to the receipt of financial aid funds, the student and parent authorize the university to hold it on the student account. If at any time a student would like a refund of the excess funds, a Request for Refund Form must be completed in Workday so a refund can be processed. You can access onboarding acknowledged documents under your Profile > Personal > Documents > Reviewed: Standard Please do not enter comments in the comment fields as they are not monitored. | ||
d 3 - Review Personal Information | The Personal Information you can update in Workday includes:
To update your personal information:
Note: Certain changes to your personal information (*) may require you to attach documentation like SSN card, Drivers License, Birth Certificate, Certificate of Naturalization, etc. Please do not enter comments in the comment fields as they are not monitored. | The Personal Information you can update in Workday includes:
To update your personal information:
Note: Certain changes to your personal information (*) may require you to attach documentation like SSN card, Drivers License, Birth Certificate, Certificate of Naturalization, etc. Please do not enter comments in the comment fields as they are not monitored. | |
d 4 - Review Friends and Family | Please review the friends and family information below. Friends and family include individuals you would like listed as emergency contacts as well as any individuals you would like to view your selected academic and/or financial records and/or make payments on your behalf. Please use the Add button to add an individual. You will be required to add at least one method of communication for each person listed. Students are required to have at least one emergency communication contact. Please keep this information current should they need to be contacted in the event of an emergency.
Please do not enter comments in the comment fields as they are not monitored. | ||
d 5 - Manage Privacy Settings | Configure Student Privacy Description (task) When you consent to share your information outside the institution, Lynn university may release student directory information without written consent or disclosure. Directory information means "information contained in an education record of a student that would not generally be considered harmful or an invasion of privacy if disclosed." When select to display your directory information as "public" in Workday, your information is only available to those who have access to the Workday system. The information displayed by default in Workday includes name and photo. In addition you can select to display your Lynn email address and your academic level. For more information please review Lynn university's Academic Catalog, FERPA and Directory information section. Please do not enter comments in the comment fields as they are not monitored. | ||
d 6 - Missing National ID | During the Onboarding process in Workday, US citizens are required to input their Social Security Number (SSN) as part of the Edit Government IDs task. International students can also update their TIN number using this task.
Please do not enter comments in the comment fields as they are not monitored. | ||
d 7 - Register your Vehicle | All student cars must be registered with the university. If you intend to park a car on campus, please complete the Vehicle Registration Form Click "Submit" to acknowledge this task is completed outside Workday. Please do not enter comments in the comment fields as they are not monitored. | https://forms.lynn.edu/proforma/fr/Software_Services/vehicle-registration/new Changed To DO | |
d 8 - Complete Lynn Launch | In addition to your in person orientation sessions, we created a special online Canvas course designed just for you! The modules in this course will equip you with necessary tools and resources to aid in a successful transition to Lynn! The Canvas course will be ready for you as you get close to the start of the term.You will be automatically enrolled and sent more information.Please log into Canvas to complete the Lynn Launch course. If you have any questions, please contact us at csi@lynn.edu Please do not enter comments in the comment fields as they are not monitored. | Please log into Canvas to complete the Lynn Launch course. | |
d 9 - Complete iPad Shipment Form | (Optional) Students who wish to receive a Lynn University iPad must pay a non-refundable $200 Instructional Materials fee and complete the iPad shipment form. To pay, visit www.lynn.edu/paymenthub Select “Instructional Materials Fees.” Then select:
iPad’s are shipped two weeks prior to classes starting. Students have the option of using their own iPad instead of purchasing a Lynn iPad. Just click "Submit" below. No need to pay the instructional fees. Click "Submit" to acknowledge this task is completed outside Workday. Please do not enter comments in the comment fields as they are not monitored. | Please complete form including iPad shipping address Changed to do text Change to Online and Graduate students only (No UG Day) | |
e - Review Permissions for My Third Party | To let a third party view information in Workday and/or receive information from Academic Advising, Student Records, and Financial Aid about your grades, registration, and/or financial aid package, Set Permissions for a Third Party to Access Your Student Information. When a student grants access to a third party for the first time, the third party will be invited to create a Lynn Workday account. The third party will then use that account to log in to Workday. The third party will only be able to view information for which the student has granted them access. Third-party access can be changed or removed at any time by the student. To update third party permissions:
Please do not enter comments in the comment fields as they are not monitored. | Third Party Permissions Event (Default Definition) To let a third party view information in Workday and/or receive information from Academic Advising, Student Records, and Financial Aid about your grades, registration, and/or financial aid package, Set Permissions for a Third Party to Access Your Student Information. When a student grants access to a third party for the first time, the third party will be invited to create a Lynn Workday account. The third party will then use that account to log in to Workday. The third party will only be able to view information for which the student has granted them access. Third-party access can be changed or removed at any time by the student. |
After you submit this and other tasks, new tasks will populate your Inbox. Click the orange Refresh button to have new items appear in your task list.
Annual FERPA Notice
- Click on the Annual FERPA Notice task.
- Click on the link to the Annual FERPA Notice. Read the information that displays.
- Click the check box to the right of I agree.
- Click Submit.
Student Code of Conduct
- Click on the Student Code of Conduct task.
- Click on the link to the Student Code of Conduct. Read the information that displays.
- Click the check box to the right of I agree.
- Click Submit.
Student Financial Responsibility Statement
- Click on the Student Financial Responsibility Statement task.
- Click on the Student Financial Responsibility Statement link. Read the information that displays.
- Click the check box to the right of I agree.
- Click Submit.
Consent to Receive Form 1098-T Electronically
- Click on the Consent to Receive Form 1098-T Electronically task.
- Click on the link contained in the last sentence of the instructions. Read the information that displays.
- Click the checkbox to the right of Yes, I have read and consent to the terms and conditions.
- Click Submit.
Review My Home Contact Information
- Click on the Review my Home Contact Information task.
- Click the Edit button to add or edit your contact information. You will see the existing contact information, and the visibility for the information. Contact Information is private by default.
- Click the Add button to add contact information.
- Click Submit when you are finished.
- Once you have made all of your changes, return to the Review My Home Contact Information task.
- Click Approve.
Review My Friends and Family
- Click on the Review My Friends and Family task. Read through the instructions.
- Click the Add button.
- Select Relationship Type (you must select an Emergency Contact relationship type before any other types can be selected and before you can complete this task.)
- Click the box next to Is Third-Party User if you want this contact to be a third-party user. A third-party user is someone you allow to have access to your student account to make payments or view information.
- In the Contact Information section, add the contact's first name, last name, and at least one method of contact. NOTE: For Emergency Contacts, you must enter an address and a phone number. For Third Party Users you must enter an email address.
- Click OK, and then click Done.
- Return to the Review my Friends and Family task.
- Click Submit. Click Done.
Manage My Privacy Settings
- Click on the Manage My Privacy Settings task.
- Read through the recommendations and select a privacy setting.
- Scroll down below the privacy setting options for additional information and options. You can check items here to enable additional items to be visible on your profile. The items already checked are visible by default.
- Click Done.
Review My Personal Information
- Click on the Review My Personal Information task.
- Review the information available. If you need to make changes, click the Edit button.
- To make edits navigate to the information you want up update click on the pencil icon to unlock the section.
- Update the information and then click the check mark icon to save your changes.
- Once you have made edits, or if you don't need to make edits, click Approve.
Review Permissions for My Third Party
- Click on the Review Permissions for My Third Party task.
- Click Add Permissions to select the permissions for the Third-Party user to have access to on your account
- Confirm the third party to whom you want to grant permissions.
- Click OK.
- Select the permissions for the third party user by clicking the checkbox next to the permission. You may grant the following permissions:
- Make a Payment
- View Financial Aid Package
- View Account Activity
- View Student Statement
- View Current Classes
- View Student Grades
- Generate Unofficial Transcript
- Click OK.
- In the FERPA Waiver pop-up, write in the purpose of the waiver, and click Confirm.
- Click Submit.
- Return to the Review Permissions for my Third Party task.
- Click Approve.
Once all onboarding tasks are completed, your inbox will display You have no actions at this time