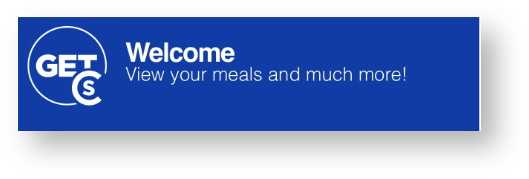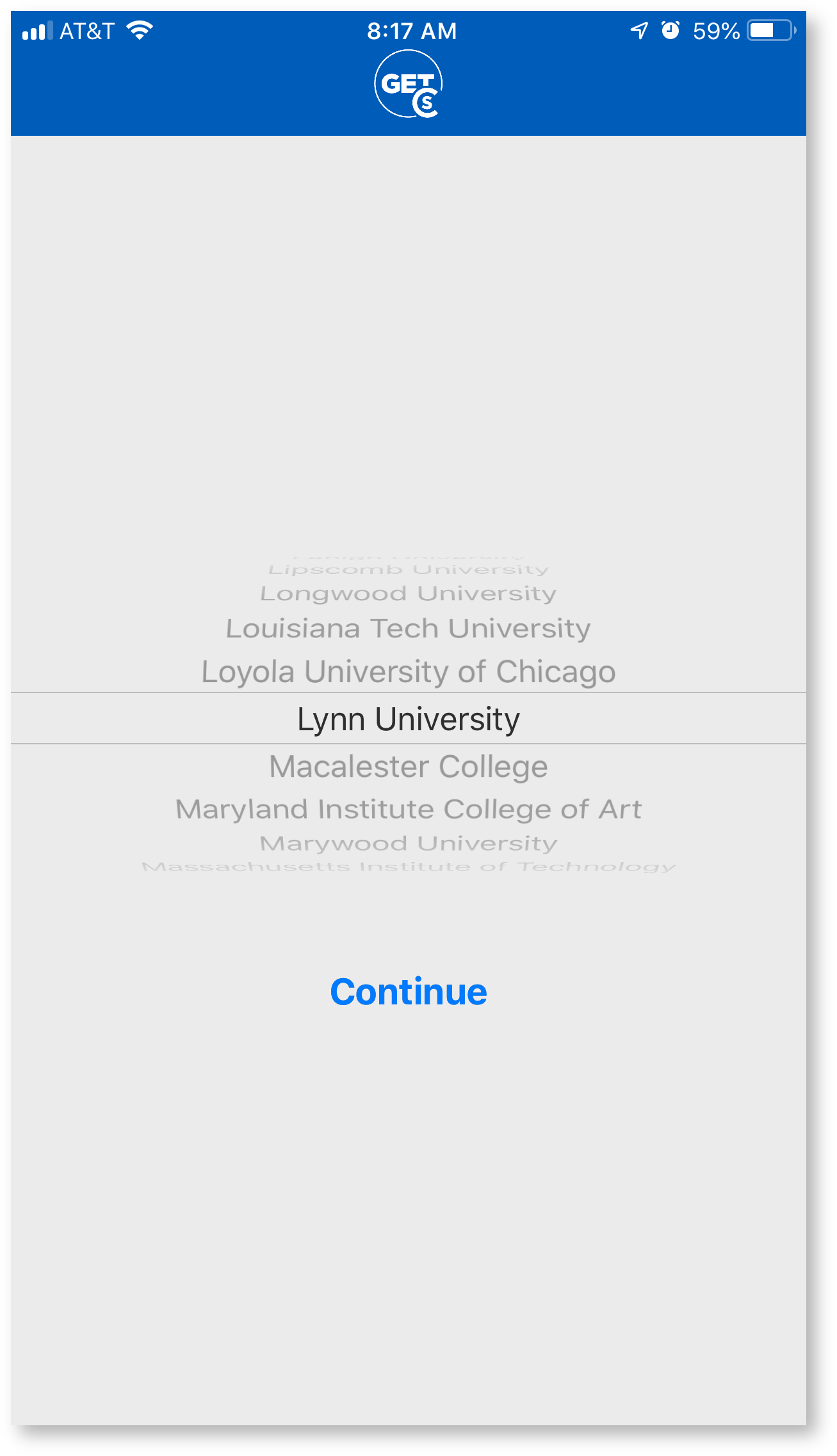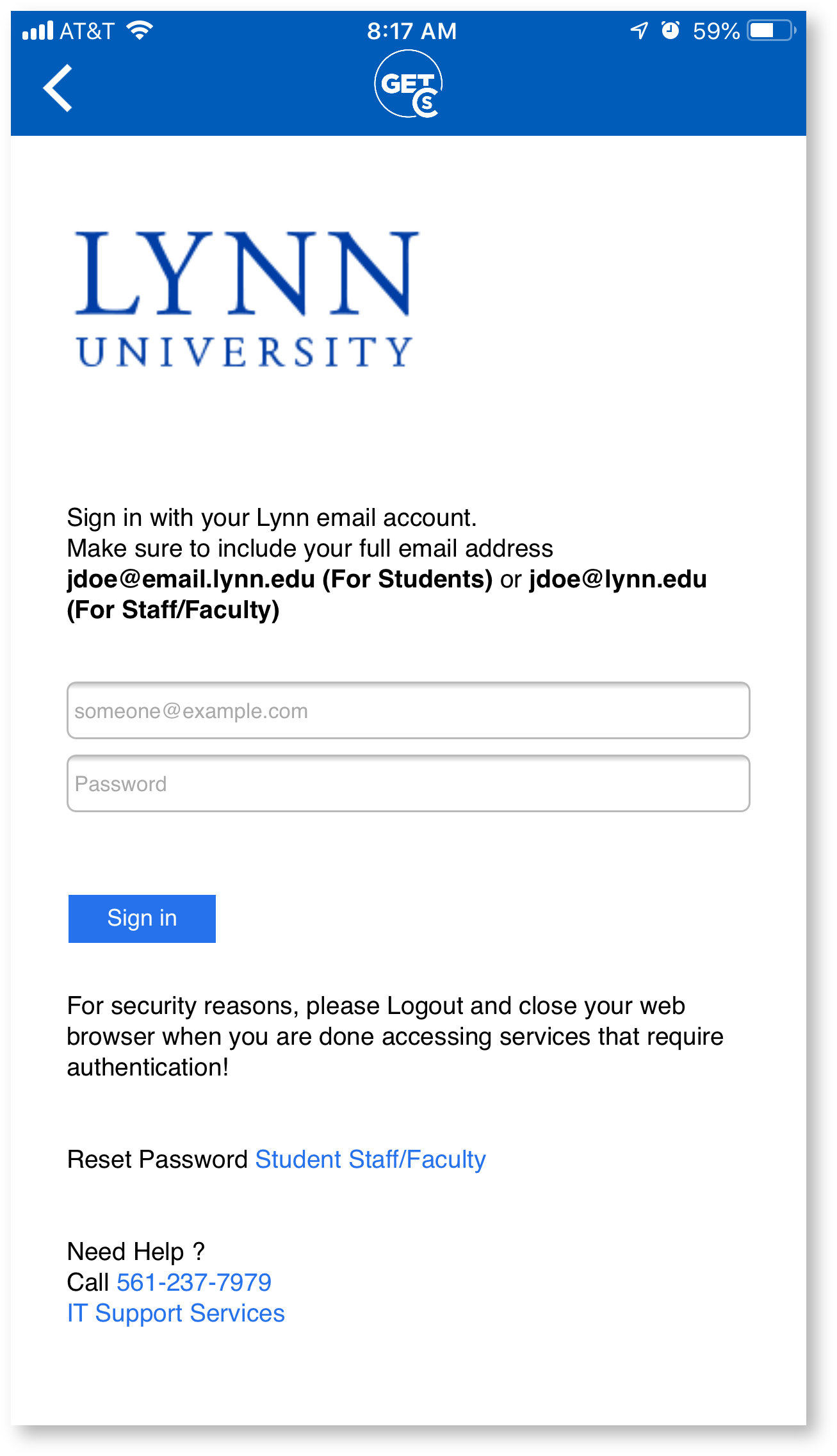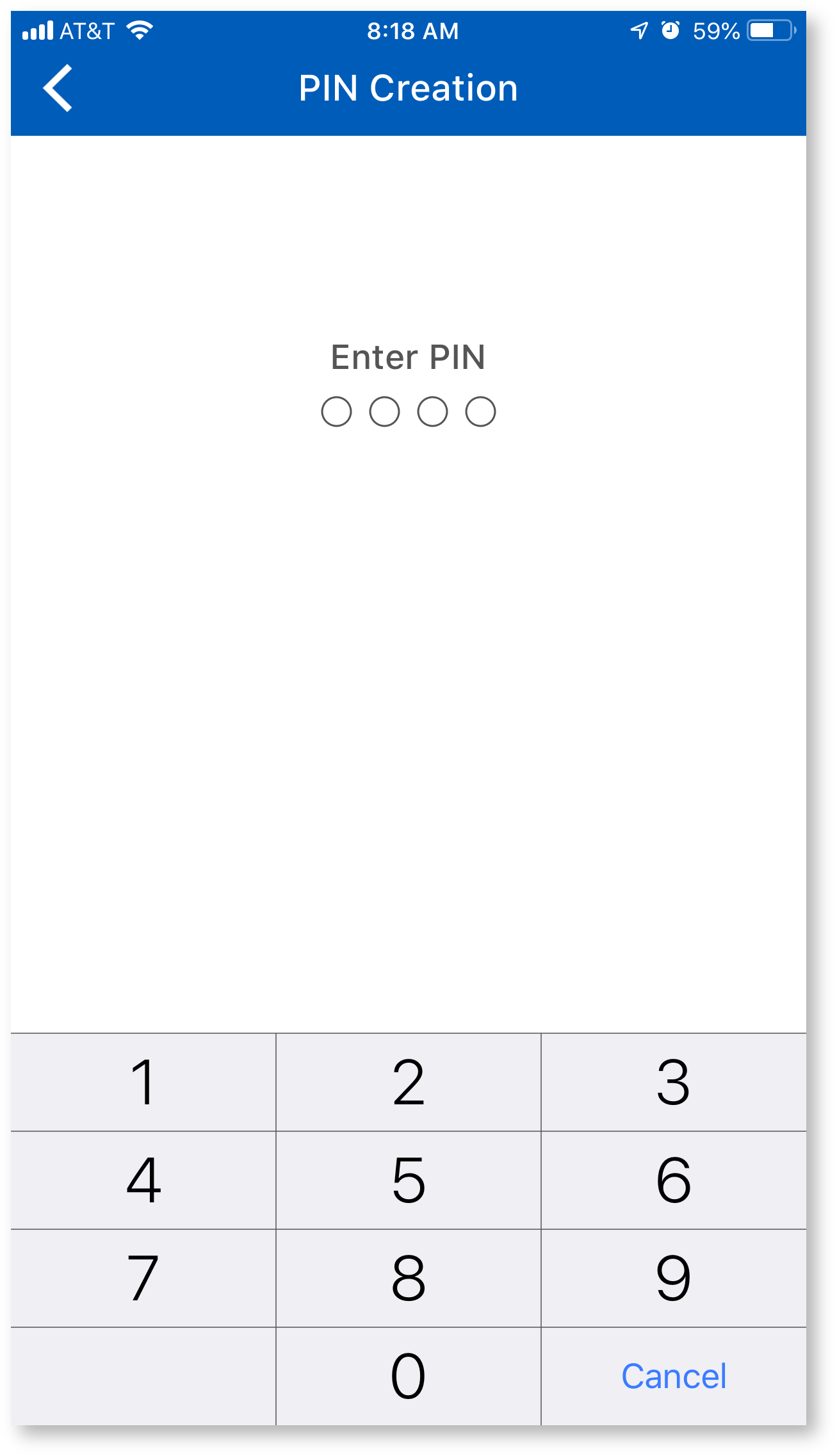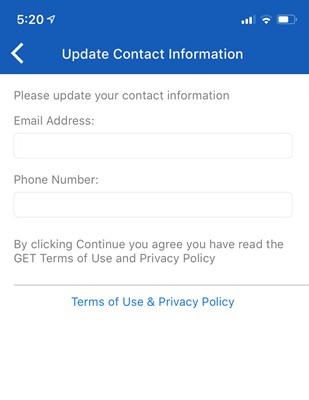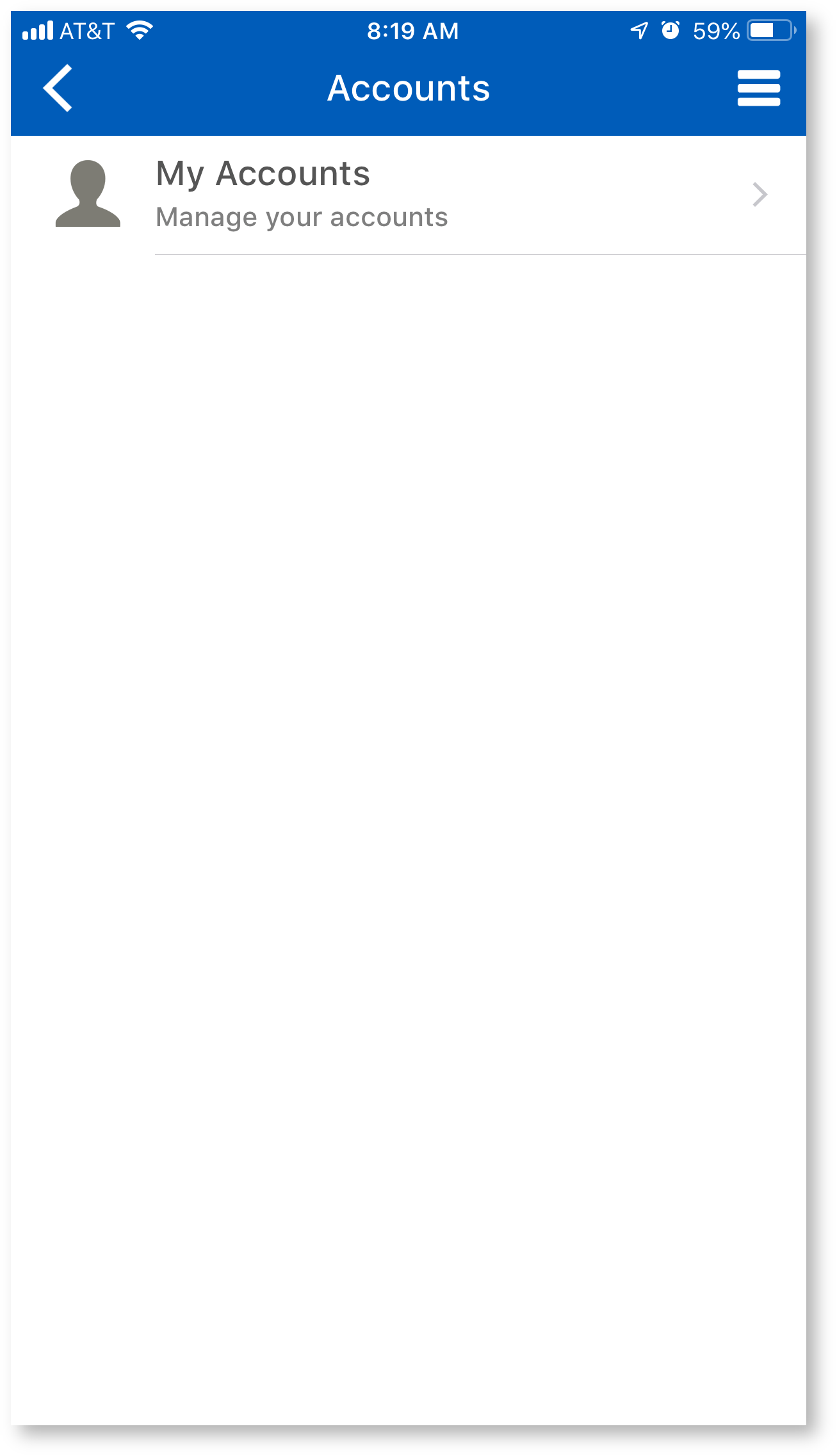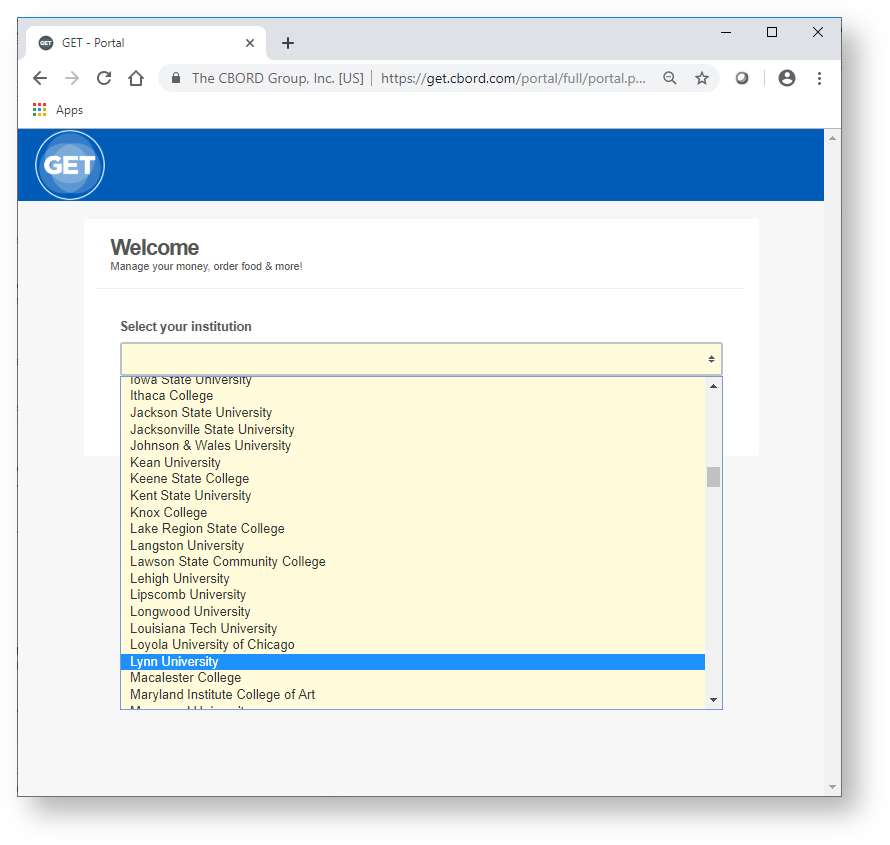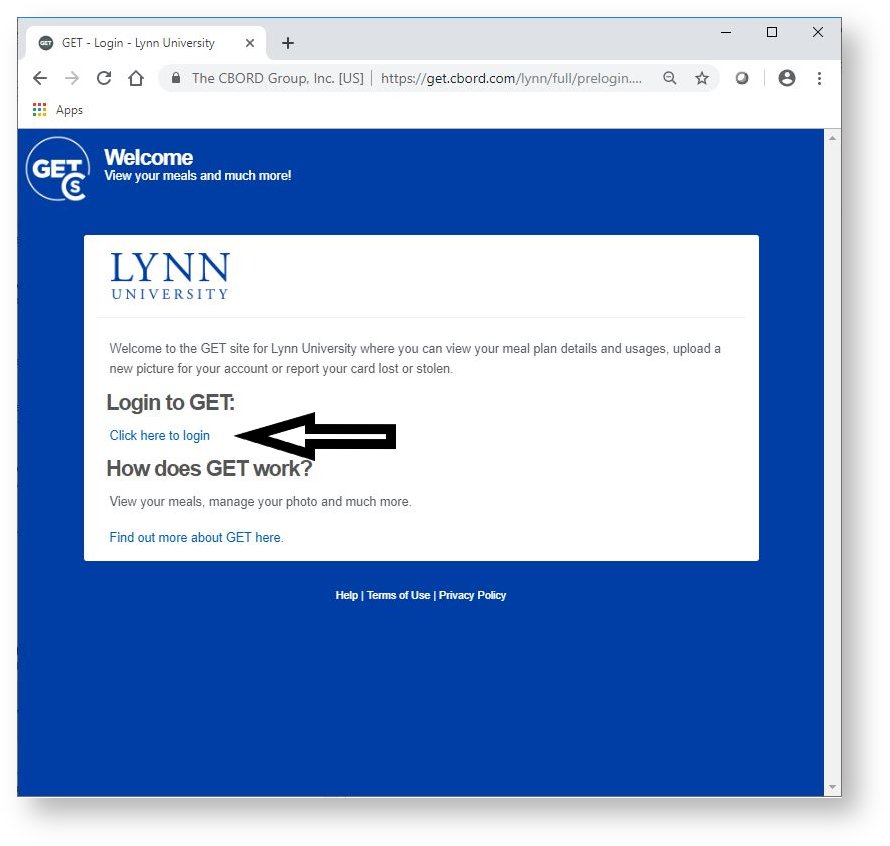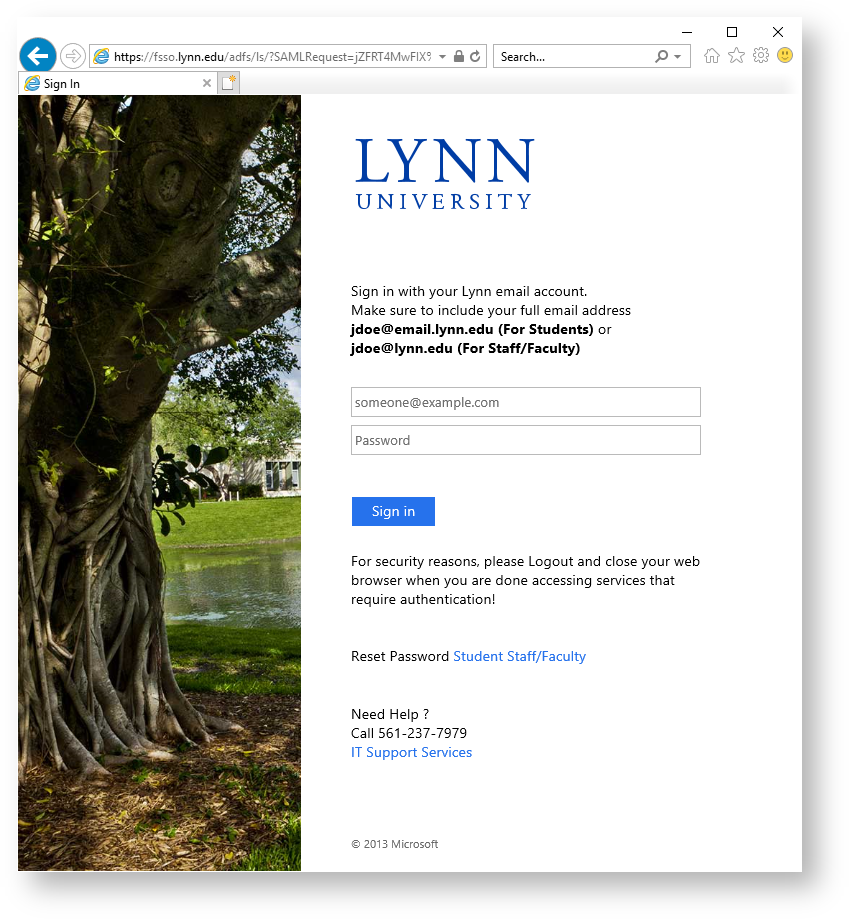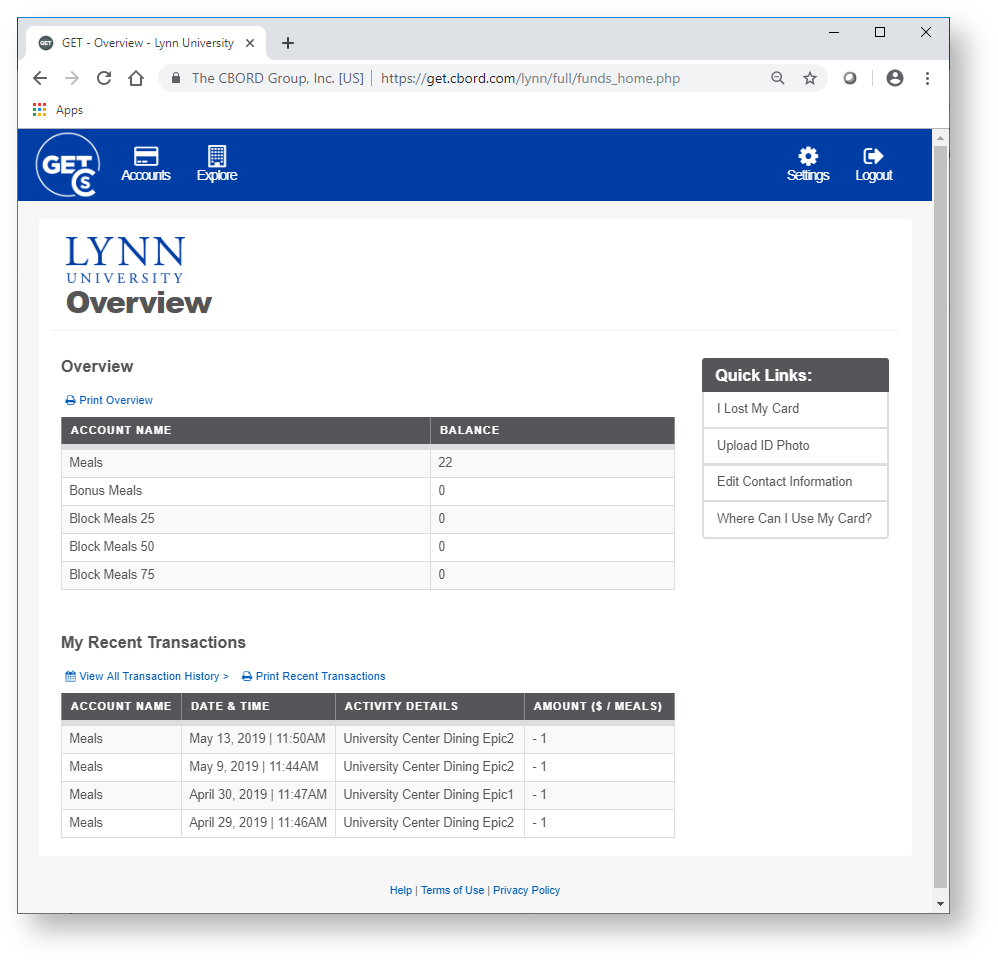About GET Mobile
GET Mobile is an app where students and employees can now use their mobile device to swipe for meals among other things! GET also provides valuable information about account balances and spending history and enables you to report a lost or stolen Lynn ID card at any time of day or night and also allows you to find places to eat on campus!
Is GET Mobile Supported Internationally?
Yes it is!
Where Can I Use GET Mobile?
What Can I Do With GET Mobile?
| Feature |
|---|
View meal plan balance |
View Employee Birthday Bucks Balance |
Report/Lock/Unlock my employee ID card if lost or stolen |
View my meal plan usage history |
Find locations to use meal card |
Update my picture on my employee ID card |
Submit picture for new employee ID card |
Employees – Option to use my mobile device as my meal card |
Submit picture for new student ID card |
Update my picture on my student ID card |
Students – Option to use my mobile device as my meal card |
Report/Lock/Unlock my student ID card if lost or stolen |
To learn more about the student and employee meal options see below
See this page for more details on the meal plan purchase options.
** IMPORTANT
If you are a Student on the Silver, Gold or Platinum meal plans, the quantity of meal plans are technically unlimited.
- In the Get Mobile App, you will see a "Meals" section that has a quantity of meal swipes left for usage for the week. On weekly basis this number is reset back to 150 each Sunday night.
What are Employee Birthday Bucks?
When it's your birthday month, Employee Services adds $10 worth of Lynn Bucks to your account which can be used only in Christines on the second floor of the University Center. When in the Cbord Get Mobile App, look under the Lynn Bucks section to see your balance.
For any questions, feel free to reach out to eservices@lynn.edu for more information.
To learn more about the student and employee meal options see below
What Do I Do Next?
- To start, download and install the GET Mobile installed on your mobile device using the "How do I Access GET on a Mobile Device" instructions below
- Once you have it installed you have another option to access GET via a web browser if you would like. Use the instructions below, "How do I Access Get in a Browser".
Accessing GET Mobile
GET is available on iOS and Android devices. To download, open the corresponding app store and search for the words "GET Mobile" or click on the icons below if accessing this web page from your mobile device. Open the application. Select Lynn University and click continue. Enter your Lynn email address and your password. Click the Sign in button. Create a pin. Remember Your PIN. Note **If you've misplaced your PIN or the app no longer functions, the quickest way to resolve the issue is to uninstall the app and reinstall it. When you launch the app again you will be prompted to create a new pin. Update your contact Information Page. You can enter the information and click Next to continue. Use your Lynn email address. You'll now be taken to the home page. For future logins you may be required to authenticate the account using a fingerprint or the PIN you set up for your GET account. Accessing GET on a Mobile Device
First Time Setup
Accessing Get in a Browser
GET is available via a web based interface for Windows and Mac computer users.
To log in, open your browser of choice and visit https://get.cbord.com
Select Lynn University in the drop down menu.
You'll now be taken to the Lynn University GET options page.
Web Login
Select the "Login to Get Click here to login" link.
You should be taken to a Lynn University login page. Enter your myLynn username and password.
Once logged in, you'll be taken to your account home page.
Submitting your student ID Photo using the Get Mobile App
Requirements for Photos:
- Take a photo from shoulders up (medium headshot) and do NOT crop the picture.
- Face must be clearly visible and facing forward - no profile shots, sunglasses or hats
- Photo must be in color with a light blue or white background
- You must be the ONLY PERSON in the picture. No pets either!
- No graduation caps, hats, gowns or costumes
- Nothing can be touching the face - hands, trees, parents, etc.
Step By Steps:
- Launch the GET Mobile App
- Unlock the app with touch ID or enter your pin depending on how you've set your app up
- Tap on the Credit Card image in the middle of the screen underneath the barcode
- Click the icon with three horizontal lines at the top right
- Click on Settings
- Click on Upload Photo
- Tap the Choose Photo button
- Choose one from the library or choose to take the photo
- Take the picture
- Click done
- You will now see you photo that is pending approval
After your photo has been reviewed and approved by the Campus Card office you will be notified by your university email with further instructions.
- If you are attaching an image that you had previously you'll need to meet the following requirements
- Photo must be JPEG, PNG, or GIF file type.
- Maximum file size accepted is 1 MB.
***Your first Lynn ID Card s provided at no charge. For each lost or stolen card, you are required to pay a replacement fee.
Getting Help
Login Password Help
The GET app will look for your myLynn username and password once you have selected Lynn University.
Need Help?
If you are continuing to have trouble logging into the application you may contact the Support Service Desk at:
- FAQ: IT Support FAQ
- Open a Service Desk Issue: Lynn University Service Center
- Email: SupportServices@lynn.edu
- Call: 561-237-7979 (x7979)
- Customer Service Desk Location: First Floor Eugene M. and Christine E. Lynn Library
- Book an appointment
- Remote Support Portal
- Hours: Monday – Friday 8:00am – 5:00pm
Login PIN and Transaction Help
If you would like to report discrepancies with the the meal plan assigned or usage information found within the app, please contact Student Financial Services at 561-237-7185 or stopping into the Green Center to visit Student Financial Services (SFS) during university business hours. SFS will be able to confirm that you have the correct meal plan assigned based on what was purchased.
If you would like to report technical issues with the mobile app or the website you may contact the Support Service Desk at 561-237-7979 or stopping into the Library to visit the Support Service Desk on the first floor during university business hours.
Related articles
There is no content with the specified labels