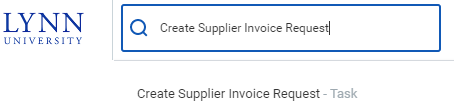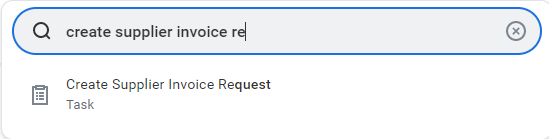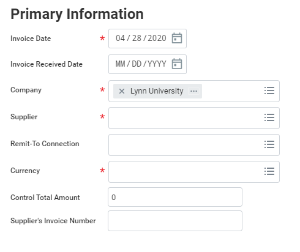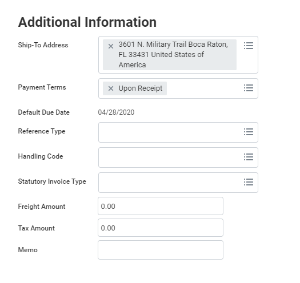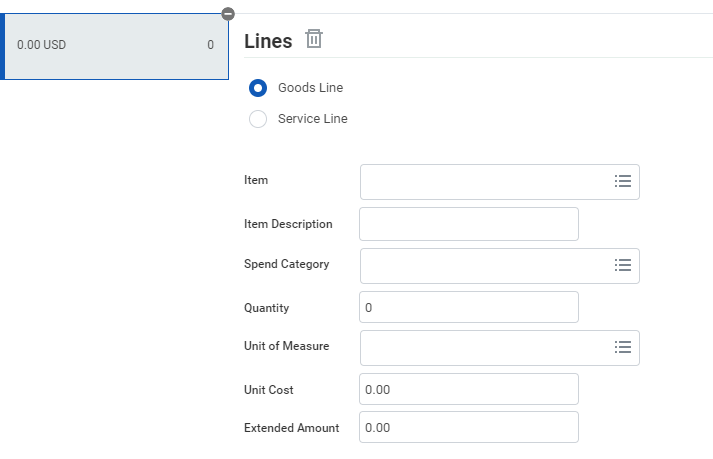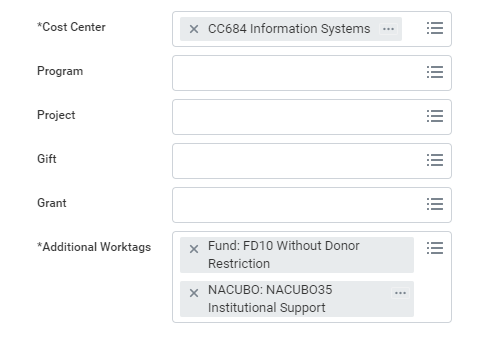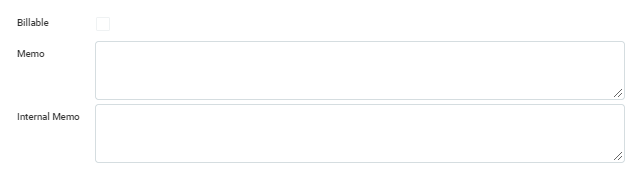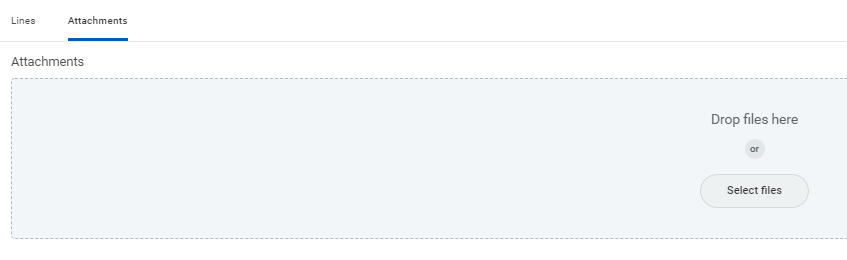...
- On the search bar, Search for and select Create Supplier Invoice Request - Task.
- Primary Information: Fill out the following fields.
- InvoiceDate: Defaults to today's date, but should be replaced with the date on the vendor's invoice.
- Invoice Received Date: Enter the date you received the invoice from the vendor.
- Company (Required Field): Defaults to Lynn University.
- Supplier (Required Field): Click the Prompt icon to search for and select the supplier. If a supplier is not found, you must create a Supplier Request before processing the payment.
- Remit-To Connection: Will pre-populate if the supplier has a remit-to connection.
- Currency (Required Field): Will default to USD
- Control Total Amount: Leave blank
- Supplier's Invoice Number: Enter the reference or invoice number vendor's document.
- Additional Information: Fill out the following fields.
- Ship-To Address: Will default to Lynn's address, but it is editable to your specific building.
- PaymentTerms: Lynn's default payment terms are Net 30, which means the invoice will be paid 30 days from the invoice date. The field will default to Upon Receipt.
- DefaultDueDate: Will populate based on the PaymentTerms selection.
- ReferenceType: If applicable, select the international reference type for the invoice. This is usually not applicable.
- HandlingCode: For all payments, click the Prompt icon to select the handling code for the invoice if applicable.
- StatutoryInvoiceType: Ignore this field.
- FreightAmount: Enter the amount of any shipping/handling charges
- TaxAmount: Enter the amount of any taxes charged. Please note, in most states, Lynn is exempt from sales tax.
- Memo: Enter a brief description of what was purchased and what the business purpose was.
- Scroll down for Invoice Goods/Service Lines:
- Select Goods or Service
- Item: Ignore this field.
- Item Description: Describe what is on the vendor's invoice.
- SpendCategory: Select the appropriate Spend Category based on what was purchased.
- Quantity: If goods selected, enter how many units are being requested. If services, item will be grayed out.
- UnitofMeasure: If goods selected, enter the appropriate Unit of Measure. If services, item will be grayed out.
- UnitCost: If goods selected, record the cost of the item/service. If services, item will be grayed out.
- ExtendedAmount: Defaults based on Quantity multiplied by UnitCost. If services selected, enter total amount here.
- CostCenter: Click the Prompt icon to select the cost center to which the request applies. Remember your cost center is the letters CC plus your department number.
- Program: click the Prompt icon to select the program to which the request applies (if applicable).
- Project: click the Prompt icon to select the project to which the request applies (if applicable).
- Gift: click the Prompt icon to select the gift to which the request applies (if applicable).
- Grant: click the Prompt icon to select the grant to which the request applies (if applicable).
- AdditionalWorktags: These worktags will be automatically added according to the cost center and other worktags.
- Billable: Ignore this field.
- Memo(Optional): Enter a brief memo for the invoice request line.
- InternalMemo(Optional): Enter a brief memo with any details for other users within the college, such as payment instructions or tax specifications.
- Under the Attachments tab, attach any documents to support the request, such as invoices. These attachments are required.
- Click Submit at the bottom of the page.
...