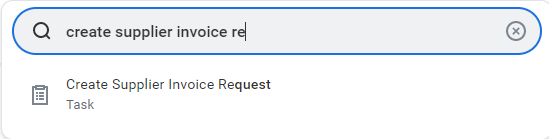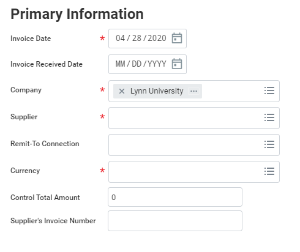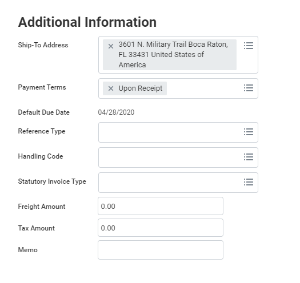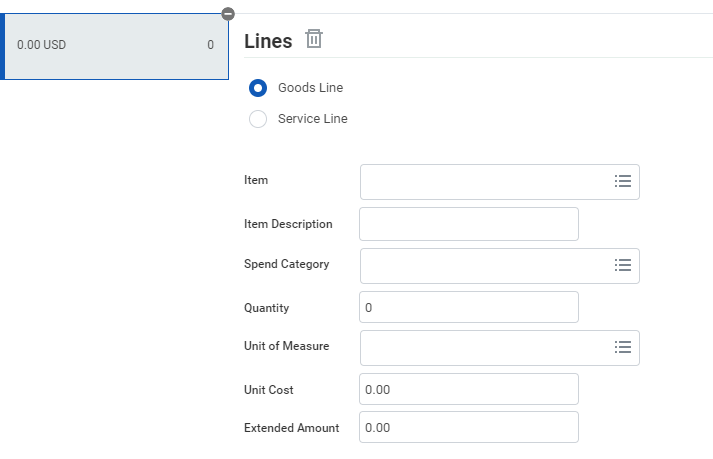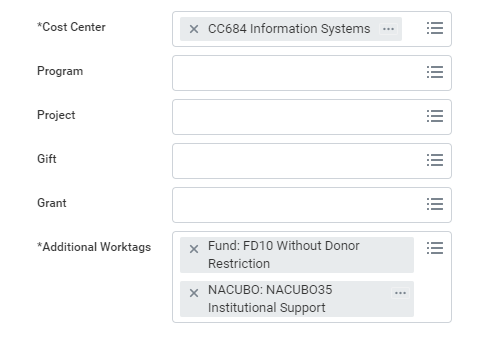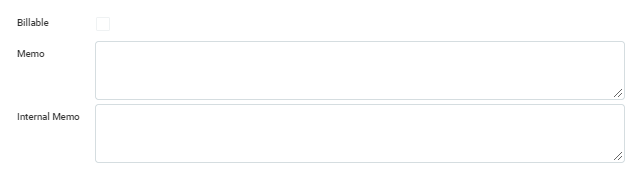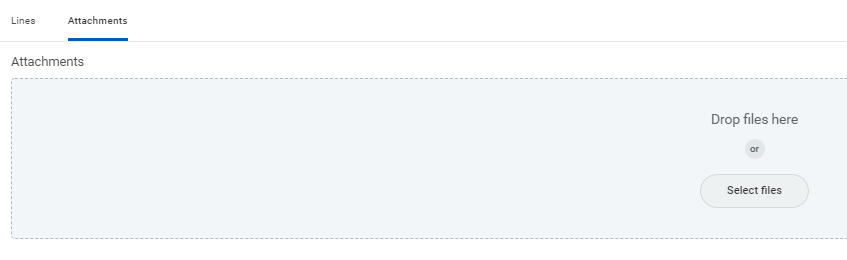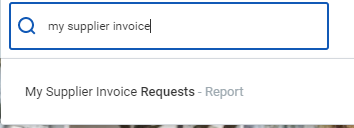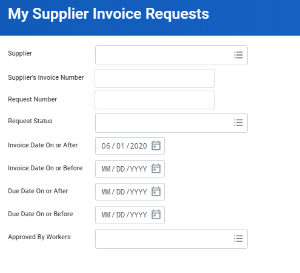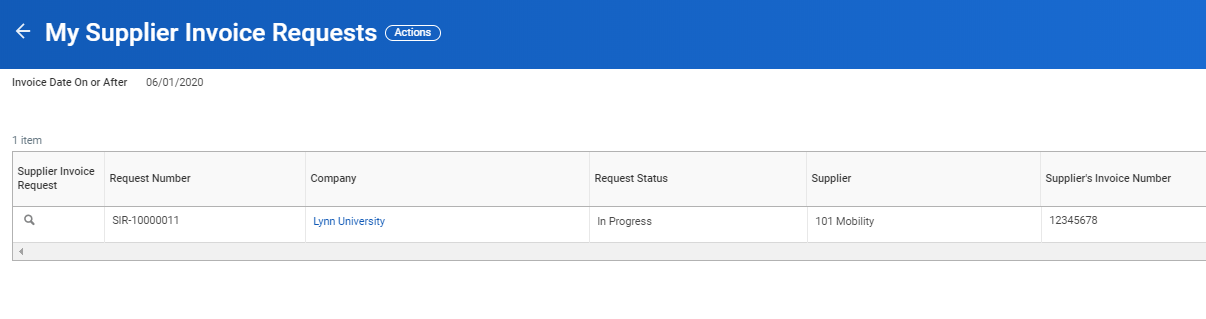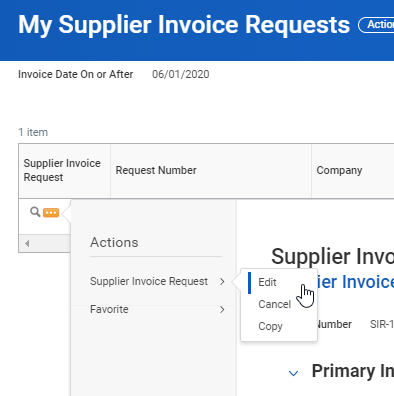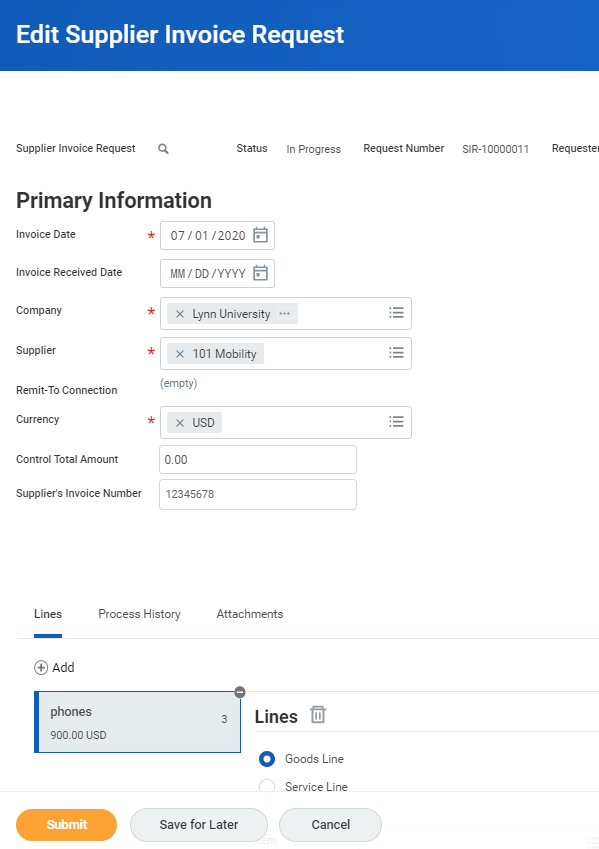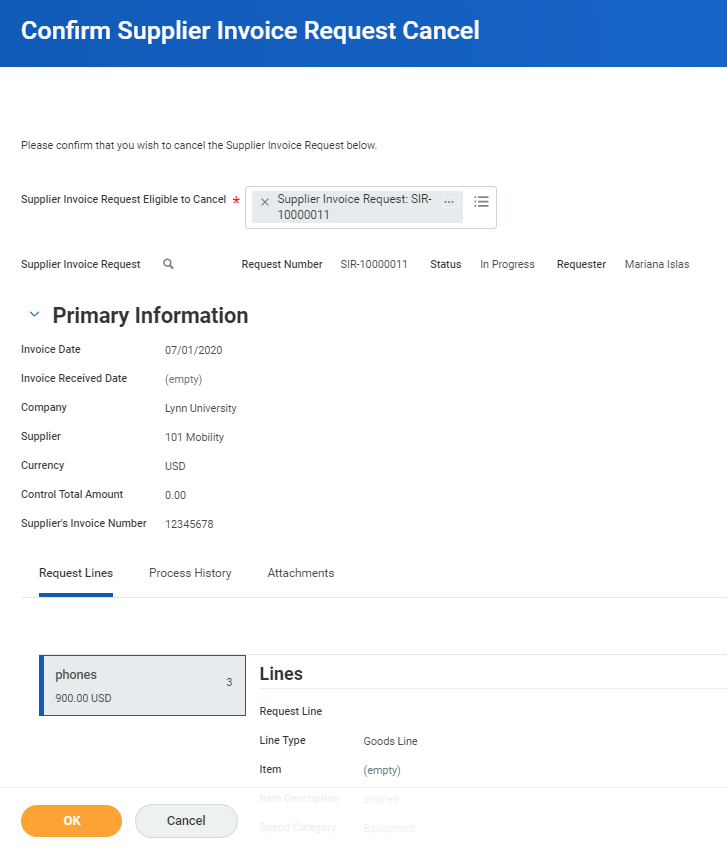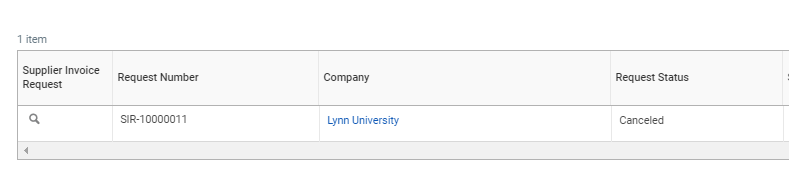Lynn University procurement policies require to create a PO to process all procurement requests. On a few occasions, you may need to request payment directly to the Procurement Department. This task allows you to create a payment request for goods or services in Workday.
This job aid is intended for staff with authority to create requisitions and procure goods and services for Lynn University.
Submit a Supplier Invoice request only for invoices not paid by Lynn JPM card or invoices without PO.
On this job aid
Create Supplier Invoice Request
View Supplier Invoice Requests
Cancel Supplier Invoice Request
Create Supplier Invoice Request
- On the search bar, Search for and select Create Supplier Invoice Request - Task.
- Primary Information: Fill out the following fields.
- Invoice Date: Defaults to today's date, but should be replaced with the date on the vendor's invoice.
- Invoice Received Date: Enter the date you received the invoice from the vendor.
- Company (Required Field): Defaults to Lynn University.
- Supplier (Required Field): Click the Prompt icon to search for and select the supplier. If a supplier is not found, you must create a Supplier Request before processing the payment.
- Remit-To Connection: Will pre-populate if the supplier has a remit-to connection.
- Currency (Required Field): Will default to USD
- Control Total Amount: Leave blank
- Supplier's Invoice Number: Enter the reference or invoice number vendor's document.
- Additional Information: Fill out the following fields.
- Ship-To Address: Will default to Lynn's address, but it is editable to your specific building.
- Payment Terms: Lynn's default payment terms are Net 30, which means the invoice will be paid 30 days from the invoice date. The field will default to Upon Receipt.
- Default Due Date: Will populate based on the Payment Terms selection.
- Reference Type: If applicable, select the international reference type for the invoice. This is usually not applicable.
- Handling Code: For all payments, click the Prompt icon to select the handling code for the invoice if applicable.
- Statutory Invoice Type: Ignore this field.
- Freight Amount: Enter the amount of any shipping/handling charges
- Tax Amount: Enter the amount of any taxes charged. Please note, in most states, Lynn is exempt from sales tax.
- Memo: Enter a brief description of what was purchased and what the business purpose was.
- Scroll down for Invoice Goods/Service Lines:
- Select Goods or Service
- Item: Ignore this field.
- Item Description: Describe what is on the vendor's invoice.
- Spend Category: Select the appropriate Spend Category based on what was purchased.
- Quantity: If goods selected, enter how many units are being requested. If services, item will be grayed out.
- Unit of Measure: If goods selected, enter the appropriate Unit of Measure. If services, item will be grayed out.
- Unit Cost: If goods selected, record the cost of the item/service. If services, item will be grayed out.
- Extended Amount: Defaults based on Quantity multiplied by Unit Cost. If services selected, enter total amount here.
- Cost Center: Click the Prompt icon to select the cost center to which the request applies. Remember your cost center is the letters CC plus your department number.
- Program: click the Prompt icon to select the program to which the request applies (if applicable).
- Project: click the Prompt icon to select the project to which the request applies (if applicable).
- Gift: click the Prompt icon to select the gift to which the request applies (if applicable).
- Grant: click the Prompt icon to select the grant to which the request applies (if applicable).
- Additional Worktags: These worktags will be automatically added according to the cost center and other worktags.
- Billable: Ignore this field.
- Memo (Optional): Enter a brief memo for the invoice request line.
- Internal Memo (Optional): Enter a brief memo with any details for other users within the college, such as payment instructions or tax specifications.
- Under the Attachments tab, attach any documents to support the request, such as invoices. These attachments are required.
- Click Submit at the bottom of the page.
View Supplier Invoice Requests
- Search and select My Supplier Invoice Requests report
- Enter search parameters if needed. Click OK
- A list of your supplier invoice requests will appear.
Edit Supplier Invoice Request
While your request is in process, you can edit your request.
- Search your supplier Invoice request
- Hoover next to the magnify glass. Click on the related action button (3 dots)
- Select Edit.
- Your invoice request will be available for changes.
Cancel Supplier Invoice Request
While your request is in process, you cancel your request.
- Search your supplier Invoice request
- Hoover next to the magnify glass. Click on the related action button (3 dots)
- Select Cancel
- Click OK to confirm your cancellation.
- On future reports your request will display with the status "Canceled"