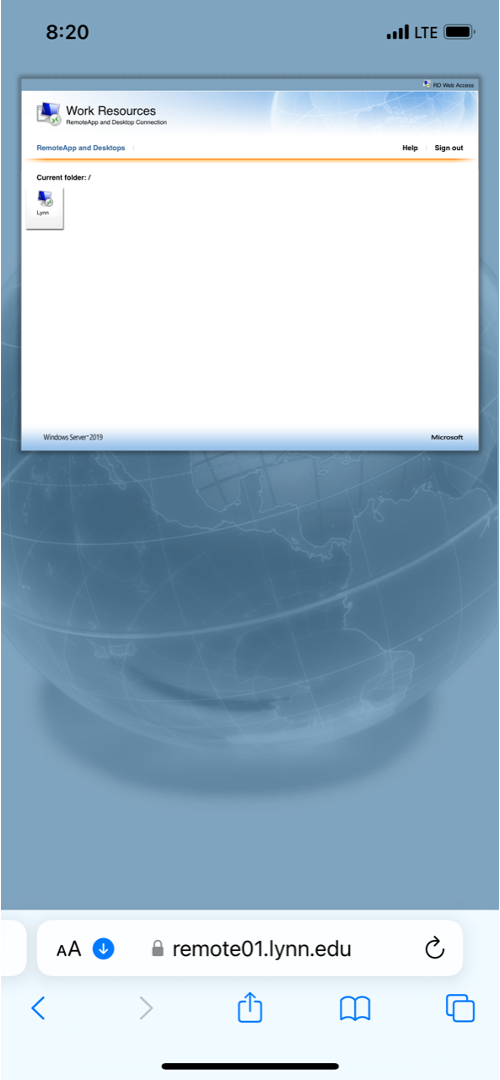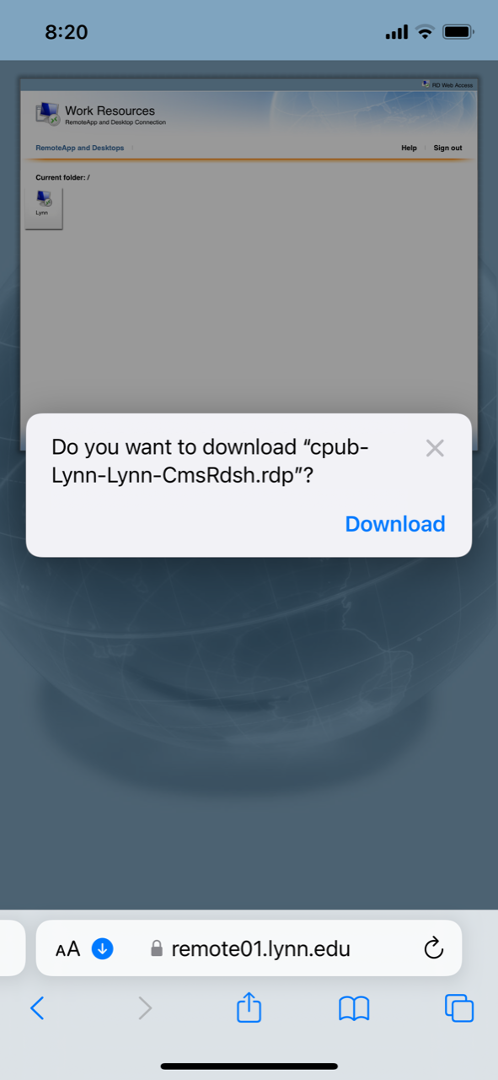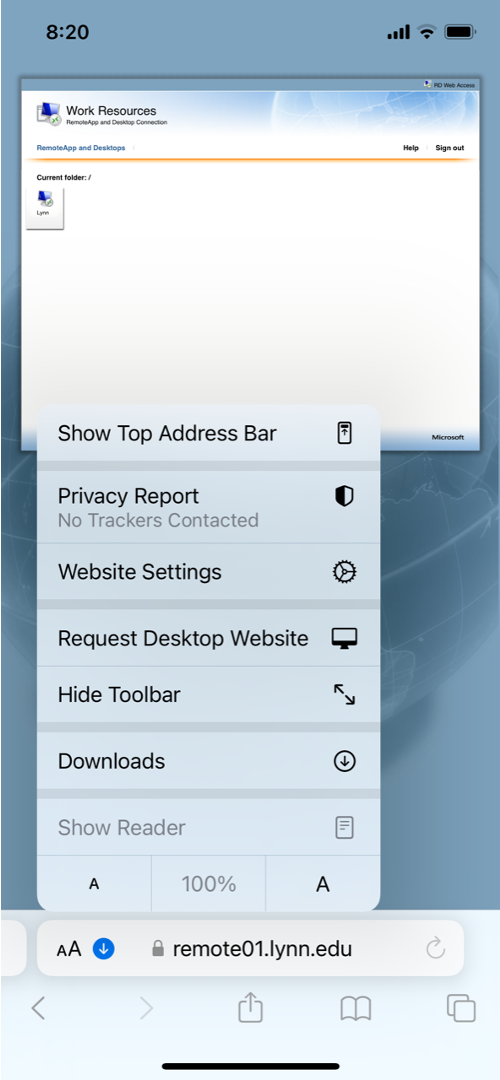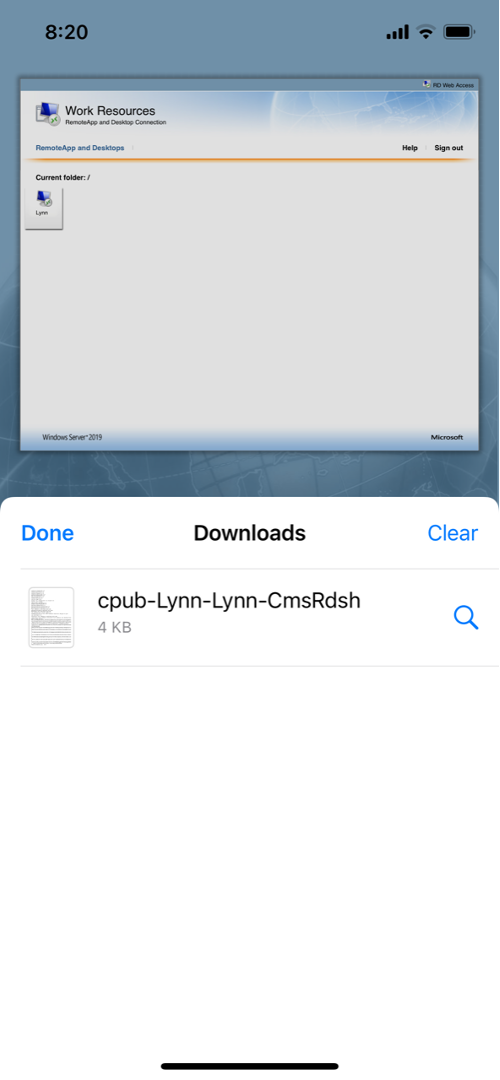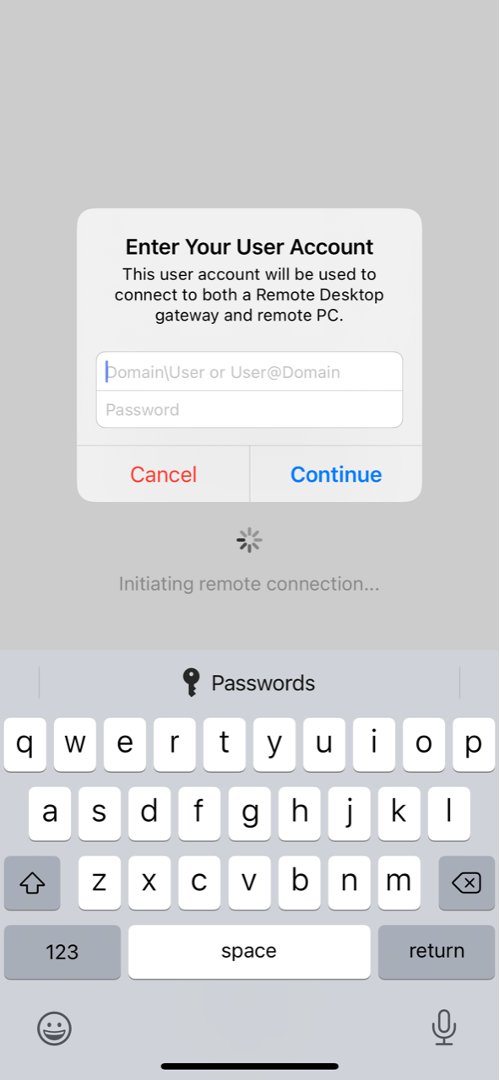...
- Open a Safari web browser window and type in the following address: remote.lynn.edu
- Enter your Lynn email address and password and tap Sign In.
- On the next screen, a single file called "Lynn" will appear. Tap on it to download it to your device.
- .
- To see the downloaded file, tap on the blue arrow next to the web address at the bottom and select Downloads.
- Tap on the file to open it in the RD client app.
- You will be prompted to enter your user account information. Enter your Lynn email address and password.
- Press Continue when finished. The system will then wait for you to authenticate using your Multi-Factor Authentication configured device. Go ahead and approve the authentication attempt on your device.
- IMPORTANT NOTE: There will not be a prompt on the computer that will ask you to authenticate.
- When the authentication is completed successfully, the Remote Desktop window will appear and complete the login and loading process to the Windows screen.
Remote Applications
The following applications are available on Remote:
| Application | |
|---|---|
| 1 | Adobe Acrobat DC |
| 2 | Appeon InfoMaker 2019 |
| 3 | Blackbaud (NetCommunities Plug-In) |
| 4 | Content Manger Desktop (Four Winds) |
| 5 | International Tax Navigator |
| 6 | Jenzabar |
| 7 | Microsoft Word 2019 |
| 8 | Microsoft Excel 2019 |
| 9 | Microsoft PowerPoint 2019 |
| 10 | Microsoft Project 2019 |
| 11 | Microsoft Access 2019 |
| 12 | Microsoft Publisher 2019 |
| 13 | Perceptive Content Desktop Client |
| 14 | PolicyTech WordModulePlus |
| 15 | PowerFaids |
| 16 | The Raiser's Edge |
Please note: Outlook is no longer available on Remote, but can be accessed through myLynn or from your desktop.