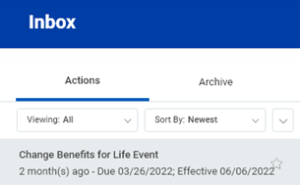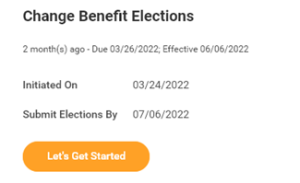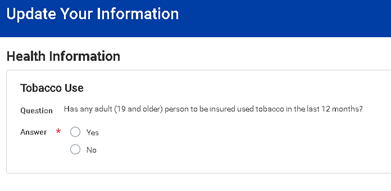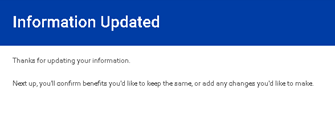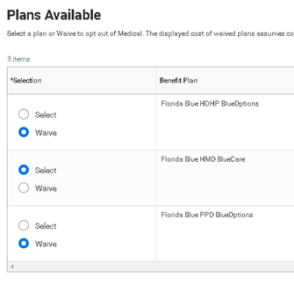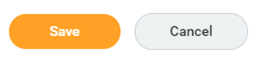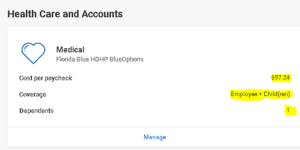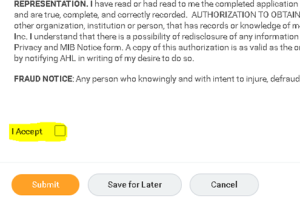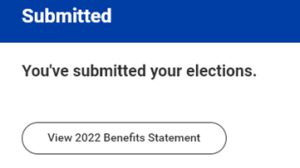New Hire Benefit Elections
- Log in to Workday and select the “Change Benefits for Life Event” email in your inbox
- Click on the orange “Let’s Get Started” button
- Answer the Health Information question and select the orange “Continue” button at the bottom of the page.
- The following information will now show. Select the orange “Continue” button located at the bottom of the page to continue. The “New Hire” page will now be displayed.
How to make benefit elections
- Any benefit that has “Manage” under it, identifies a Lynn paid benefit that you are automatically enrolled in. You can make changes to the coverage for the Vision plan only. To do this, click on “Manage” and follow the steps below for adding a dependent.
- Any benefit that has “Enroll” under it, identifies the benefits that you are not enrolled in. If you would like to enroll in additional benefits, select the “Enroll” button under the required benefit.
- The next screen will show you the available options for that benefit. Click on the “Select” check box of the coverage required. Click on the orange “Confirm and Continue” button shown at the bottom of the page.
If you would like to add dependents to your coverage, you can do so by selecting the “Add New Dependents” button and follow the on-screen instructions.
- Once complete, select the orange “Save” button at the bottom of the page
- Your coverage will now be displayed
If you have enrolled in a HDHP insurance plan, you will get a notice to enroll in the health savings account (HSA). If you would like to make employee contributions into the plan, you can do so, or you can choose to only receive the University contribution.
Maximum contributions for 2022 are $3,650 for employee only coverage and $7,300 for plans with employee and dependents and/or spouse coverage.
- Once you have made all your benefit elections, click “Manage” located under the Basic Life and AD&D benefit, follow the onscreen instructions to add a beneficiary. For step by step instructions on how to add a beneficiary please click here. Once added select the orange “Save” button at the bottom of the page.
- Select the orange “Review and Sign” button at the bottom of the page.
- Review the summary page,
- Scroll all the way to the bottom of the page and select the “I Accept” check box,
- Select “Submit”
- The following confirmation page will show
- Click the orange “Done” button at the bottom of the page. You will now be taken back to the Workday home screen.