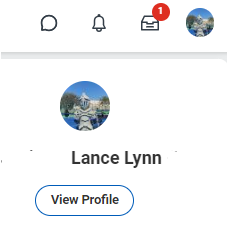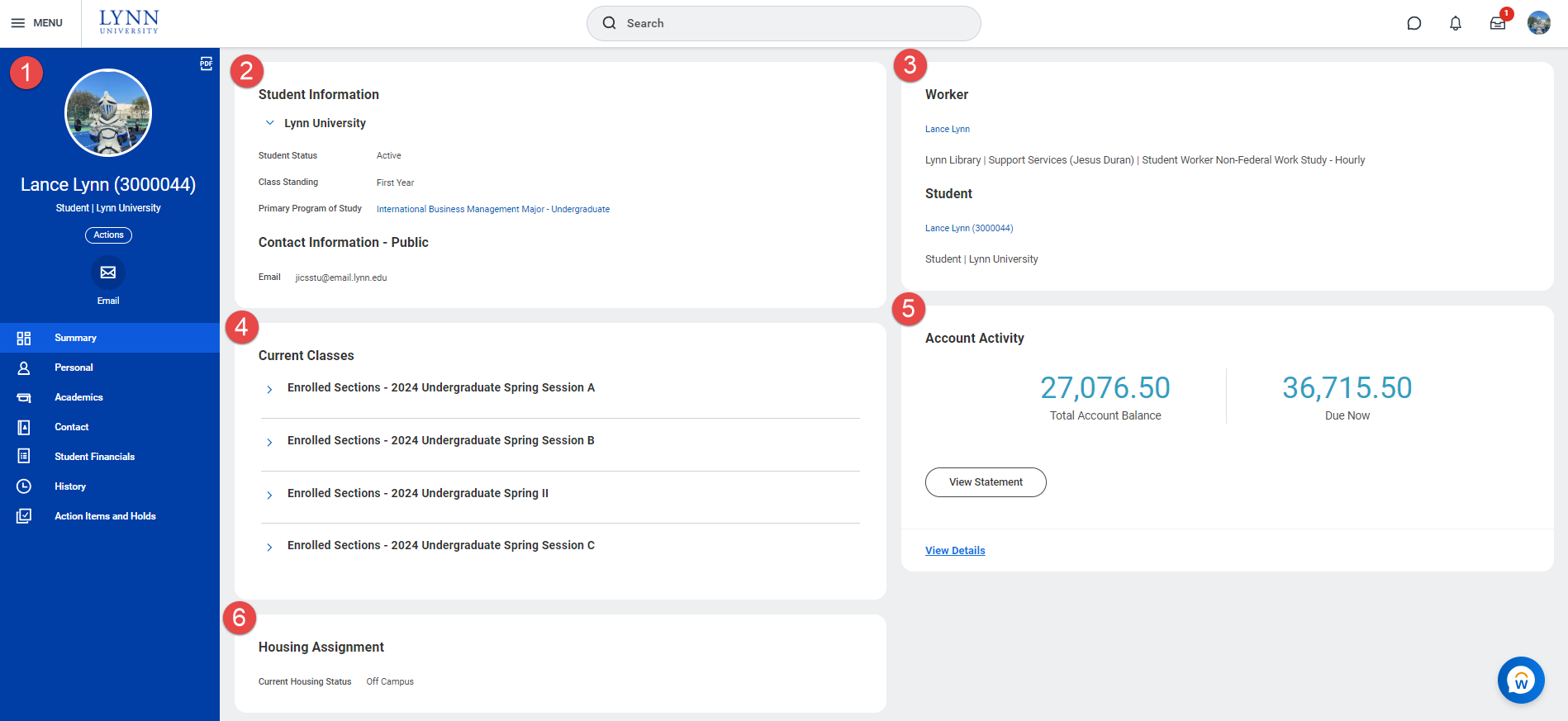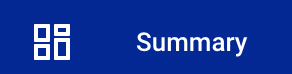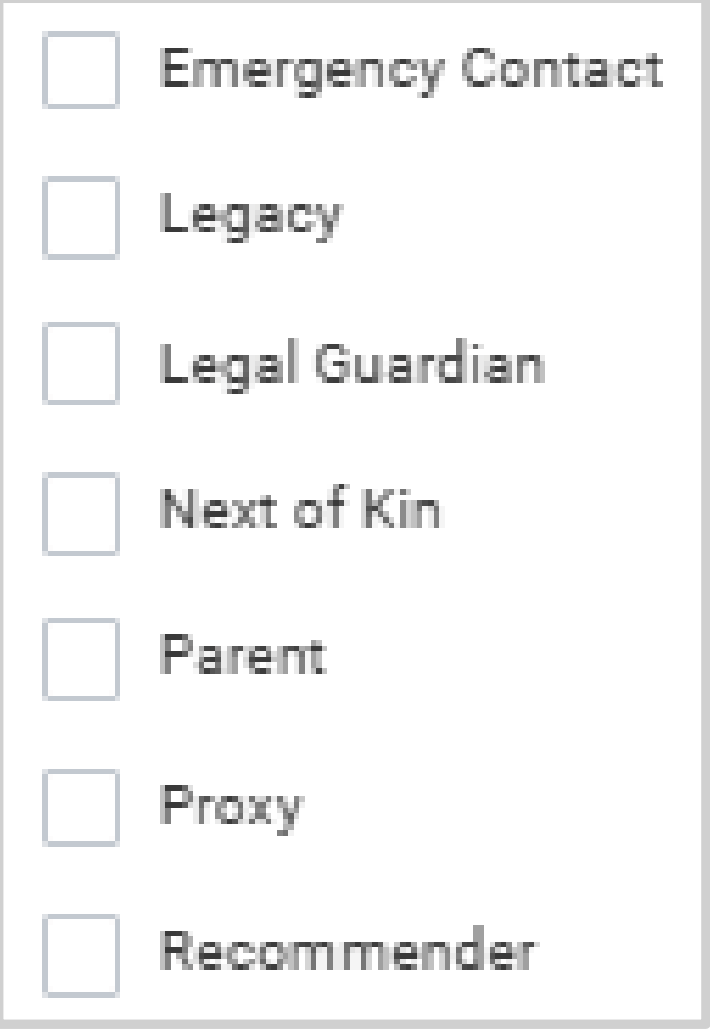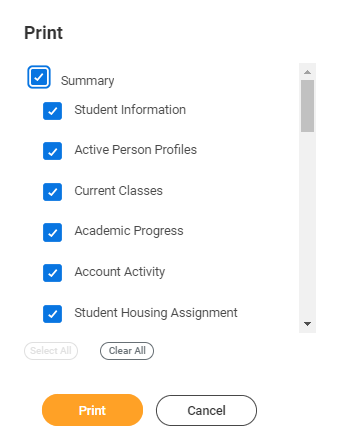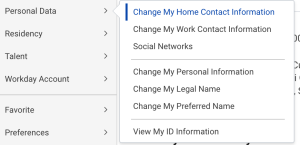On this Job aid:
The Workday Worker profile will default if the student is also a Lynn University employee.
To switch to the student profile, on the Summary tab, then under Summary card, press student name's blue link to switch profiles.
Student Profile Overview
Student profile page displays categories and a quick Actions Menu to view and edit Student information.
Click your picture (or cloud icon) on the top right of the screen to access the profile page.
When you arrive at your Student Profile, you’re presented a summary of your Student record:
- The Blue Ribbon Menu
- Student Information
- Summary card (if you have other profiles like worker, you can switch between your profiles in this area)
- Current Classes
- Account Activity
- Housing Assignment
Blue Ribbon Menu
The Blue Ribbon Menu of the Student Profile is a ‘one-stop-shop’ for your student record. By default, you arrive on the ‘Summary’ tab. Each section offers information related to that subject, and many sections (e.g. Contact, Personal, Academics, Financials, Financial Aid) offer quick access to various actions.
You can also use the Actions Button, just under your name, to view a list of all available actions you can take; more on this in the next section.
On each individual Student profile page, categories will be on display at the left side of the screen; those categories are:
- Displays the student information, current classes and account activity. (Lynn students and employees can switch to other profiles by clicking their name link under the appropriate section).
- Names: presents Legal Name and Preferred Name. The Edit button allows students to start the name change process as well as edit their preferred name which will change in Workday and other sites as supported.
- Personal Information: presents Sex, Date of Birth, Marital Status, Hispanic or Latino, Race/Ethnicity, Citizenship Status, Gender Identity and Pronoun which all of them can be edited.
- IDs: Documents such as National IDs (Social Security Number) can be verified and edited.
Active Person Profiles: Lynn students and employees can switch to other profiles by clicking their name link under the appropriate section
- Current Housing Status: Latest housing assignment on eRezlife.
- Documents: Other documents can be added under Students Documents and Personal Documents tabs. (Onboarding documents like statement of Financial Responsibility can be found under the Reviewed Documents tab).
- Students information including Institutional Contact Information, Home and Work address, Phone Numbers and Email can entered.
- My friends and Family: emergency contact
- Emergency contact: can be entered by Relationship Type.
Presents students academic information:
- Overview: presents General information of the program of study being pursued, overall academic progress and effective requirements per declared date.
- Current classes: lists information for all currently enrolled courses for the current academic period. Both students and administrators are able to drop/withdraw courses based on date controls and security.
- Plan: Academic Advising will provide students a plan in Workday. This plan will assists student in following their path to complete their degree and registering for courses.
- Academic History: Lists all courses the student has completed along with the academic period totals, cumulative totals and student standings, which makes up with the students transcript.
- Academic Progress: is a list of all academic requirements needed to complete the program (s) of Study a student is pursuing. Along with the Academic Requirements; students will see a percentage of satisfied requirements, Cumulative GPA, Unused Registrations and Overall Academic Progress.
- External Records: Education Test Results and Transferred credits.
- Students have access Make a Payments, View Statements, find out Total Account Balance and what is Due Now.
- Students have the ability to see if there are any action item to complete, active holds and resolved holds under the categories for Financial Aid, Admissions and Onboarding; as well as Instructions on how to resolve the hold will be listed on all students holds.
Student profile pages can be exported to an adobe PEF file or save/printed by pressing the icon located on the right of the students picture.
Press clear all and then select the pages before saving or printing.
Ribbon Menu / Actions Button
The Actions Menu button display a shortcut menu for Personal Data to have a fast view / change Home, Work Contact Information, Personal Information, Legal and Preferred Name and ID information.
Below is a limited list of the sections (most common) within actions and a brief description of what they offer.
Action | |
|---|---|
| Personal Data | The Personal section of the Actions menu offers you access to View/Change your Contact Information, Personal Information and Names. You can also view the IDs on the system. |
| Change Residency | This action will not change your resident/commuter status. This task is used to determined your Florida residency status for financial aid purposes. |
| Find Payments | This action will allow students to search for payments on their account. |