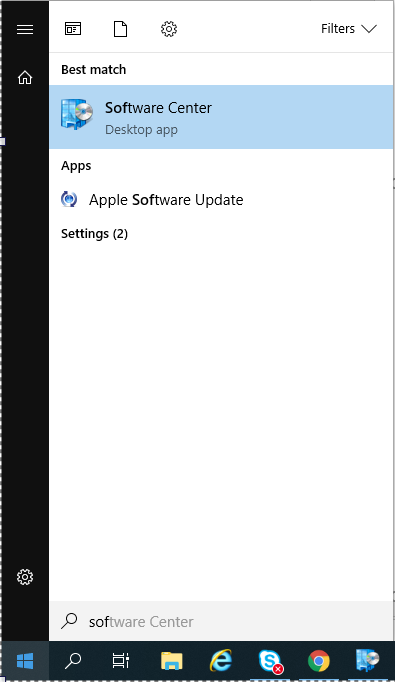In order to perform this upgrade, your computer will need to be connected to the university network.
Prerequisites:
On Campus using a laptop:
- Connect your laptop to the docking station
- Log out and log back in
- This will connect you to all of the network resources
- Close all Microsoft Office Applications, e.g., Outlook, Word, OneDrive, PowerPoint, etc.
- Go to Installing the upgrade:
Off Campus using a laptop:
- Connect to VPN – How to connect to VPN
- Connect to the Lynn Resources
- Press the Windows Key + r, this will open the Run dialog box
- Type in %logonservers%
- Press enter
- Double-click the netlogon folder
- Double-click SLogic.bat, this file name may also appear as SLogic with the description Windows batch file
- This will run Desktop Authority and connect the network resources
- Close all Microsoft Office Applications, e.g., Outlook, Word, OneDrive, PowerPoint, etc.
- Go to Installing the upgrade:
On Campus Desktop Computer:
- Log out and log back in
- Close all Microsoft Office Applications, e.g., Outlook, Word, OneDrive, PowerPoint, etc.
- Go to Installing the upgrade:
Installing the upgrade:
- Press the Windows key
- In the search box, type Software Center
- Select Software Center under Best match
- When Software Center opens, click on the Office Professional Plus 2019 icon
- Then click the Install button and follow the prompts
- If you are on campus, the install should take ~ 15 minutes
- If you are on VPN, the install could take up to an hour based on your internet connection.
If you have any issues, please open an issue through the Lynn university Service Center IT Portal. While awaiting service, Microsoft Office resources can be accessed through https://www.office.com.