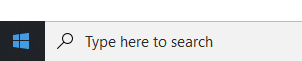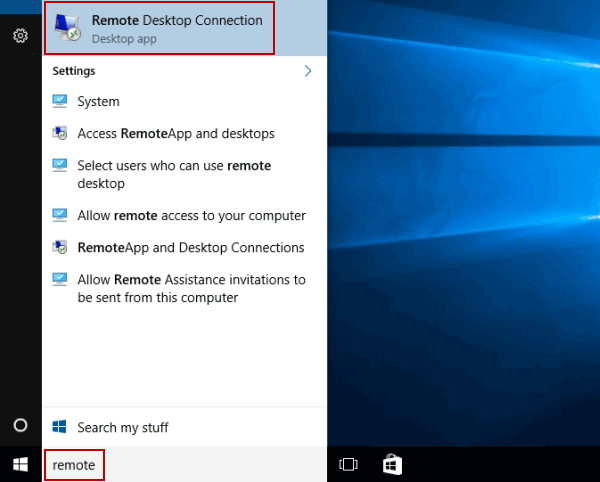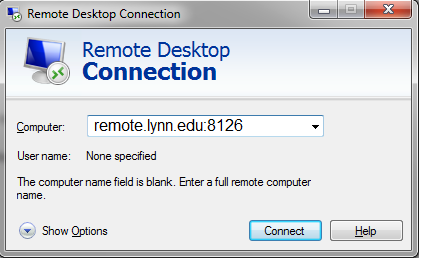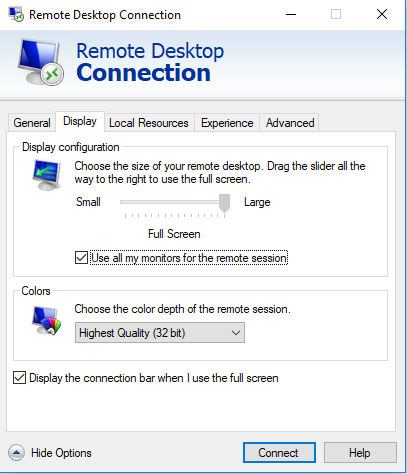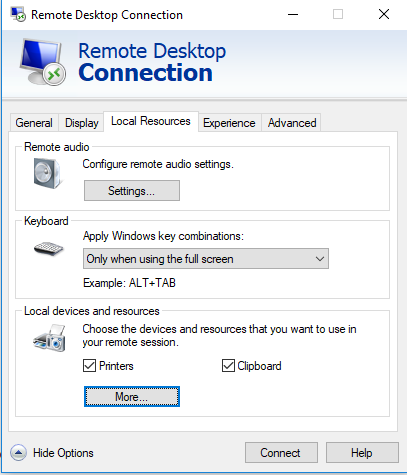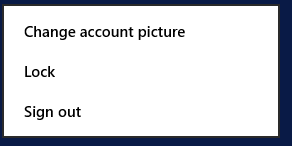Requirement:
If you are not on campus you will be prompted to authenticate using DUO. Prior to using Remote Desktop you will need DUO authentication setup.
Prior to being able to connect to Remote Desktop while off campus or working remotely, you will need to be added to the "remote users group" and have DUO enabled first. Please contact Support Services at (561) 237-7979 if you have never used Remote Desktop off campus so we can get the process started for you.
Step-by-step guide
- On our windows search, type Remote desktop
- Select Remote Desktop Connection.
- On computer, enter the exact name displayed on the picture:
- For computer, enter the following without spaces:
- Enter your Lynn Credentials (DO NOT CLICK CONNECT YET)
- Under Show Options on the lower left, select the display tab and select the resolution you wish to use
If you wish to use multiple display, check the box for use all of my displays - If you wish to use devices such as drives or printers that are connected to your computer select the local resources tab and click more and check the boxes for the devices you wish to access via Remote
- Click Connect
- *To exit or close Remote Desktop, click on the Windows star icon next to search and go to the top left of the screen.
- Click on the person icon next to your name (top left) and choose Sign out.