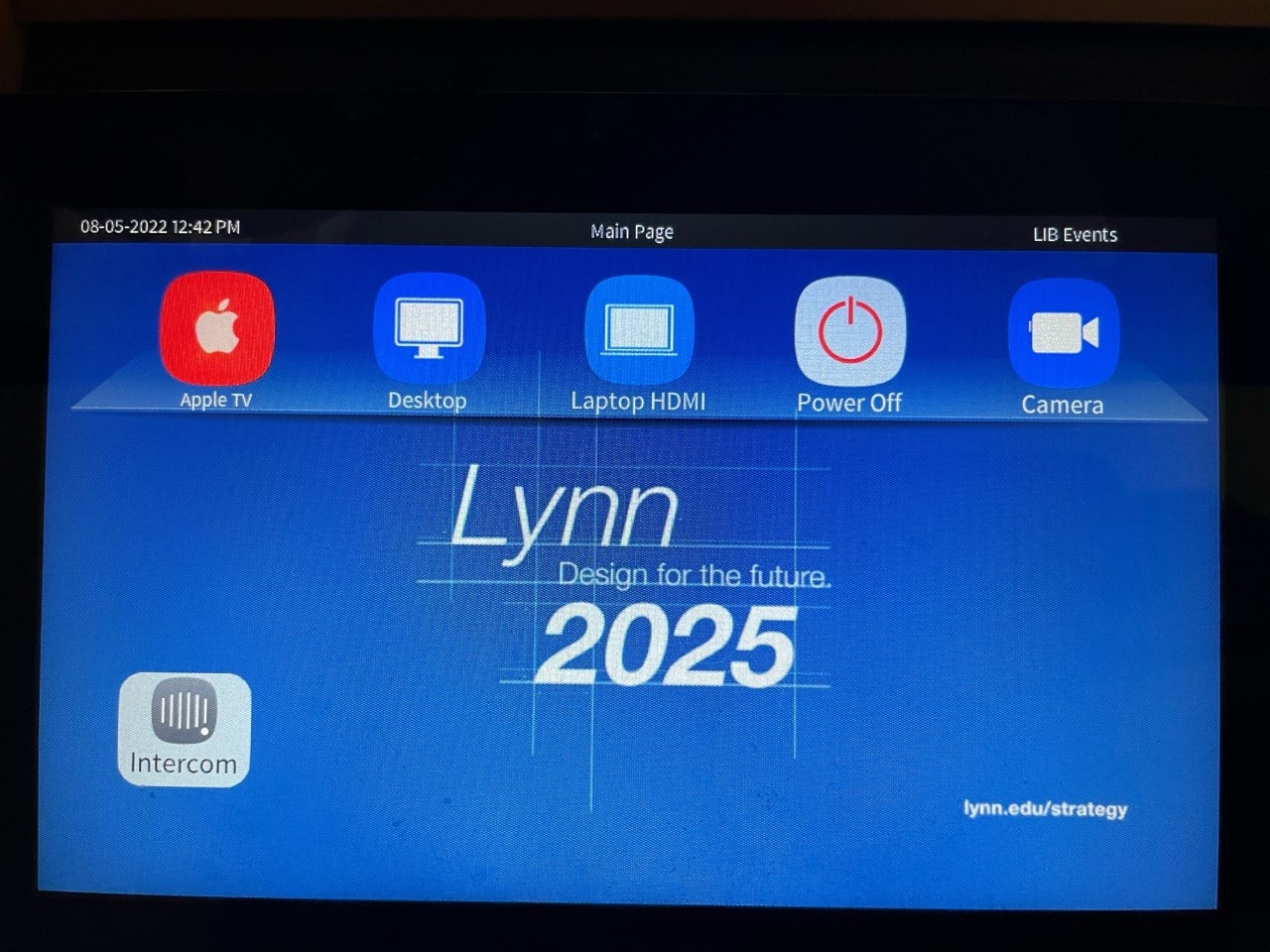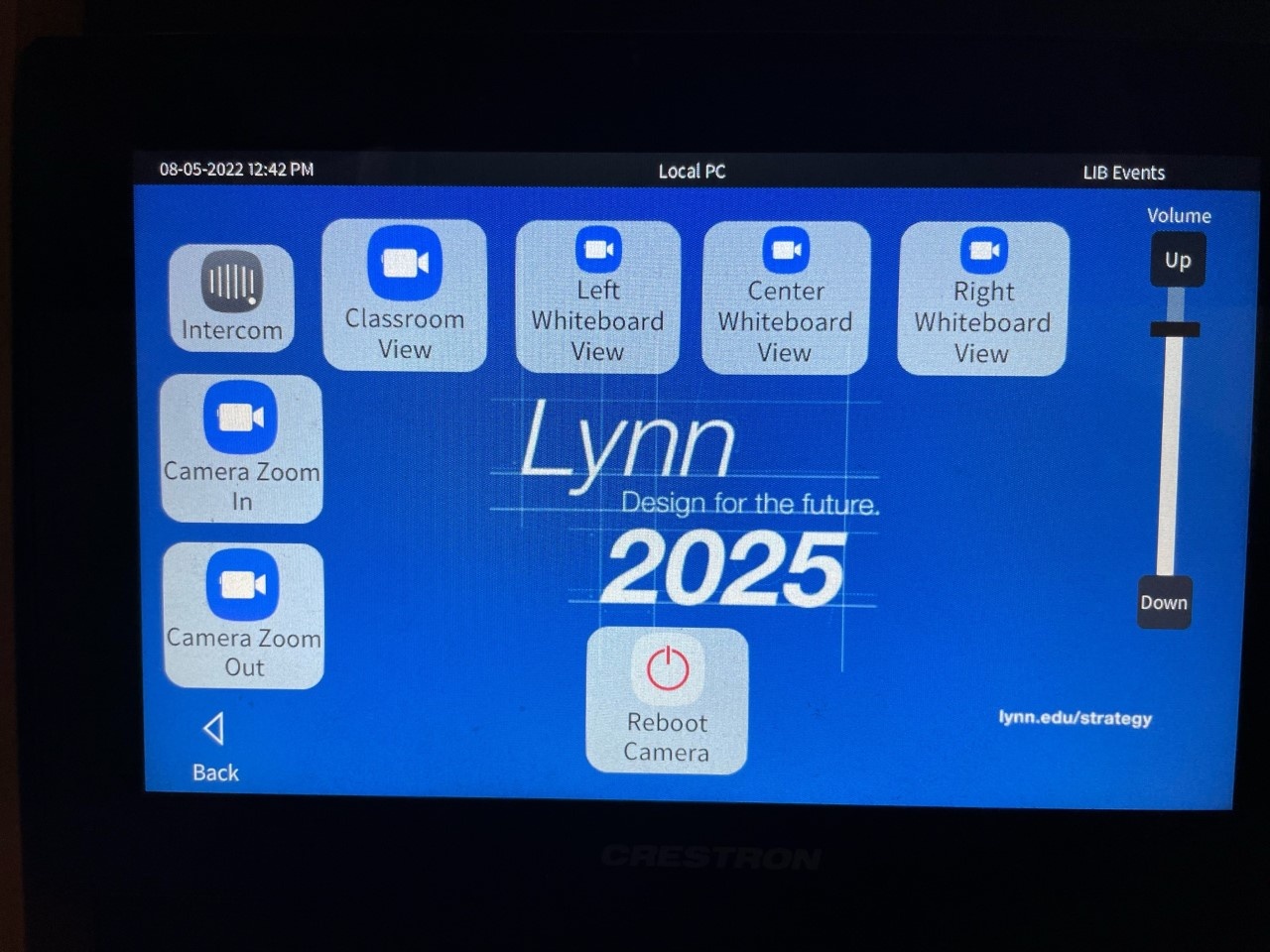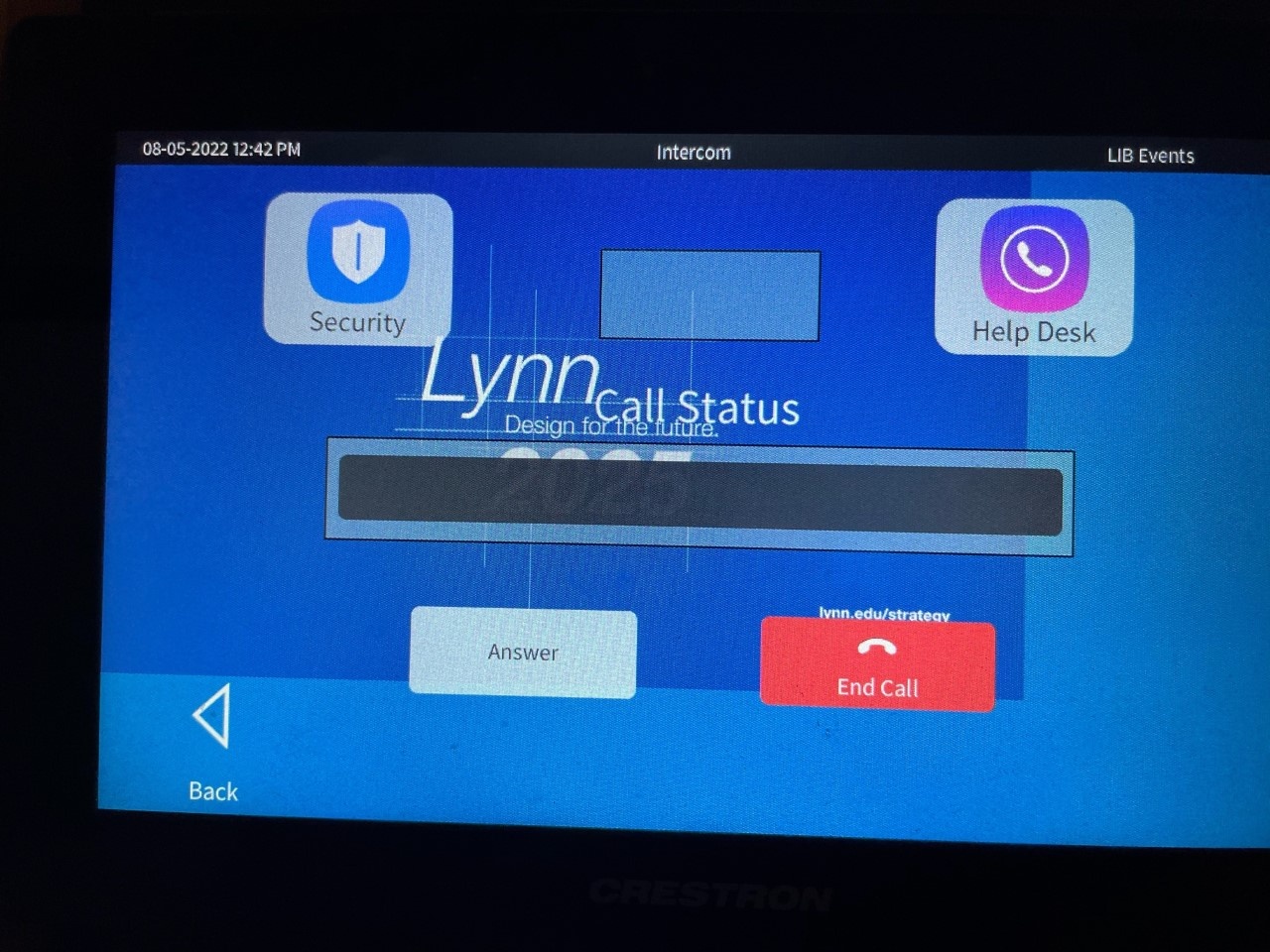This document will demonstrate how to use the audiovisual equipment for standard Zoom classrooms in the ASSAF Academic Center, Lynn Library, DeHoernle International Center and DeHoernle Residence Center.
Equipment
These rooms are equipped with the following equipment:
- Projector
- Windows computer
- Two monitors on teacher's podium (Some exceptions apply).
- Mouse and Keyboard
- Apple TV
- Sound through Ceiling/Wall Speakers
Using the Touch Panel
- When walking into the space, the touch panel is embedded into the teacher's podium.
- On the main Lynn log, tap anywhere to continue.
- Selected the desired input from the options at the top of the touch panel:
- Apple TV
- Once the Apple TV input is selected, the controls screen will appear allowing for remote commands.
- Desktop
- The computer is located in the control room inside the teacher's podium and can be accessed behind the cabinet doors to plug in USB devices or to power on the device.
- Wired mouse and keyboard available for control.
- Laptop HDMI
- HDMI cable (Not supplied) can be plugged into port at top of teacher's podium. If one is needed, please request from IT Support Services.
- Power Off
- When finished using the room, press the physical power button in the top-right corner and click YES to confirm.
Using the PC
- After the PC screen is displayed, enter your username and password to log in.
- If using Zoom, select the Aver Camera and Microphone
- To control the camera, press the Desktop button on the touch panel to select the computer input. The screen will automatically go to the camera control page.
- You can adjust the Zoom on the camera, or use the preset views of the room.
- If there is an issue with your classroom camera, it is recommended to reboot the camera using the button at the bottom of the screen before calling for additional support.
Additional Support
- If you require additional support for the technology in this space, you can use the intercom button on the touch panel.
- Tap the intercom button and then tap the "Help Desk" button to call for support.
- Alternatively, you can call 561-237-7979 or email supportservices@lynn.edu.
- Tap the intercom button and then tap the "Help Desk" button to call for support.