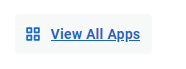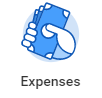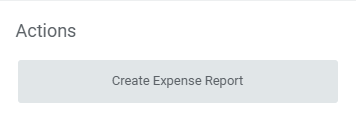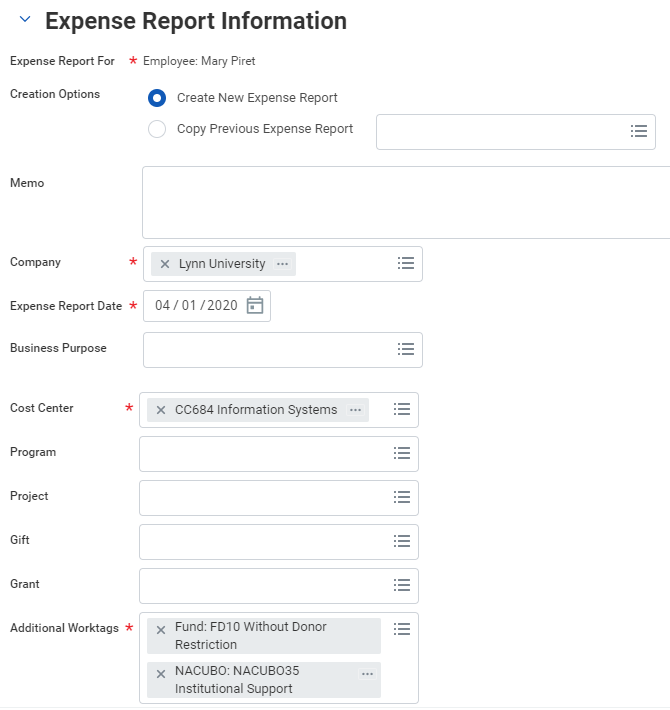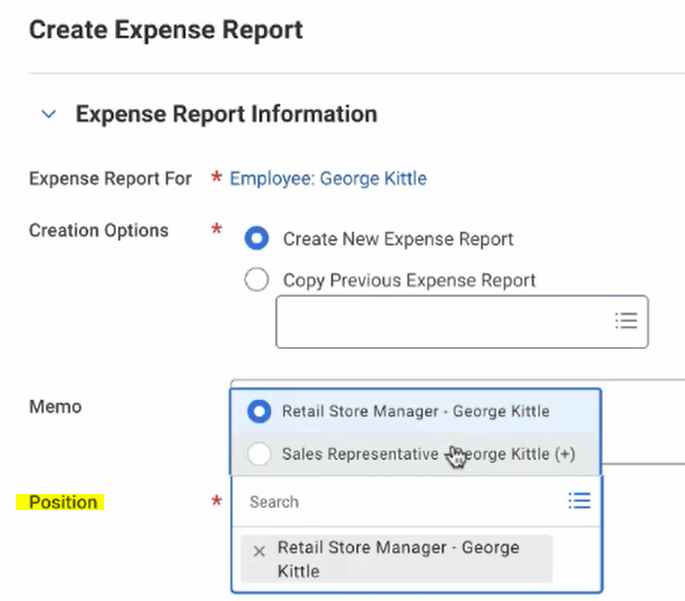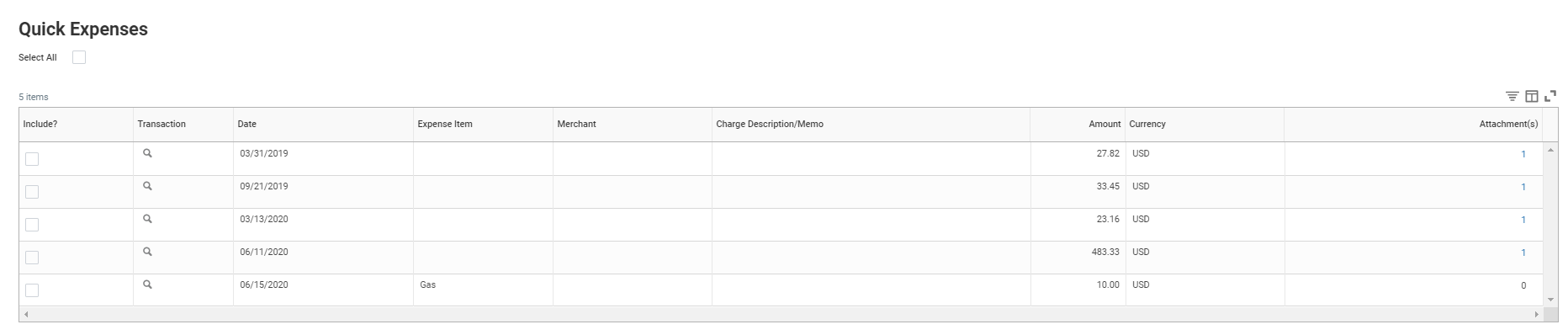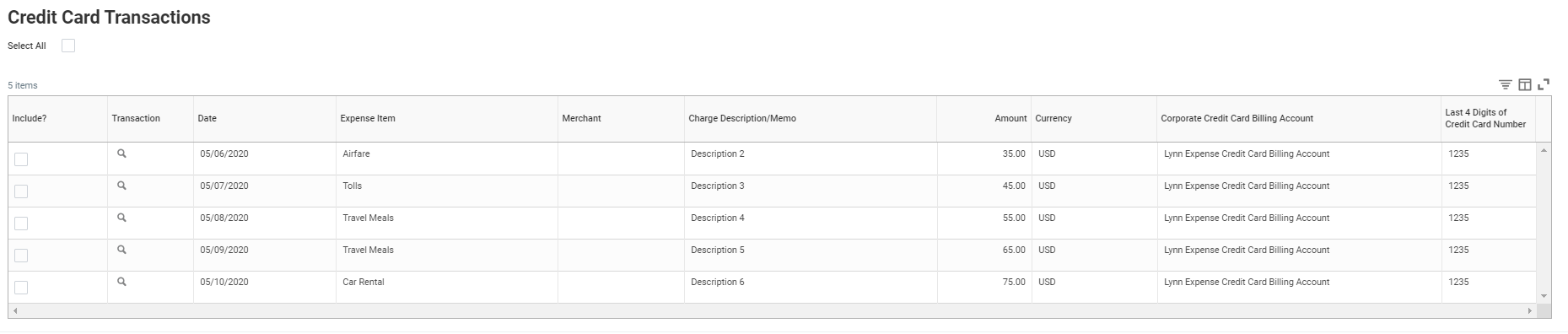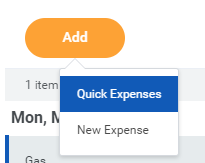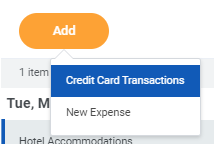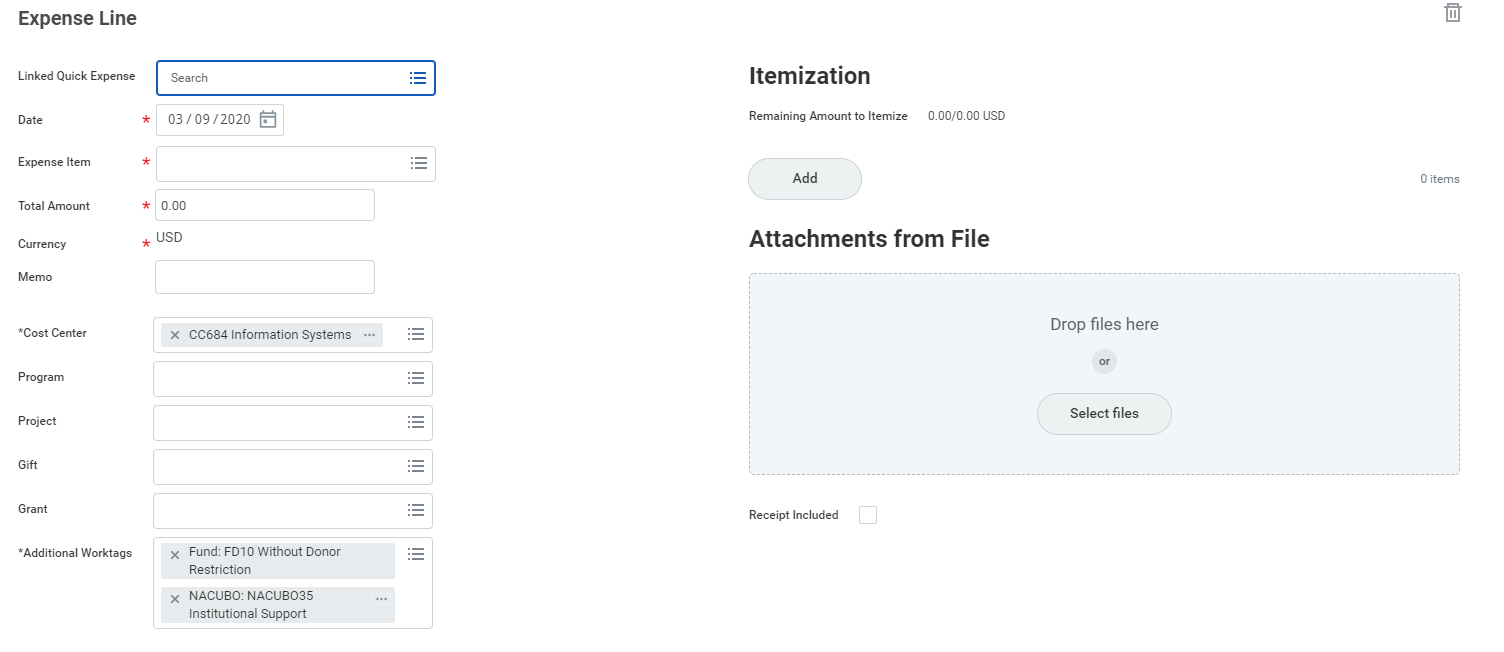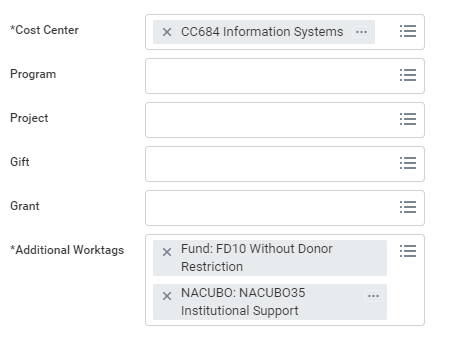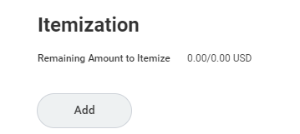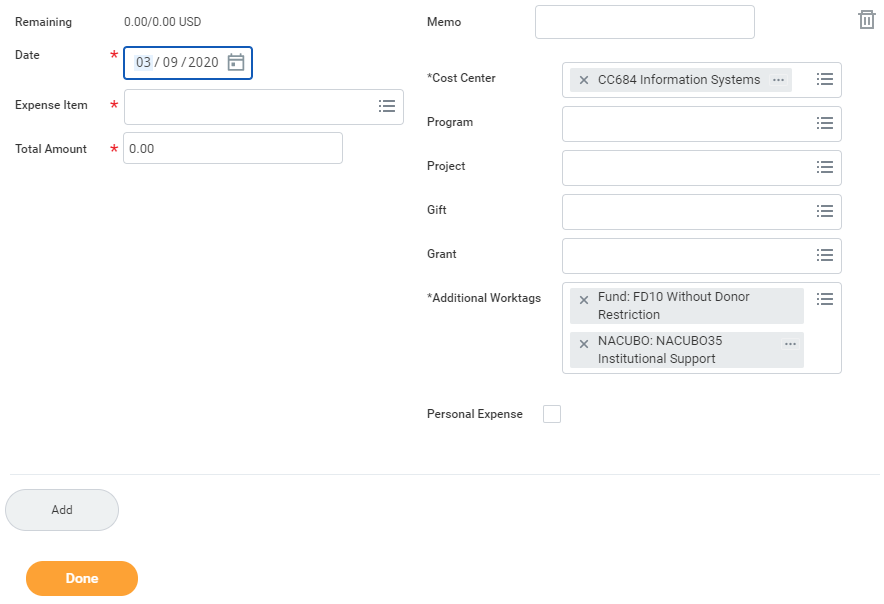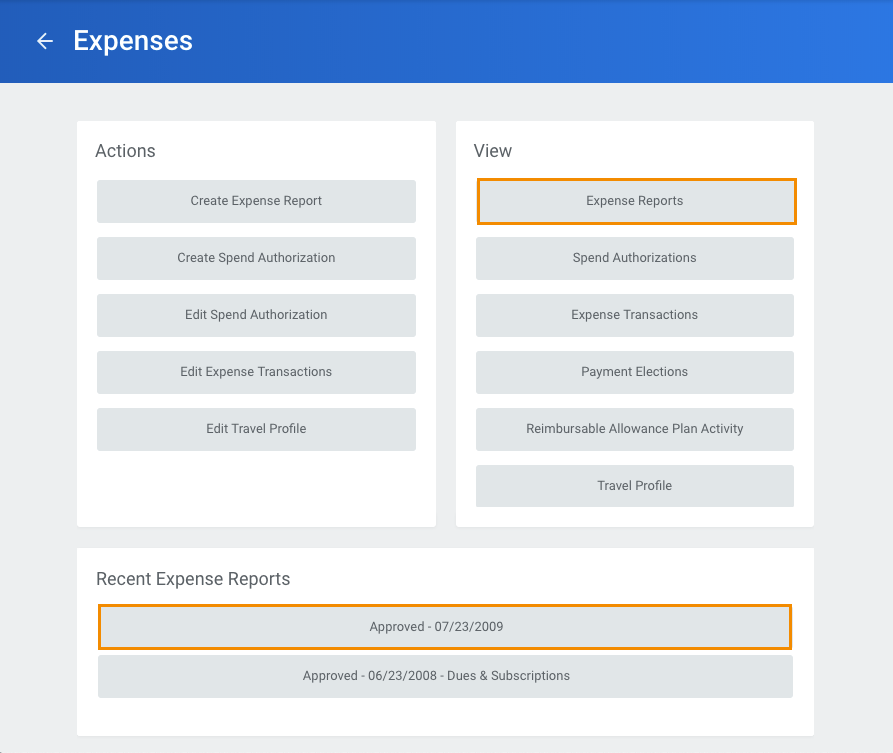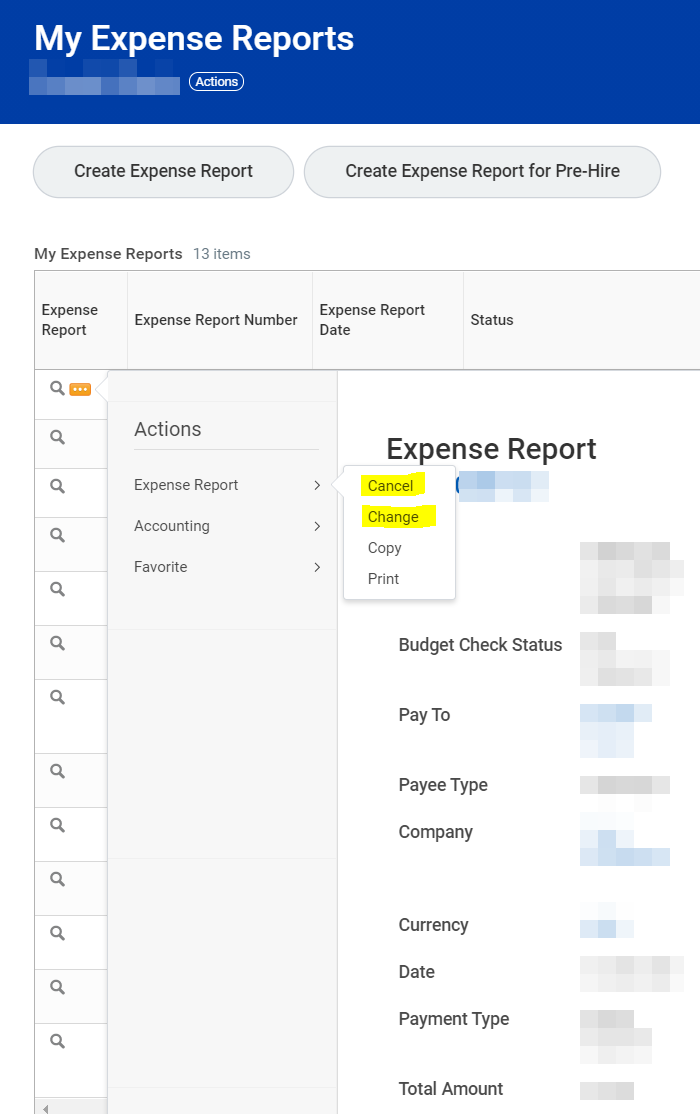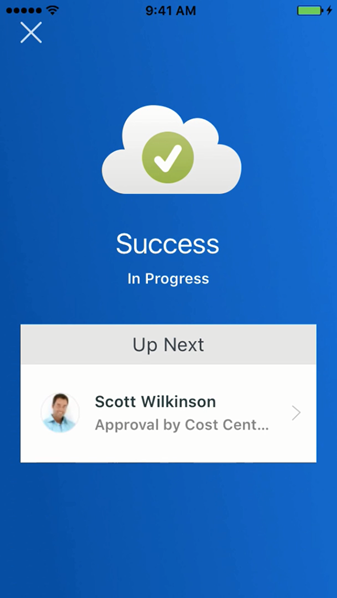This job aid covers all expense reports for employee reimbursements and to reconcile the Lynn JPM _-EXP (brown) travel card expenses. After going live with Workday, all users will reconcile and approve expenses in Workday and not on PaymentNet.
Instructions to submit Lynn JPM P-Card (black) procurement card purchases (for goods and services not travel or meals) are included on job aid "Verify Procurement Card Transactions"
Before you create an Expense Report, you must set up your payment election first! Refer to job aid Manage your Pay Options under Payment Elections.
If you report travel and meal expenses or verify procurement card transactions on behalf of someone else, they must create a delegation first. See job aid "Delegations for Managers"
Do not use the Expense Report task to submit supplier (vendor) invoices.
Petty Cash Reimbursement - Effective immediately the University will no longer reimburse employees for business expenses through petty cash in an effort to streamline our processes and remain safe. All reimbursements, regardless of the purpose or dollar amount, must be submitted through Workday as an Expense Report. Once you select your payment elections you will receive your reimbursement via direct deposit. Any employee with a Lynn University issued the JPMC VISA Travel &Expense card should use their corporate credit card as the method of payment for business related expense such as food, travel, hotel, car rental, etc. If you have any questions about the elimination of petty cash reimbursements, please contact the Procurement Department.
On this Job Aid:
Create an Expense Report (includes Lynn JPM travel expense card)
All expense reimbursements and Lynn JPM expense visa card verification require to submit an expense report in Workday.
From the Search bar, you can type "cre expe," and select tasks Create Expense Report or
- On your Home Page under Your Top Apps, click View all Apps,
- Select the Expenses app.
- Select Create Expense Report. Your selection determines what information displays on the new expense report.
Select Create a New Expense Report. You copy previous expense reports and modify specific items. If you have a spend authorization (cash advance) approved, you will have the option to select the authorization to create the expense report (see spend authorization section).
Complete all required fields for the expense report information, including Date, and Business Purpose. If you are creating the expense report on behalf of someone else, make sure the correct cost center is selected.New April 2023 Expense reports for employees with multiple positions: If youhave multiple positions, the expense report will be associated to your primary position by default. Click on the position field and select the appropiate position to route the approvals.
Add Transactions
There are 3 ways to add transactions to your expense report:
Uploading receipts via your mobile device (Quick Expense)
Selecting Credit Card transactions (Lynn JPM travel T-EXP brown card holders)
Click Add / New ExpenseIf you added items from a mobile device to process later, a list of those items would display under Quick Expense
.
For Lynn JP Morgan Expense cardholders, your expenses will show under Credit Card Transactions.
- Click OK.
A window will open to report the expense items/lines.
You can also click plus sign to add an expense. NOTE: Your options will change depending on what is available to you. If you have quick Expenses or Credit Card items not added to any expense report, you will be able to select them.
or
Fill in the expense line. Items with a red asterisk are required. Drag and drop or click select to add your receipts into Attachment from the file area.
- Repeat items 7 and 8 until you added all your expense items.
- If you need to delete and item from the expense report, click the delete icon on the top right.
- Once you add all items, click Submit.
Add Worktags
Workday use "worktags to organize information. Worktags are keywords that provide reporting dimensions or metadata for your expense reports. Expenses can also be charged to a specific project, program, or gift a worktag that can be assigned on creation. These worktags will also route the expense to the Project, program, or gift manager for approval.
- Cost Center: Workday may auto-populate this field; it should only be modified as needed.
Additional Worktags: Users in Professional Services-related cost centers may be required to associate an expense report with a project worktag (even if you are not charging expenses to customer-billable projects).Fund and Nacubo worktags should not be deleted. They are for Financial reports use.
Itemize Your Expenses
Sometimes you may need to itemize an expense to exclude items or charge items to another cost center. For example, your hotel bill may include your room rate, room service, internet fees, and more.
From the Expense Lines tab within an expense report:
- Click the Add button under Itemization.
- Fields display based on expense type. Enter the necessary information, based on the expense type you are itemizing. Your itemized expenses must equal the total of your Expense Report Line.
- Click Done.
View an Existing Expense Report
From the Expenses application:
- Click the Expense Reports button under View. You have the option of filtering expense reports by status or date.
- You could also click the date of the expense report you want to view in the Recent Expense Reports section.
Change or Cancel expense reports
You can change or cancel an Expense Report even after approved if no payments have been applied. To change an expense report:
- Click the Expense Reports button under View.
- You have the option of filtering expense reports by status or date.
- From the expense report list, click Change Expense Report button. Only those reports open to change will display the button.
- To cancel an Expense Report, from your expense report list, click on the magnify glass. Select Expense Report. Select Cancel.
Create Expense Reports on behalf of others
We encourage employees to create their own expense reports. Workday has greatly improved the process to report expenses. In some cases managers or other employees may want to delegate expense reports to subordinate or other staff. In order to do that there are several steps to complete before creating an expense report.
- Employee must create a delegation. Please follow the steps on the job aid Use Your Inbox and Delegations. For managers and supervisors, we recommend following instructions on job aid Delegation for Managers.
- Delegates must switch accounts and access the delegations dashboard. Please follow steps "Acting on Behalf of Another User included on the job aid Use Your Inbox and Delegations.
- Follow steps to Create an Expense Report
Mobile
Enter Expense and Submit Expense Report
iPhone
Use the Expenses app to track expenses, upload receipts, and submit expense reports.
From the Home screen:
- Tap View Apps > Expenses.
- Tap Scan Receipt to scan your receipt and have Workday automatically add expense data, or tap Enter Quick Expense to fill in the expense information manually as described in the following steps. For an iPhone, you can also choose an existing photo or import an attachment. For Android, you can select an existing photo from the gallery. If you took a photo, tap the camera icon and select Choose Photo or Import Attachment.
- Tap Enter Quick Expense.
- Enter a Date.
- Add any other supporting information.
- Tap Done.
Repeat previous steps to add any other expense items you want to report. When all expense items are added, you can submit an expense report from the Expenses app:
- Tap Create Expense Report.
- Include required information, such as Company, Expense Report Date, Cost Center, and Region.
- Tap the Additional Worktags prompt. Add information your organization may require, like Location and Project.
- To add a Project, tap Project from the Additional Worktags prompt.
Select your Project, then tap Done.
- Once you've completed the expense report information, tap Done.
- Tap New Expense to begin attaching expenses to the report.
- Tap Existing Expenses. You can also choose to add new expenses in this step by tapping New Expense.
- Choose the pre-existing expenses you want to include in the report by tapping the checkmark next to each expense item you saved.
- Tap Next.
- Tap Review.
Review your expense items for accuracy, correct any errors, and then tap Submit. A confirmation screen shows your expense report has been routed for approval.
iPad
Use the Expenses app to track expenses, upload receipts, and submit expense reports.
From the Home screen:- Tap View Apps > Expenses.
- From here, you can tap Scan Receipt to scan your receipt and have Workday automatically add expense data, or tap Enter Quick Expense to fill in expense information manually. You can also tap Create Expense Report to start a new expense report.
- Tap Enter Quick Expense to enter the expense manually.
- Tap the Paperclip icon to choose a photo or import an attachment.
- Enter a Date (this may have auto-filled when creating the expense).
- Add the Expense Item, along with any other supporting information for the expense.
- Tap Done, then Save (the newly entered expense should save automatically).
Tap the back arrow in the upper left to add any other expense items you want to report. When all expense items are added, you can submit an expense report from the Expenses application:
- Tap Available Expenses from the Expenses application.
- Tap the checkmark icon to add the expense item to an Expense Report.
- Tap the Add to Report button, then Create New Report.
- Include required information such as Company, Expense Report, Date, Cost Center, and Region.
- Optionally, tap the Additional Worktags prompt. Add information your organization may require, like Location and Project.
To add a Project, tap Project from the Additional Worktags prompt, then select your Project.
- Tap Done.
- Tap Review.
Review your expense items for accuracy and correct any errors, then tap Submit. A confirmation screen shows your expense report has been routed for approval.
Training Video
Create Expense Report Video