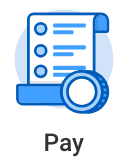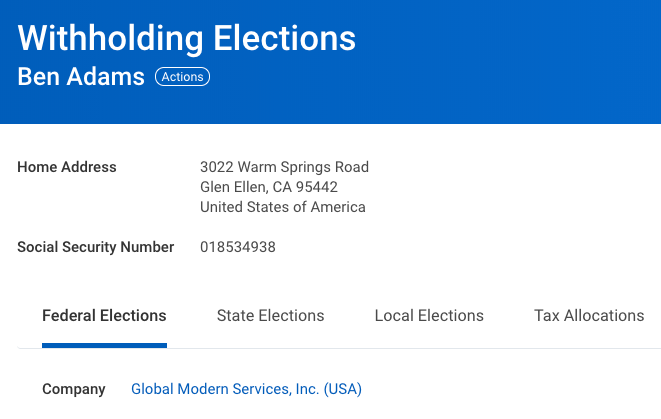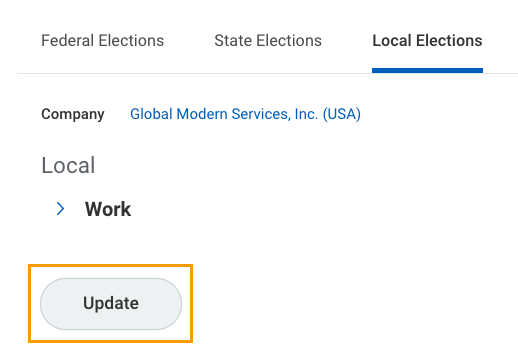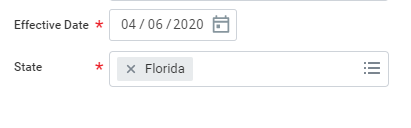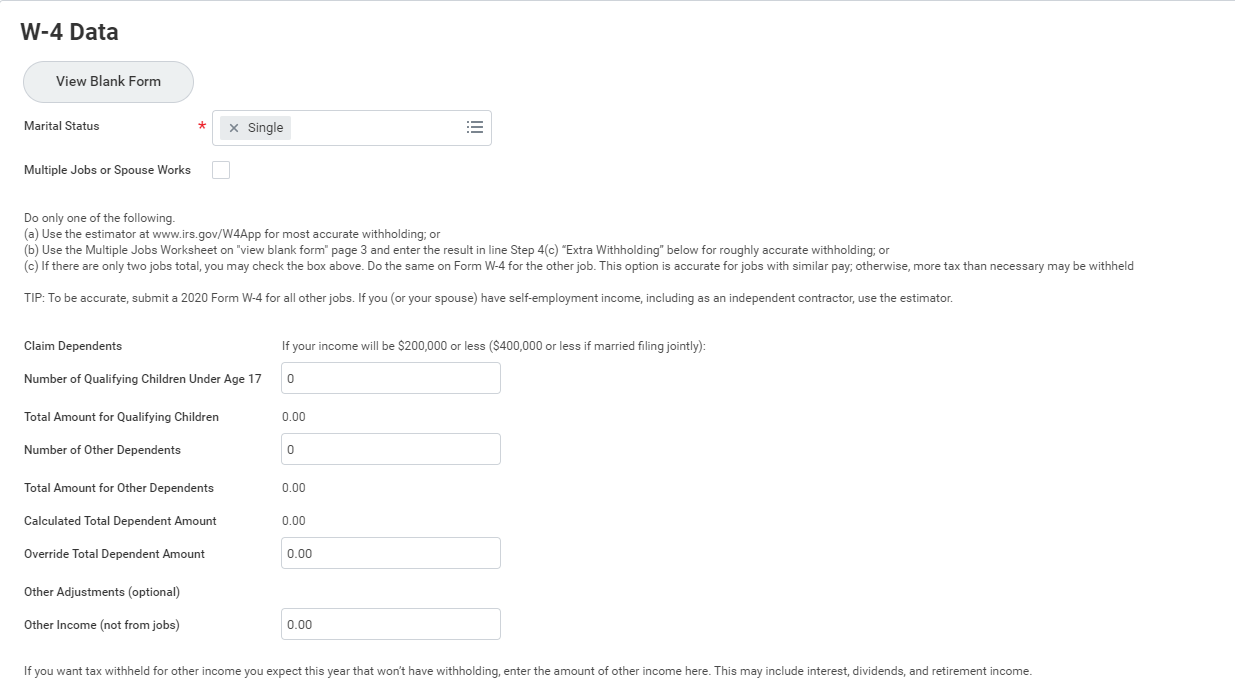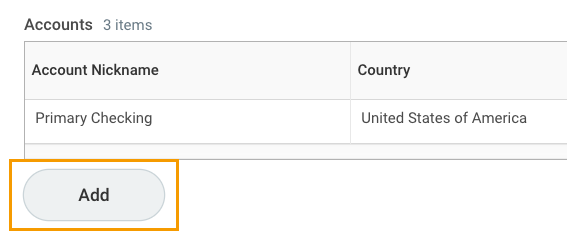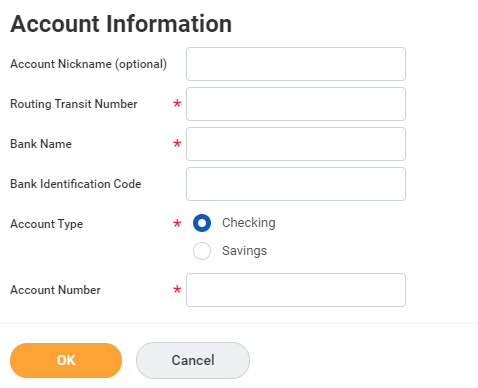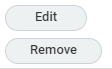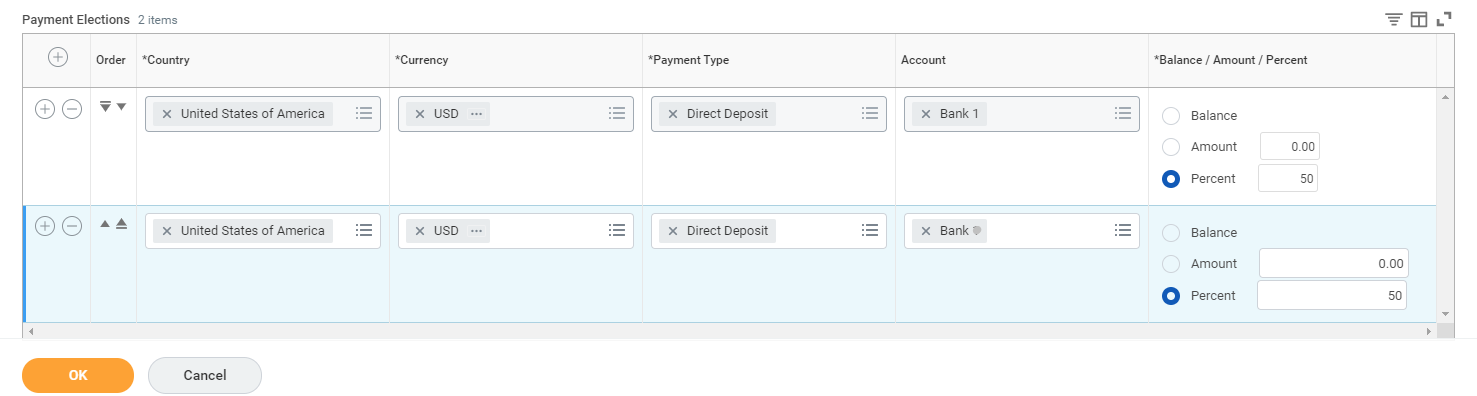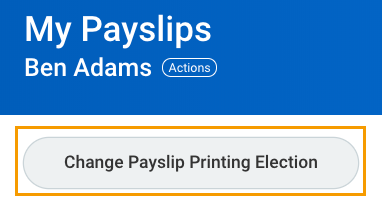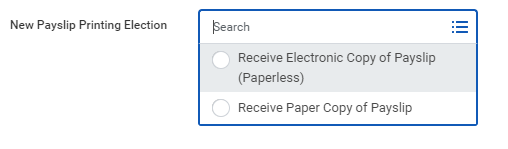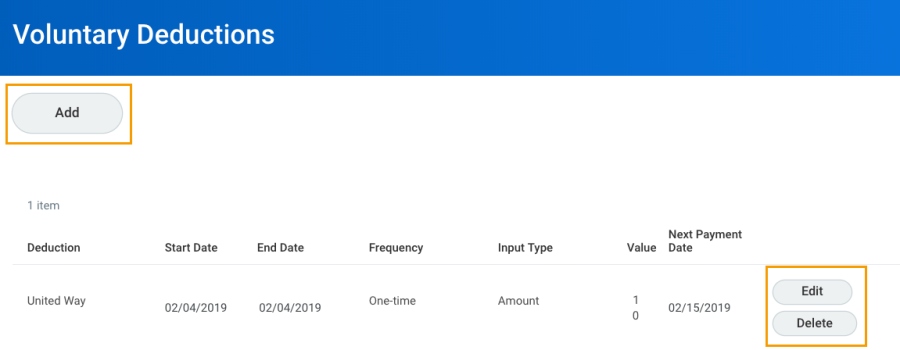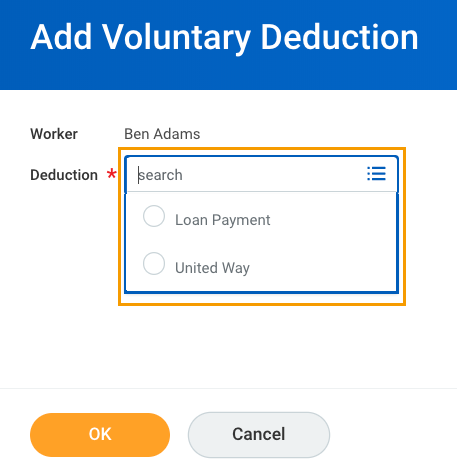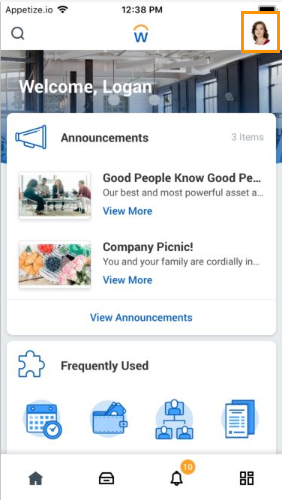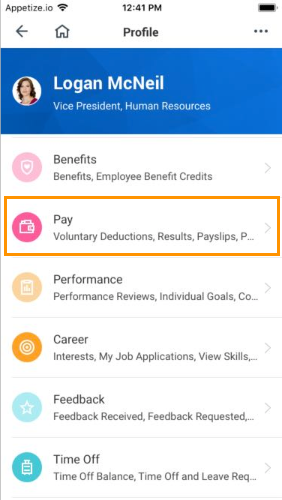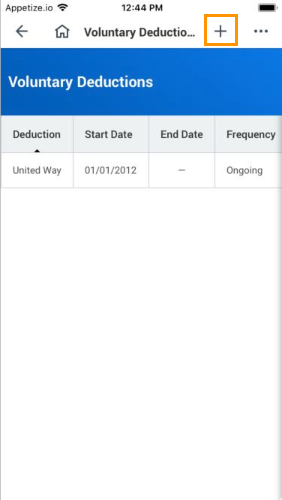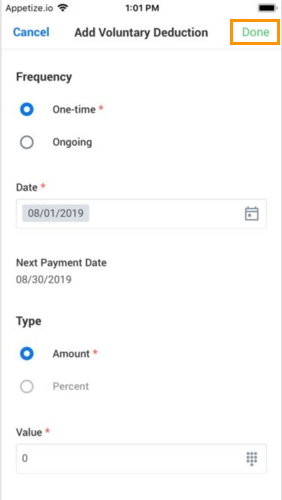On this Job Aid:
To manage your pay options, click the Pay App. The Pay application contains links to payroll-related tasks and information.
View Your Withholding Deductions
- Under View/Update Elections, select Withholding Elections.
- View your Federal Elections or click the State Elections, Local Elections, or Tax Allocations tabs to review your status.
- Click the Update button on the bottom of each tab to make election changes.
- Select effective date and state (if applicable)
- Select OK
- For Federal elections (W4) make sure you complete all required information and click Agree field at the bottom of for, Click OK
- Your changes will go to the HR Partner for approval.
Payment Elections
Add a Direct Deposit Account
Add a direct deposit account if you want your payments deposited electronically in your bank account.
- From the Pay application, select View/Update Elections, click Payment Elections.
- Click Add.
- Add an Account Nickname to help you identify this account.
- Select the Account Type and enter the Bank Name, Routing Transit Number, and Account Number.
- Additionally, you can enter a Bank Identification Code.
- Click OK to save. Once the account has been added, you can use it to make payment elections.
Manage Your Payment Elections
- From the Pay application, select View/Update Elections, click Payment Elections.
- Edit or remove bank accounts using the Edit or Remove buttons. An account can only be removed if it is no longer used as a payment election.
Under payment elections, you can modify your elections for pay types Regular (payroll payments) or Expense Payments (Expense reports). You can split payment between different accounts depending on amounts or percentages - Click Edit in the Payment Elections section to modify a payment election.
Pay Type: Regular
- You can select up to 3 elections to split your regular pay.
- Click + sign to add a payment election. Select bank and change the amount or percent that is deposited into the account or the account that receives the balance of payments for the pay type.
- Click OK.
Pay Type: Expense Payments
Before processing an expense report, you must add a payment election for expense payments. You can select only one election.
- Click Add
- Enter Your bank account and select the option balance. Click OK
Print Payslips
- From the Pay application, click Payslips.
- Here you can view a list of all payslips. Click the Print button next to a payslip name. You can also view the payslip and save it to your computer as a PDF.
- To print multiple payslips, click Print-Multiple Payslips.
Change Payslip Printing Election
- From the Pay application under My Statements, click Payslips.
- Click Change Payslip Printing Election.
- Your name and organization information auto-populate. Click OK to continue.
- Click the New Payslip Printing Election prompt to view the available options.
- Select from the displayed options.
- Click OK, then Done to save the changes.
Voluntary Deductions
- From the Pay application under Voluntary Deductions, click Voluntary Deductions.
- Here you can add, edit, or delete deductions available.
- Click the Add button to add your deductions.
- Select the deduction from the prompt.
- Click OK.
Enter any required information indicated with a red asterisk.
Once you setup a voluntary deduction, you cannot delete it. To terminate a voluntary deduction just add an end date to your deduction.
- Click OK, then Done to save the deduction.
Enter Voluntary Deductions for Mobile
iPhone – New Deduction
Use the Pay section of the Worker Profile to update Voluntary Deductions.
- Tap your Worker Profile image.
- Tap View Profile.
- Tap Pay. You may have to tap More to view additional options.
- Tap Voluntary Deductions.
- Tap the Add icon to add a new deduction.
- Select the type of deduction.
- Enter the required information indicated by red asterisks.
- Click Done to save.
iPhone – Edit Deduction
- Tap your Worker Profile image.
- Tap View Profile.
- Tap Pay. You may have to tap More to view additional options.
- Tap Voluntary Deductions.
- Tap the deduction you wish to edit.
- Click Edit.
- Make changes as necessary and click Done to complete.