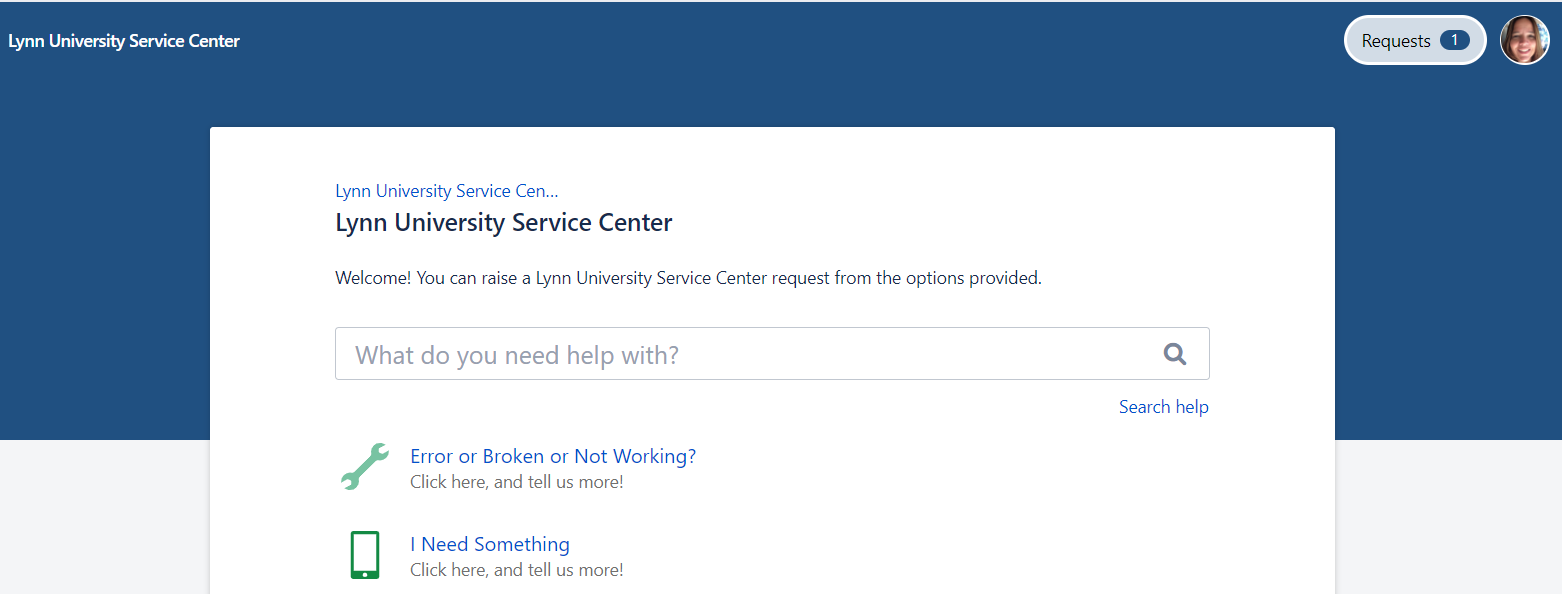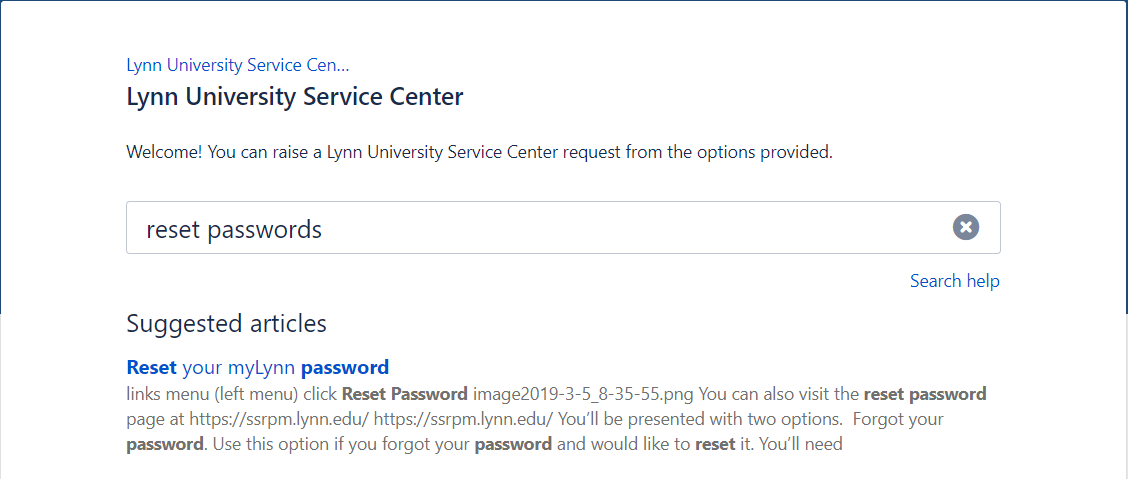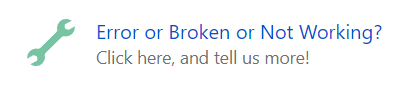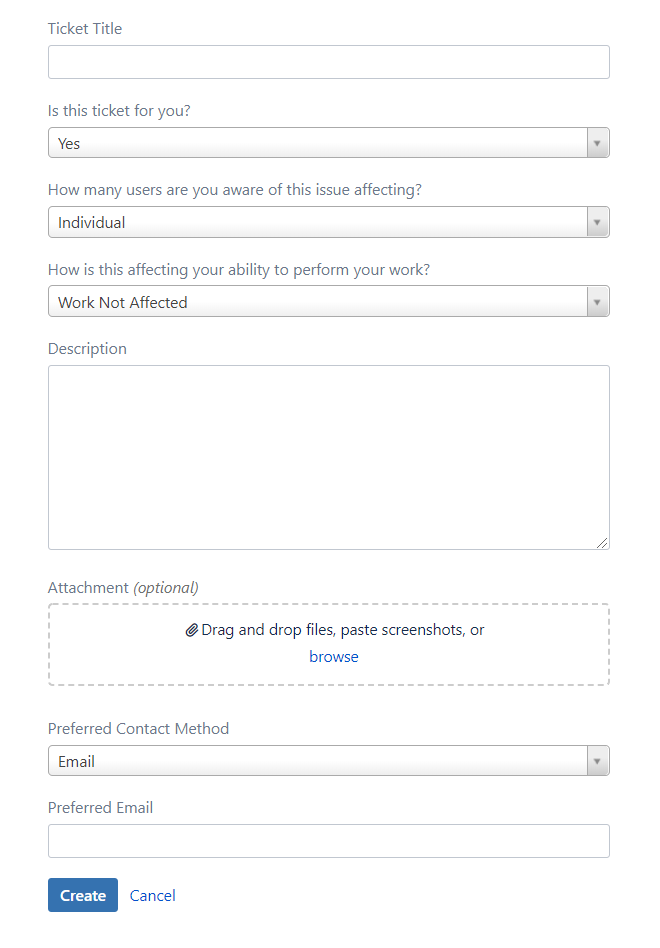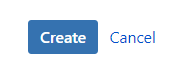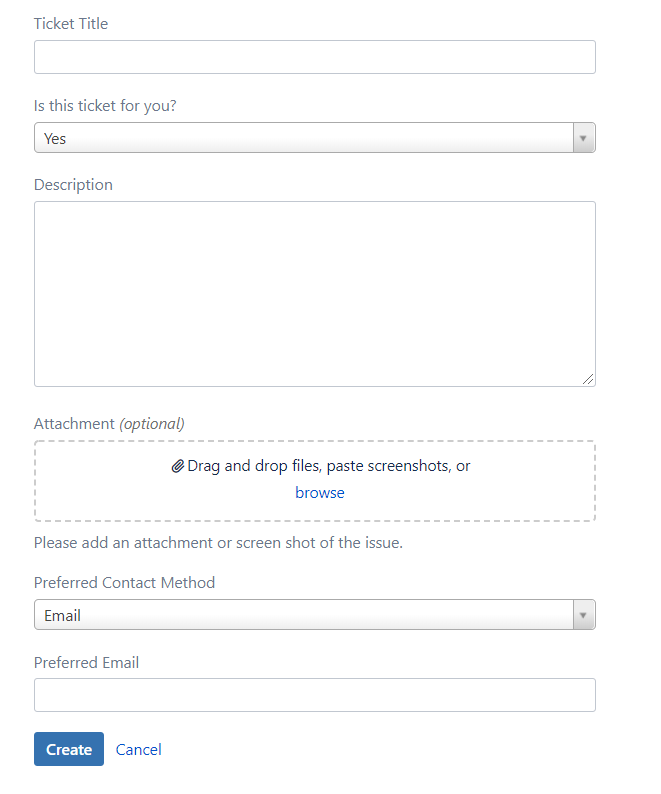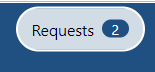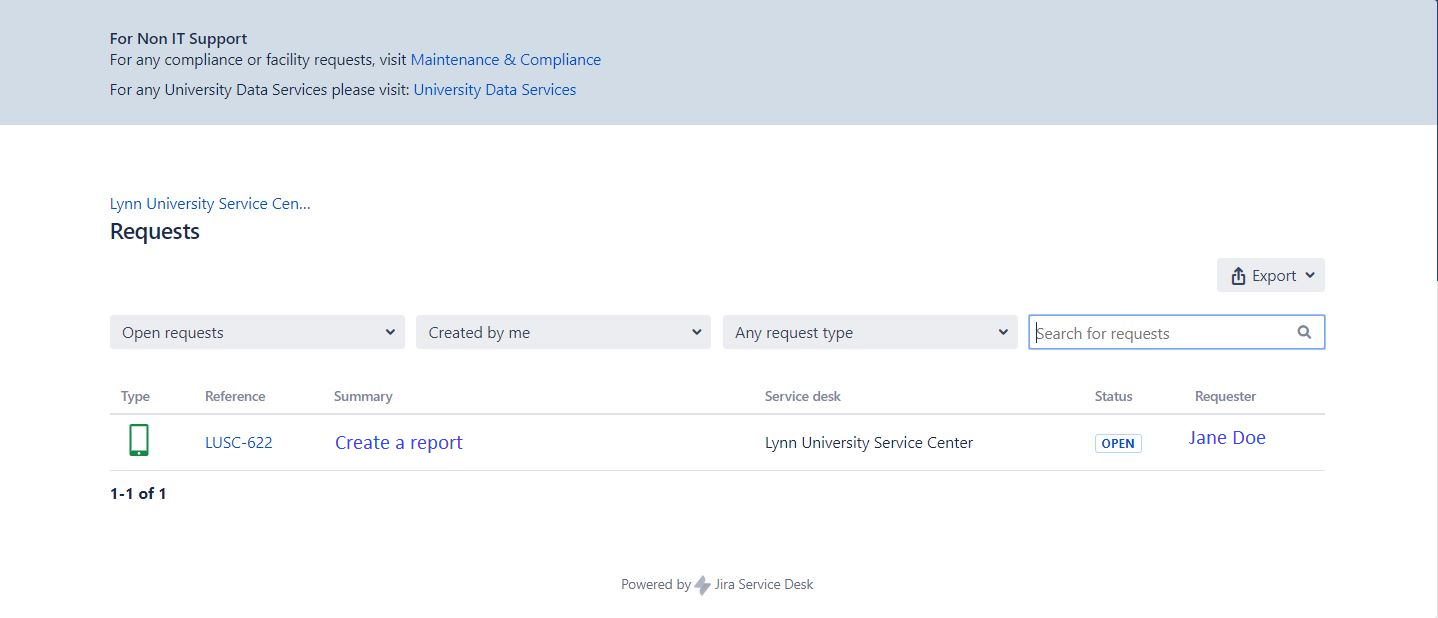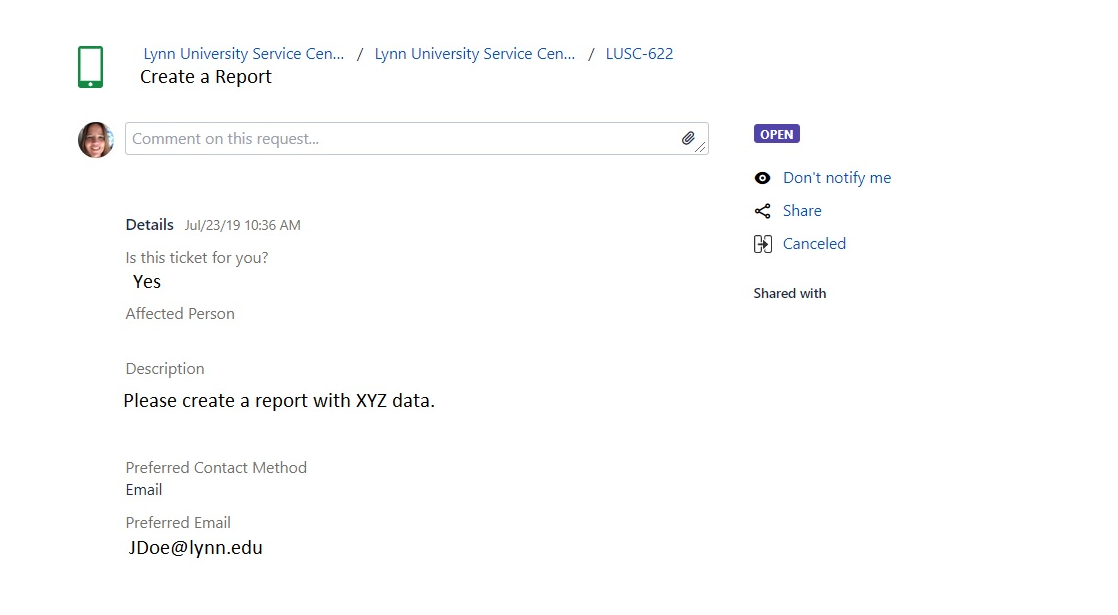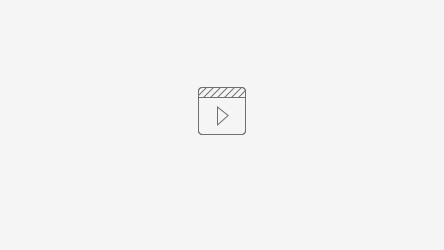The Lynn University Service Center portal is a one stop support service tool to request and track technology related help and services in the following categories:
- Application/Software
- Card Office and Room Access Services (IDs, locks, and lock equipment)
- Classroom Technology
- Common area desktop and printing support
- Computer peripherals
- Equipment requests
- Passwords/Pins resets
- iPad support
- myLynn accounts
- Personal Desktop, Laptop and Mobile/Cell Device Support
- Network Resources and Connectivity
- Voice and Phone
Step-by-step guide
Raising (creating) an Incident
- Visit Lynn University Service Center portal at https://services.lynn.edu/servicedesk/customer/portal/4
- You can search in the "What do you need help with?" Search box. Start typing and related articles with the key words you have typed will show.
For services and equipment that are broken or not working and require immediate attention select "Error or Broken or Not Working"
For any other request, scroll down and go to step "I Need Something"
For instructions on how to view your requests, scroll down to step "Viewing your Incidents and Requests"
Check the portal to see if there is an announcement on this page for any Known Errors or Downtime.
Click the "Error or Broken or Not Working?" Link.
- Fill in all fields
Field
Options
Instruction
Ticket Title
n/a
Type a description of the issue, including the application/hardware name and the error message or issue. Entering text might search the knowledge base for related articles.
Is this ticket for you?
Yes/No
Select if the incident is for you or someone else.
*Affected Person
n/a
Enter the name of the user affected.
IT Impact
Individual, Multiple Individuals, Multiple Groups, University Wide
Who is affected by this incident?
IT Urgency
Work Not Affected, Work Degraded, Work Blocked
How is this incident affecting your work?
Description
n/a
Detail how the incident may have occurred. Input the steps that were taken re-create the incident if possible. Include error message text.
Attachment
n/a
Attach screenshots if possible showing the issue.
Preferred Contact Method
Phone, Text, Email
Select another contact method outside of commenting on this incident in the Lynn University Service Center.
*Preferred Phone Number
n/a
Phone Number for the agent to reach the affected person.
*Preferred Email
n/a
Email for the agent to reach the affected person.
- Click the Create button.
- An Incident will be created and automatically routed.
- For any other requests click "I Need Something"
- Fill in all fields
Field
Options
Instruction
Ticket Title
n/a
Input a summary of what you are requesting (Ex. Software access, a new laptop).
Is this ticket for you?
Yes/No
Select if the request is for you or someone else.
*Affected Person
n/a
Enter the name of the user affected.
Description
n/a
Enter a description for the item that you are requesting.
Attachment
n/a
Please attach a relevant document such as a screenshot of an item you would like or the relevant purchase order.
Preferred Contact Method
Phone, Text, Email
Select another contact method outside of commenting on this incident in the Lynn University Service Center.
*Preferred Phone Number
n/a
Phone Number for the agent to reach the affected person.
*Preferred Email
n/a
Email for the agent to reach the affected person.
Viewing your Incidents and Requests
To access your request in this portal, click on the Requests oval next to your name on the portal page.
- Click on My Requests, then select the Reference Number applicable ticket.
- Options:
You can turn Notifications off by clicking Don't Notify Me (the eye icon). This will stop email notifications.To Cancel: Click the cancelled link to cancel the incident or request.
Comment on this issue with an agent if needed.
Attachments: You can add attachments with the paperclip.
Click on the video for detail instructions on raising a request.