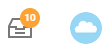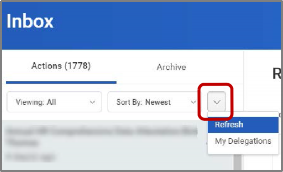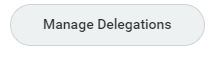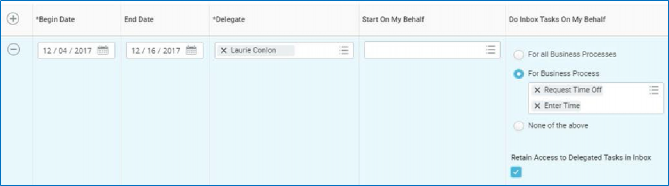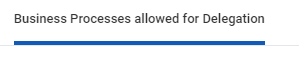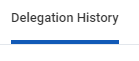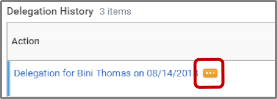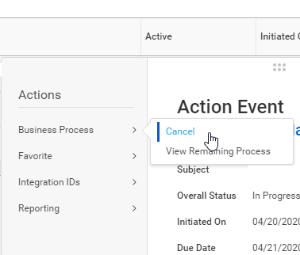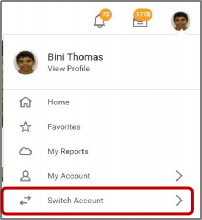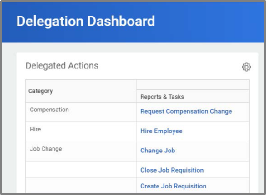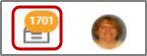On this job aid:
Cancel or modify the delegation
Acting on Behalf of Another User
Managers can use delegation to allow additional users to act on their behalf for any approvals in the system. Delegations will allow Administrative/Executive Assistants to approve direct reports absences, create expense reports, and manage PCards reports.
Create a Delegation
To create a delegation to allow a co-worker to act on your behalf:
- Click on your Inbox
Click the More button (arrow down icon ) and select My Delegations.
On the My Delegations page, click the Manage Delegations to open the Manage Delegation page.
Enter a Begin Date – it cannot be prior to the current date.
Enter an End Date.
In the Delegate field, enter the name of a person (or more than one person) to whom you will delegate.
- In the Start on my Behalf field, you can select "Create Expense Report" if you want your delegate to create Expense reports on your behalf.
In the Do Inbox Tasks On My Behalf field, choose one of the options if you want to allow your delegate(s) the ability to see and act on any tasks that appear in your Inbox.
You can allow your delegate(s) to see all business processes that come to your Inbox or a specific set of business processes. Click tab "Business Processes allowed for Delegation," so see a complete list.
- We recommend that you check the Retain Access to Delegated Tasks in Inbox box to retain the ability to complete your tasks.
Click Submit.
Important: The delegation request will route to your manager for approval.
Cancel or modify the delegation
Once you submit the delegation, you can cancel or modify it. The way you proceed depends on whether your manager has already approved your delegation or not.
If the delegation is approved:
For approved delegations, you can modify the dates, tasks, and other information, and you can add new delegates or remove delegates.
In your Workday Inbox, click the More button and select My Delegations.
On the My Delegations page, click the Manage Delegations button.
Modify the delegation as you like. Click the Remove Row (minus) button to delete the delegation.
Click Submit.
If the delegation is not approved:
In your Inbox, click the More button and select My Delegations.
Click the Delegation History tab. The unapproved delegation will be in progress.
To cancel a delegation request, click the Related Actions icon off the delegation that is "In Progress."
Select Business Process and click Cancel.
Enter a Comment.
Click Submit.
Acting on Behalf of Another User
You are assigned to be a delegate by a co-worker to perform approval tasks on their behalf. Follow the instructions below to act on their behalf:
On your profile menu, click Switch Account to switch to the delegated account.
Click the user for whom you are a delegate.
Users can initiate tasks by clicking on actions under Reports & Tasks.
To switch to your personal Workday account, click the Switch Account and click your own name.
To view the Inbox that is delegated to you by your co-worker:- After switching to the delegated Inbox, click the Inbox icon, and you can see your co-worker's delegated Inbox.