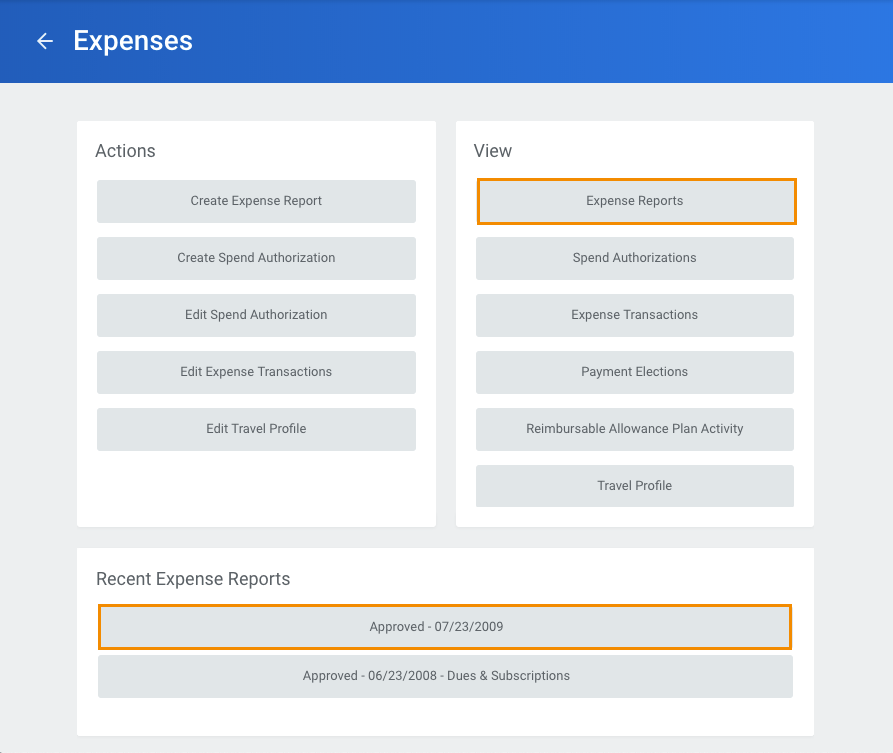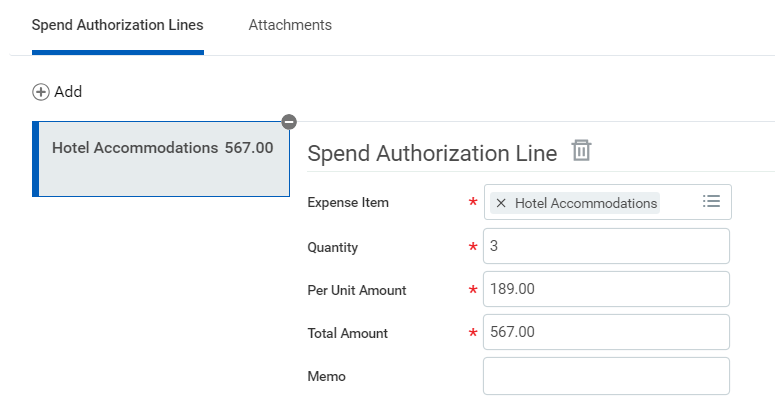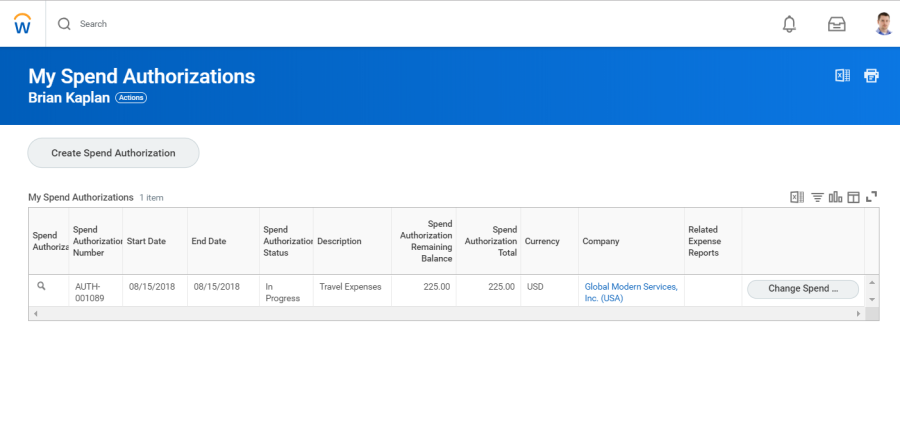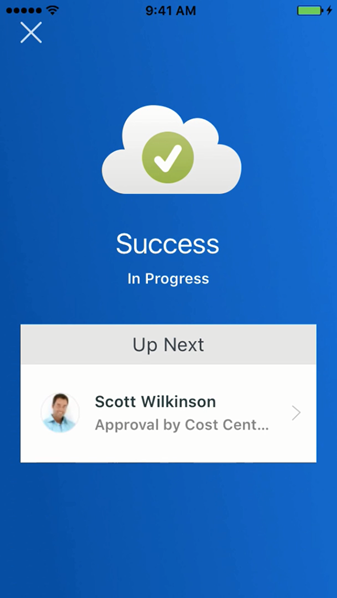Create an Expense Report
Expense reports are submitted so that you are reimbursed for business-related costs, such as airfare or hotel expenses.
From the Expenses application:
- Click the Create Expense Report button under Actions.
- Select either Create New Expense Report, Copy Previous Expense Report, or Create New Expense Report from Spend Authorization. Your selection determines what information displays on the new expense report.
- Click OK, then Add.
- Complete all required fields, including Date, Expense Item, Quantity, Per Unit Amount, Total Amount, and Business Topics, if applicable.
Note: See the Worktags section below if your organization requires a project, cost center, and/or location to be associated with your expense report.
- Scroll down to add any needed attachments in the Attachments from File section.
- Click Submit.
Add Worktags
Worktags are keywords that provide reporting dimensions or metadata for your expense reports. These help the expense report route correctly. Based on your organization's configuration and policies, you may need to add additional worktags.
- Cost Center & Region: Workday may auto-populate this field; it should only be modified as needed.
- Region: This field may or may not be needed, based on your configuration. Click the prompt and select your work location.
- Additional Worktags: Users in Professional Services-related cost centers may be required to associate an expense report with a project worktag (even if you are not charging expenses to customer-billable projects).
Note: The number of projects you can choose for your expense report may vary, based on your organization's configuration. An inactive (closed) project will not appear in available projects.
Itemize Your Expenses
Your organization may require you to itemize your expenses. For example, your hotel bill may include your room rate, room service, internet fees, and more.
From the Expense Lines tab within an expense report:
- Click the Add button under Itemization. Fields display based on expense type.
- Enter the necessary information, based on the expense type you are itemizing. Your itemized expenses must equal the total of your Expense Report Line.
- Click Done.
View an Existing Expense Report
From the Expenses application:
- Click the Expense Reports button under View. You have the option of filtering expense reports by status or date.
- You could also click the date of the expense report you want to view in the Recent Expense Reports section.
Create a Spend Authorization Request
Spend authorizations are used to grant permission for future expenses. Workers initiate these authorizations. Managers approve or take other actions on them.
From the Expenses application:
- Click the Create Spend Authorization button under Actions.
- Complete the required fields, including Company, Start Date, End Date, Description, Spend Authorization Total, and Reimbursement Payment Type.
- In the Justification field, you can clarify the reason for the future expense.
- Click the Add Row icon to add spend authorization line item details.
- Complete all required fields for each spend authorization line, adding additional lines as needed. Attachments such as hotel and airfare itineraries can be submitted as part of the spend authorization request.
- Click the Attachments tab.
- Drag and drop files from your desktop, or click the Select files button to upload one or more files.
- Click Submit.
View an Existing Spend Authorization
From the Expenses application:
- Click the Spend Authorizations button under View.
- Click Change Spend Authorization to modify an existing spend authorization.
- Click the Magnifying Glass icon to view authorization details.
- Click the Process History tab to check the status of the spend authorization request.
You can also start a new spend authorization from the My Spend Authorizations page:
- Click the Create Spend Authorization button to create a new spend authorization. Enter spend authorization details.
- Click Submit, then Done.
Mobile
Enter Expense and Submit Expense Report
iPhone
Use the Expenses app to track expenses, upload receipts, and submit expense reports.
From the Home screen:
- Tap View Apps > Expenses.
- Tap Scan Receipt to scan your receipt and have Workday automatically add expense data, or tap Enter Quick Expense to fill in the expense information manually as described in the following steps. For an iPhone, you can also choose an existing photo or import an attachment. For an Android, you can select an existing photo from the gallery. If you took a photo, tap the camera icon and select Choose Photo or Import Attachment.
- Tap Enter Quick Expense.
- Enter a Date.
- Add any other supporting information.
- Tap Done.
Repeat previous steps to add any other expense items you want to report. When all expense items are added, you can submit an expense report from the Expenses app:
- Tap Create Expense Report.
- Include required information, such as Company, Expense Report Date, Cost Center, and Region.
- Tap the Additional Worktags prompt. Add information your organization may require, like Location and Project.
- To add a Project, tap Project from the Additional Worktags prompt.
- Select your Project, then tap Done.
Note: The number of projects you can choose for your expense report may vary based on your organization's configuration. An inactive (closed) project will not appear in available projects.
- Once you've completed the expense report information, tap Done.
- Tap New Expense to begin attaching expenses to the report.
- Tap Existing Expenses. You can also choose to add new expenses in this step by tapping New Expense.
- Choose the pre-existing expenses you want to include in the report by tapping the checkmark next to each expense item you saved.
- Tap Next.
- Tap Review.
- Review your expense items for accuracy, correct any errors, and then tap Submit. A confirmation screen shows your expense report has been routed for approval.
Note: You can also add expense items to reports from your list of expenses by tapping the checkbox and Add to Report. This will display immediately after entering the expense item. If no report exists at this time, you'll be prompted to create one.
iPad
Use the Expenses app to track expenses, upload receipts, and submit expense reports.
From the Home screen: - Tap View Apps > Expenses.
- From here, you can tap Scan Receipt to scan your receipt and have Workday automatically add expense data, or tap Enter Quick Expense to fill in expense information manually. You can also tap Create Expense Report to start a new expense report.
- Tap Enter Quick Expense to enter the expense manually.
- Tap the Paperclip icon to choose a photo or import an attachment.
- Enter a Date (this may have auto-filled when creating the expense).
- Add the Expense Item, along with any other supporting information for the expense.
- Tap Done, then Save (the newly entered expense should save automatically).
Tap the back arrow in the upper left to add any other expense items you want to report. When all expense items are added, you can submit an expense report from the Expenses application:
- Tap Available Expenses from the Expenses application.
- Tap the checkmark icon to add the expense item to an Expense Report.
- Tap the Add to Report button, then Create New Report.
- Include required information such as, Company, Expense Report, Date, Cost Center, and Region.
- Optionally, tap the Additional Worktags prompt. Add information your organization may require, like Location and Project.
- To add a Project, tap Project from the Additional Worktags prompt, then select your Project.
Note: The number of projects you can choose for your expense report may vary based on your organization's configuration. An inactive (closed) project will not appear in available projects.
- Tap Done.
- Tap Review.
- Review your expense items for accuracy and correct any errors, then tap Submit. A confirmation screen shows your expense report has been routed for approval.
Note: Upon review, you may be prompted to enter Business Topics into the expense item details. Enter the topic into the prompt, tap Save and Review to continue processing your expense report.