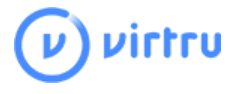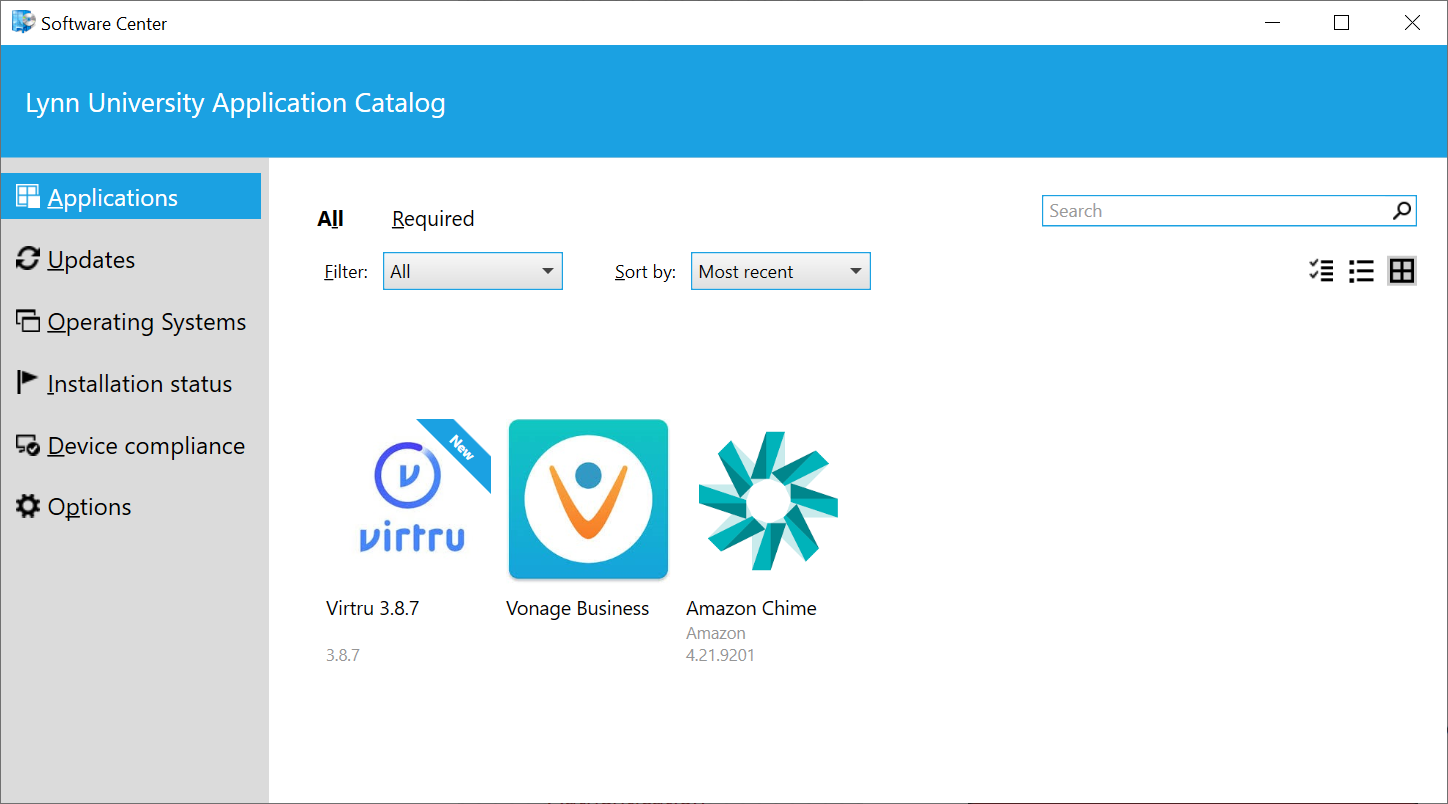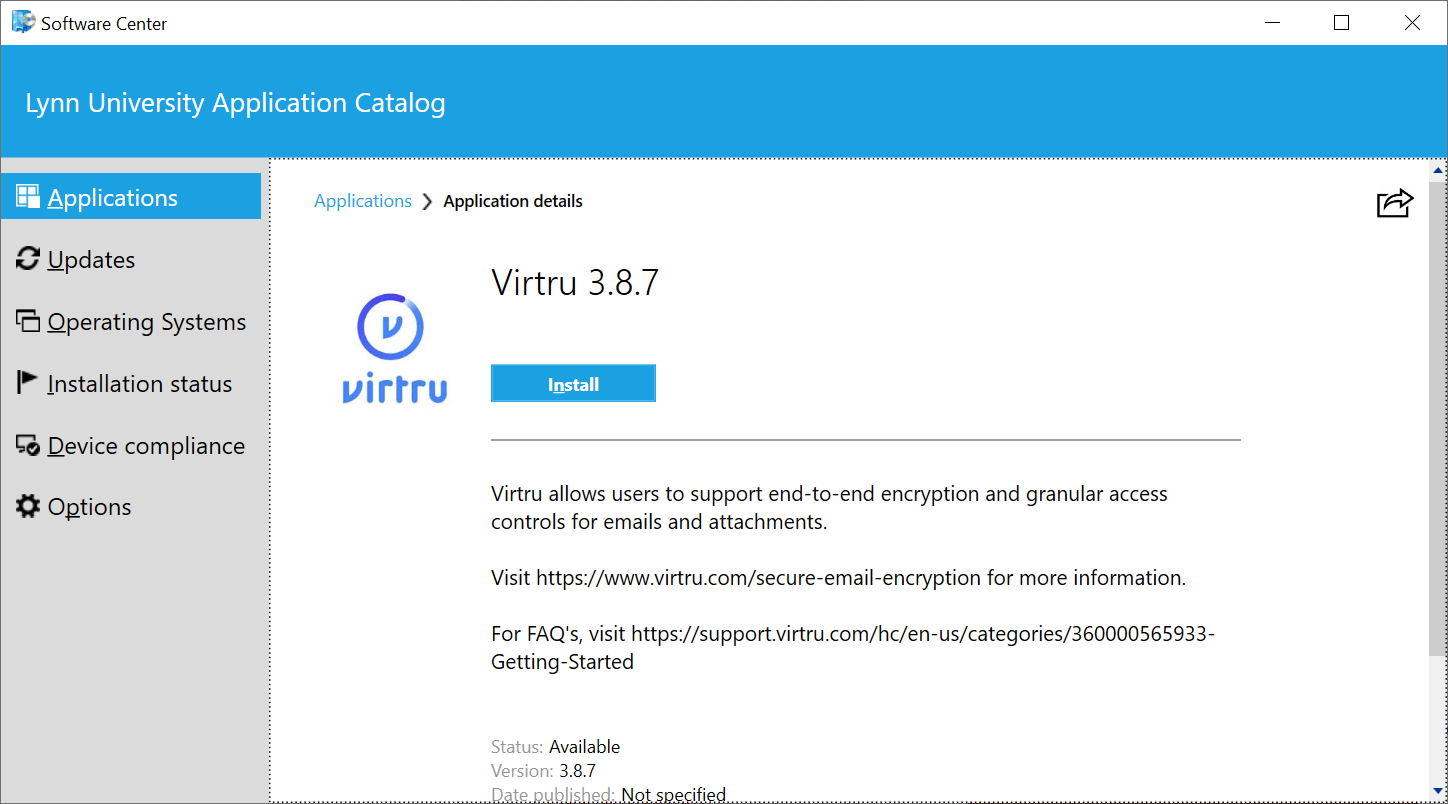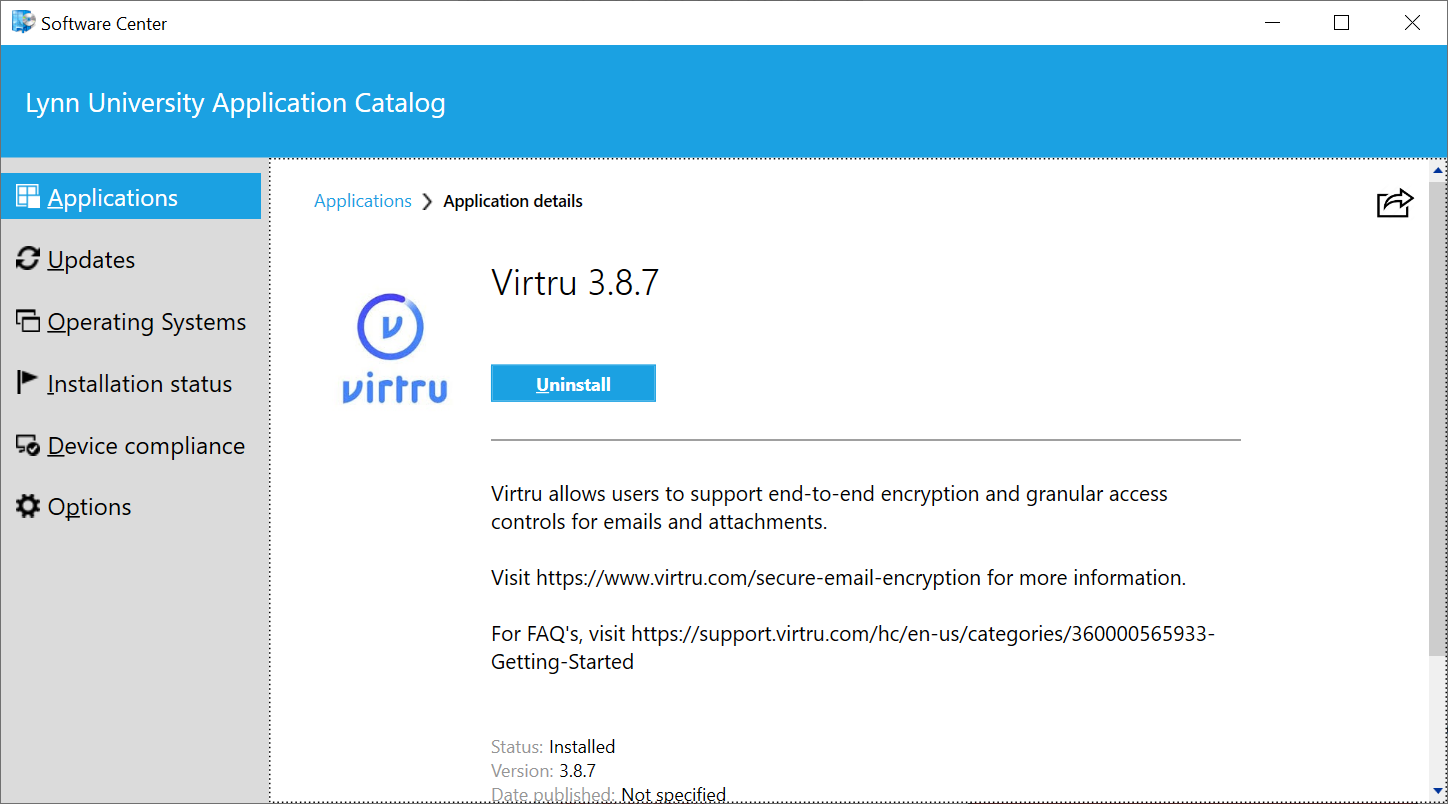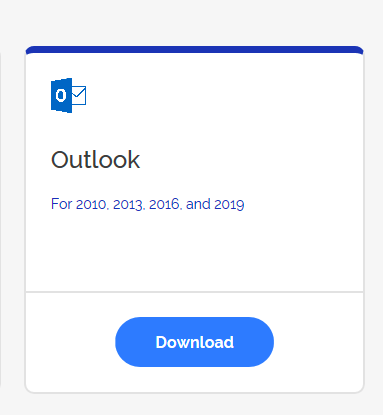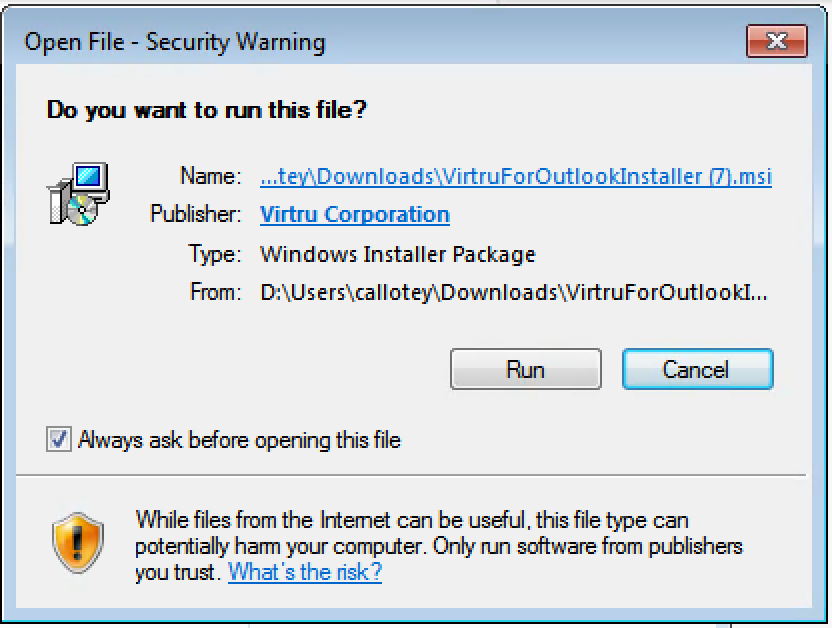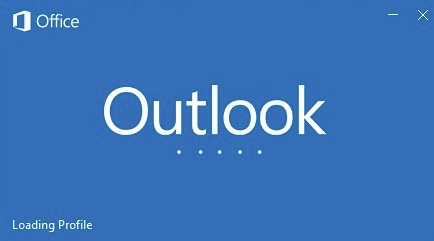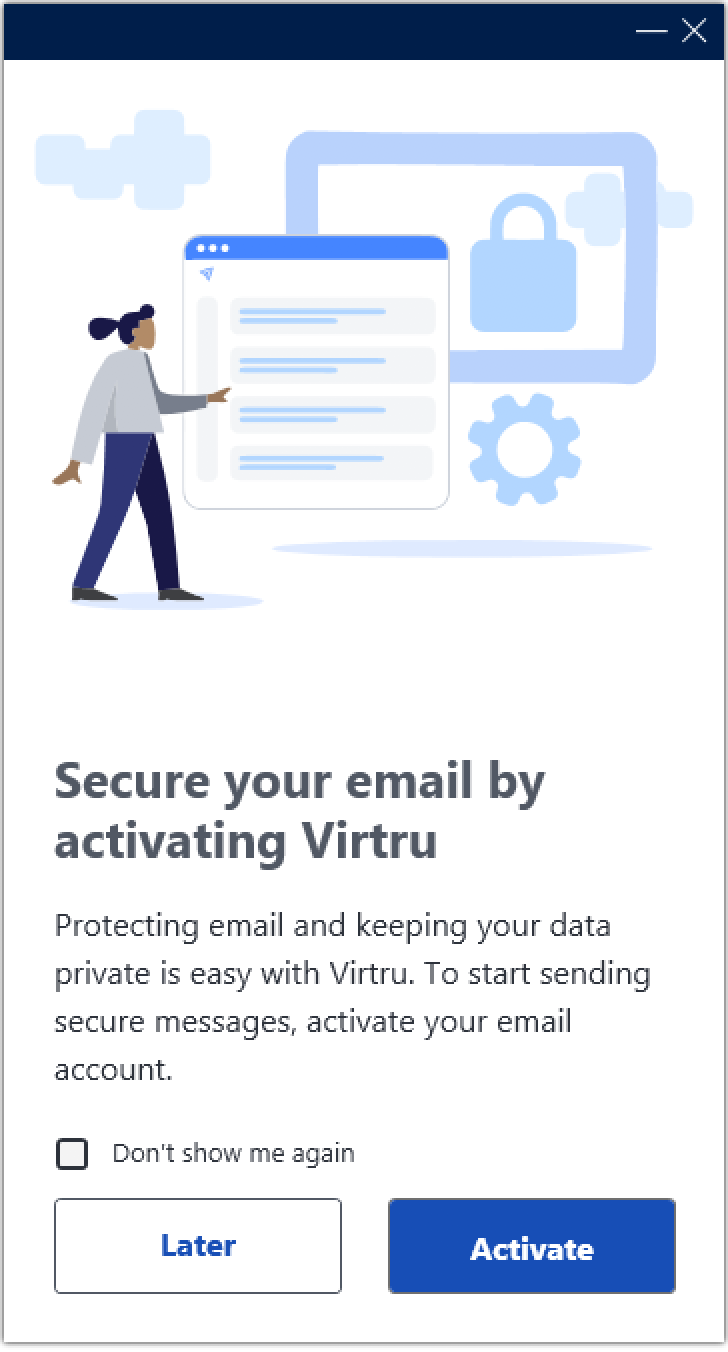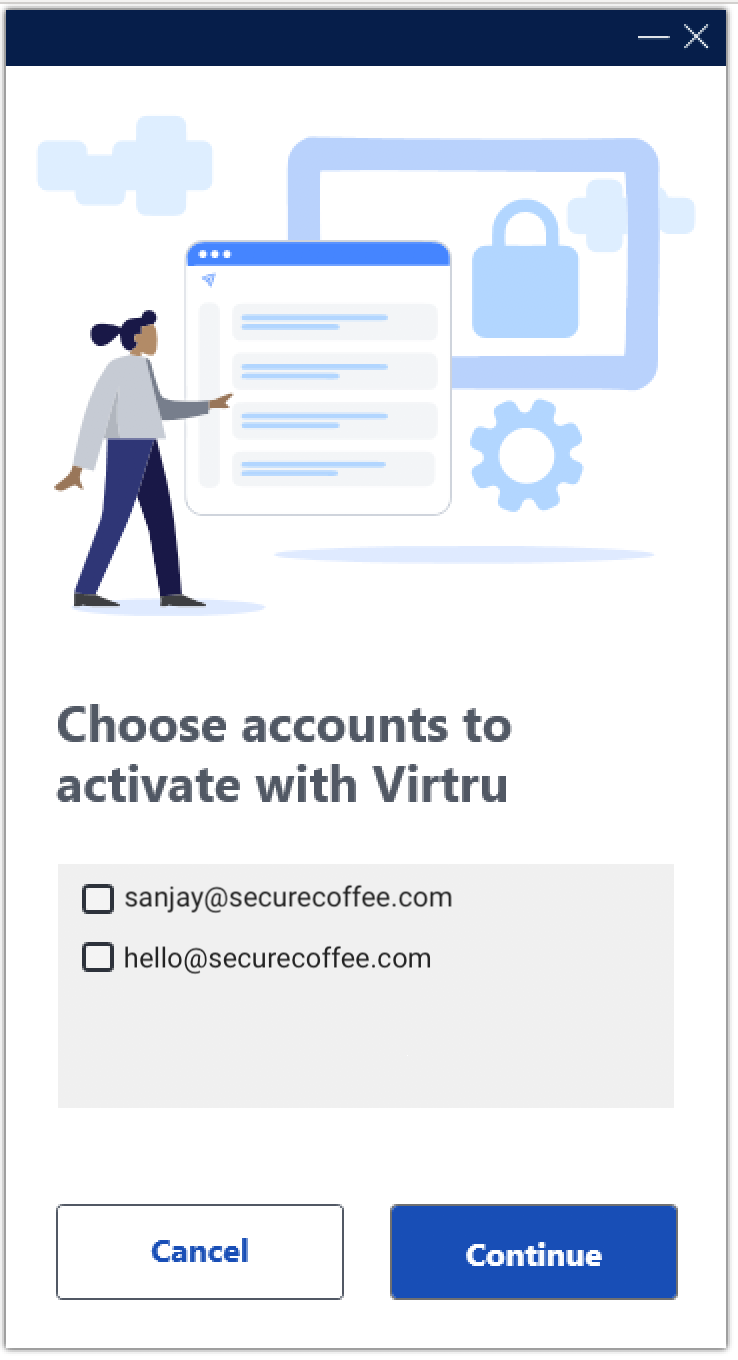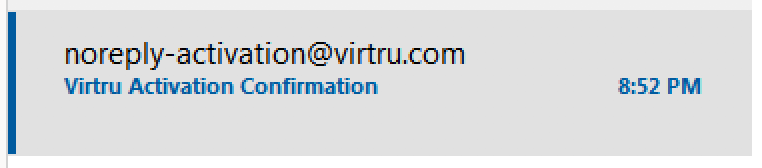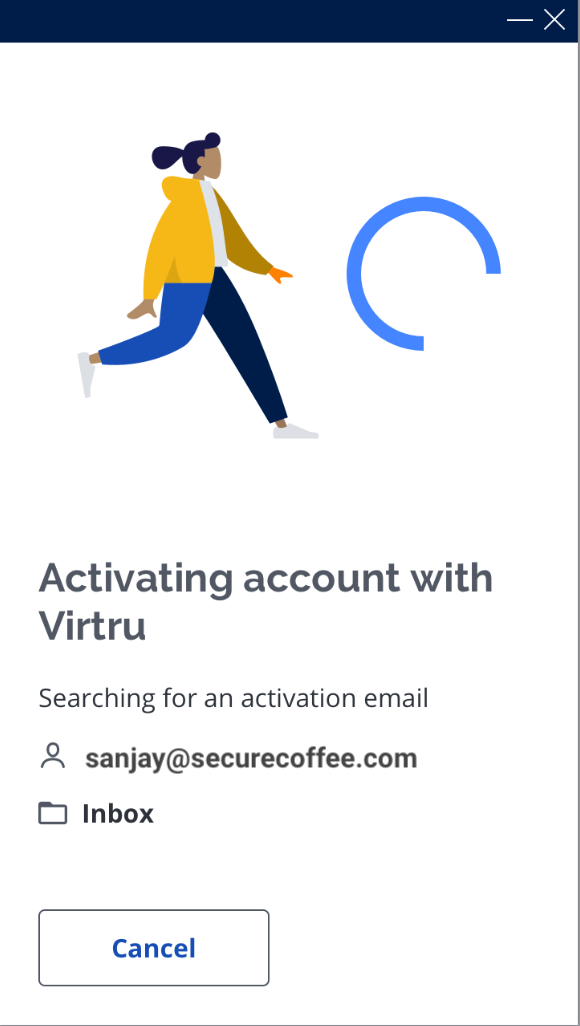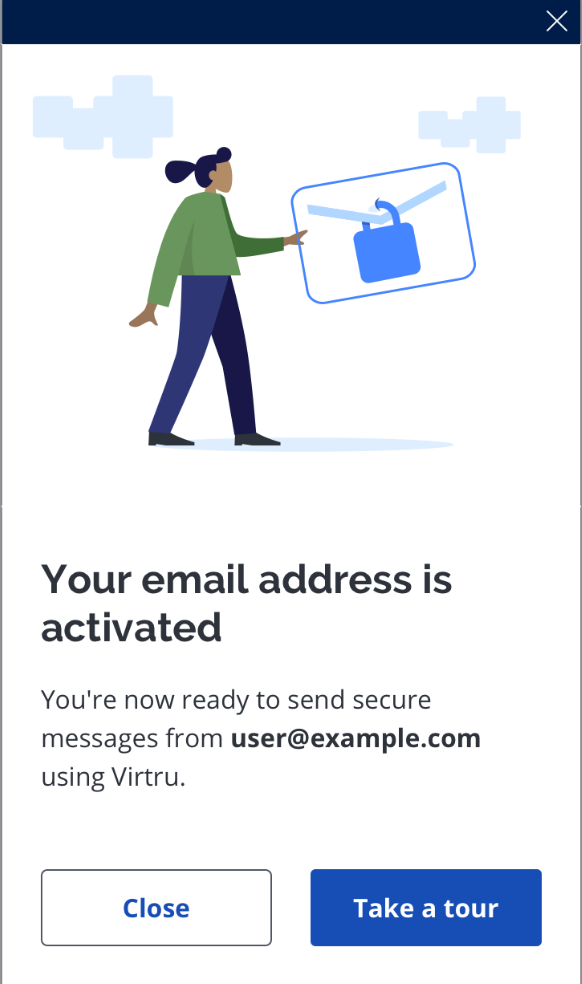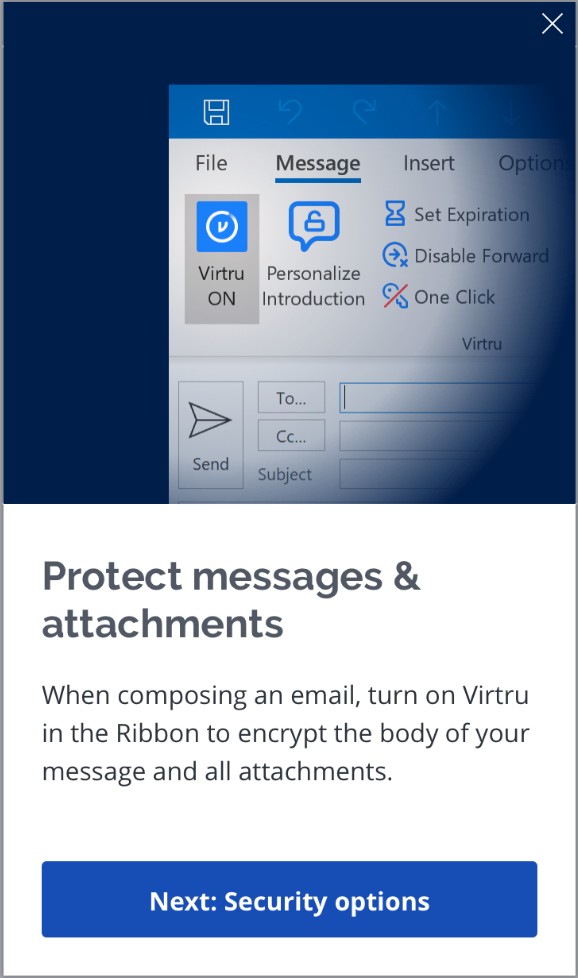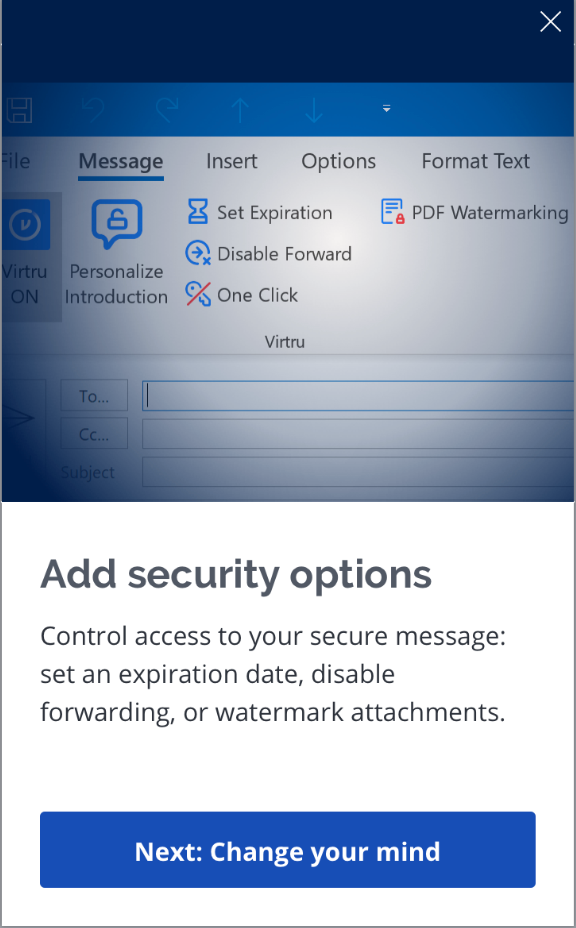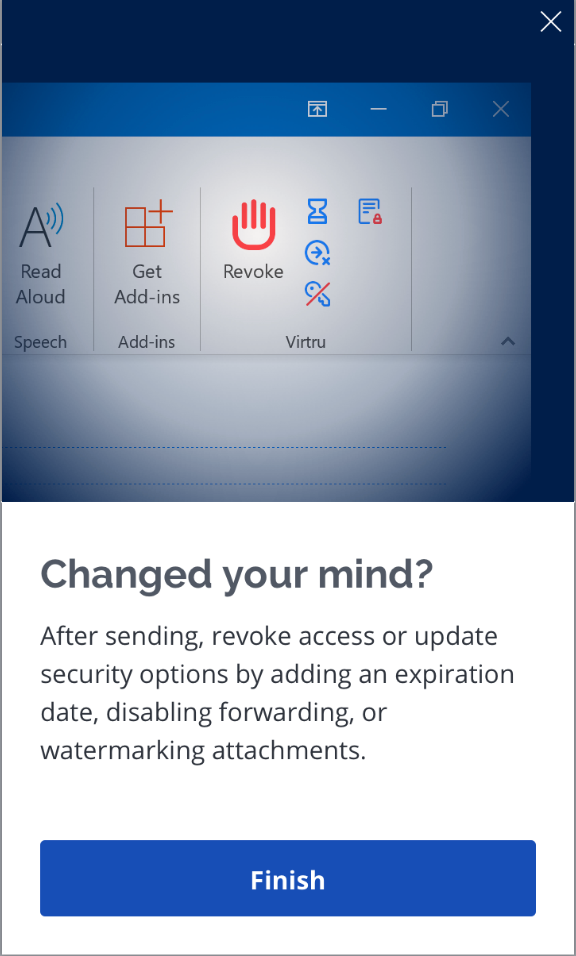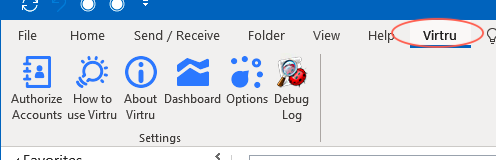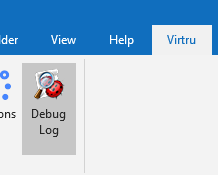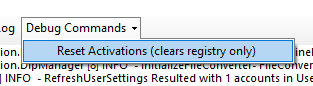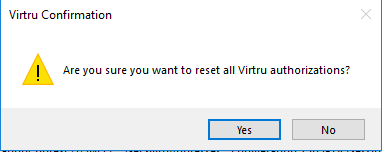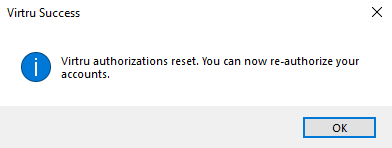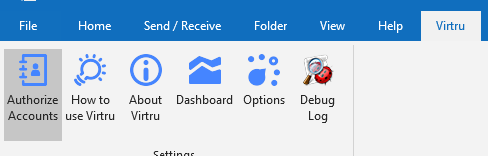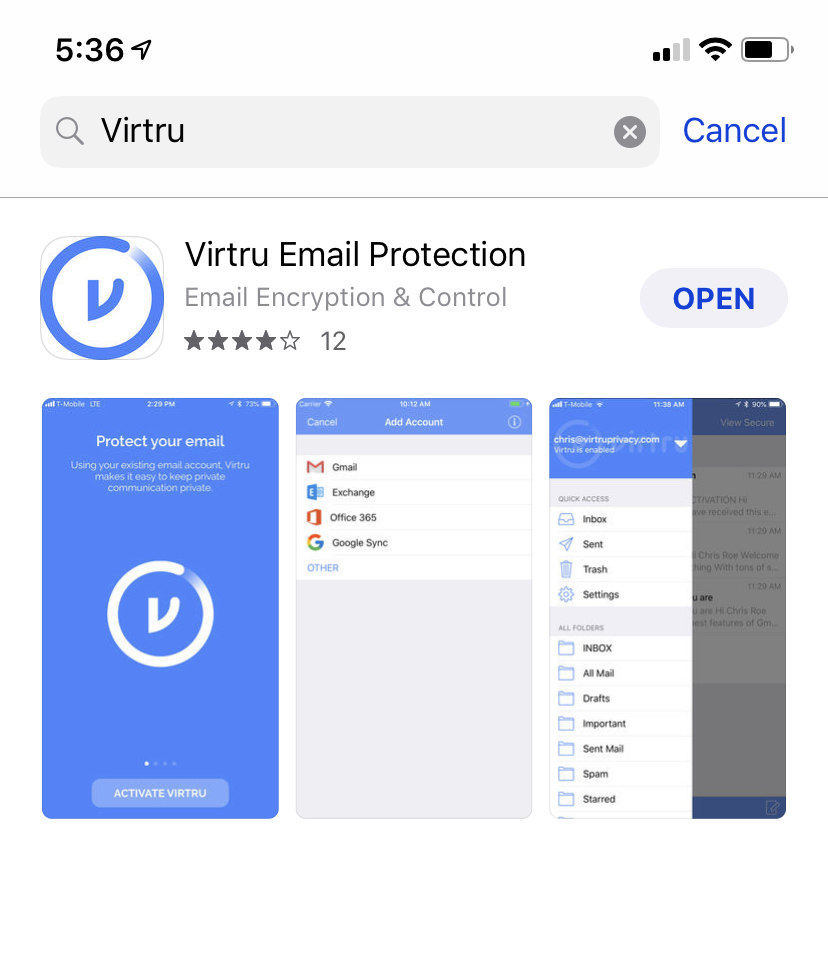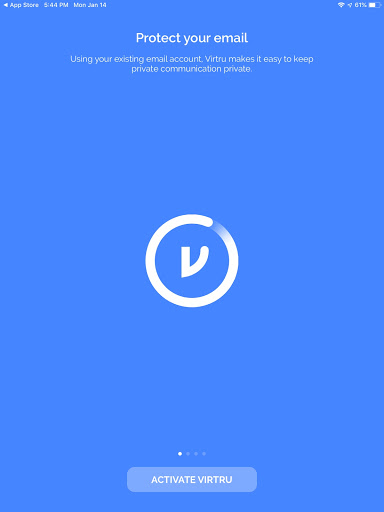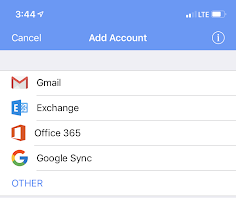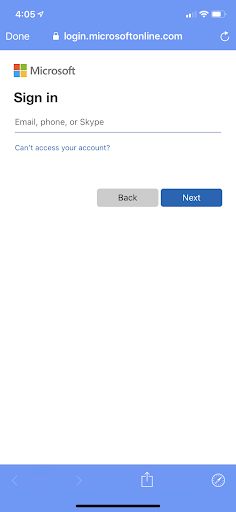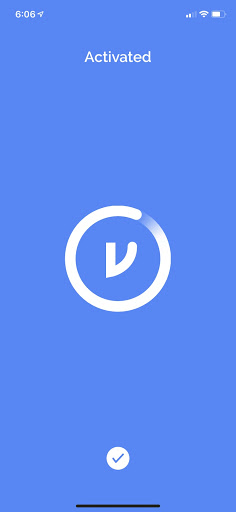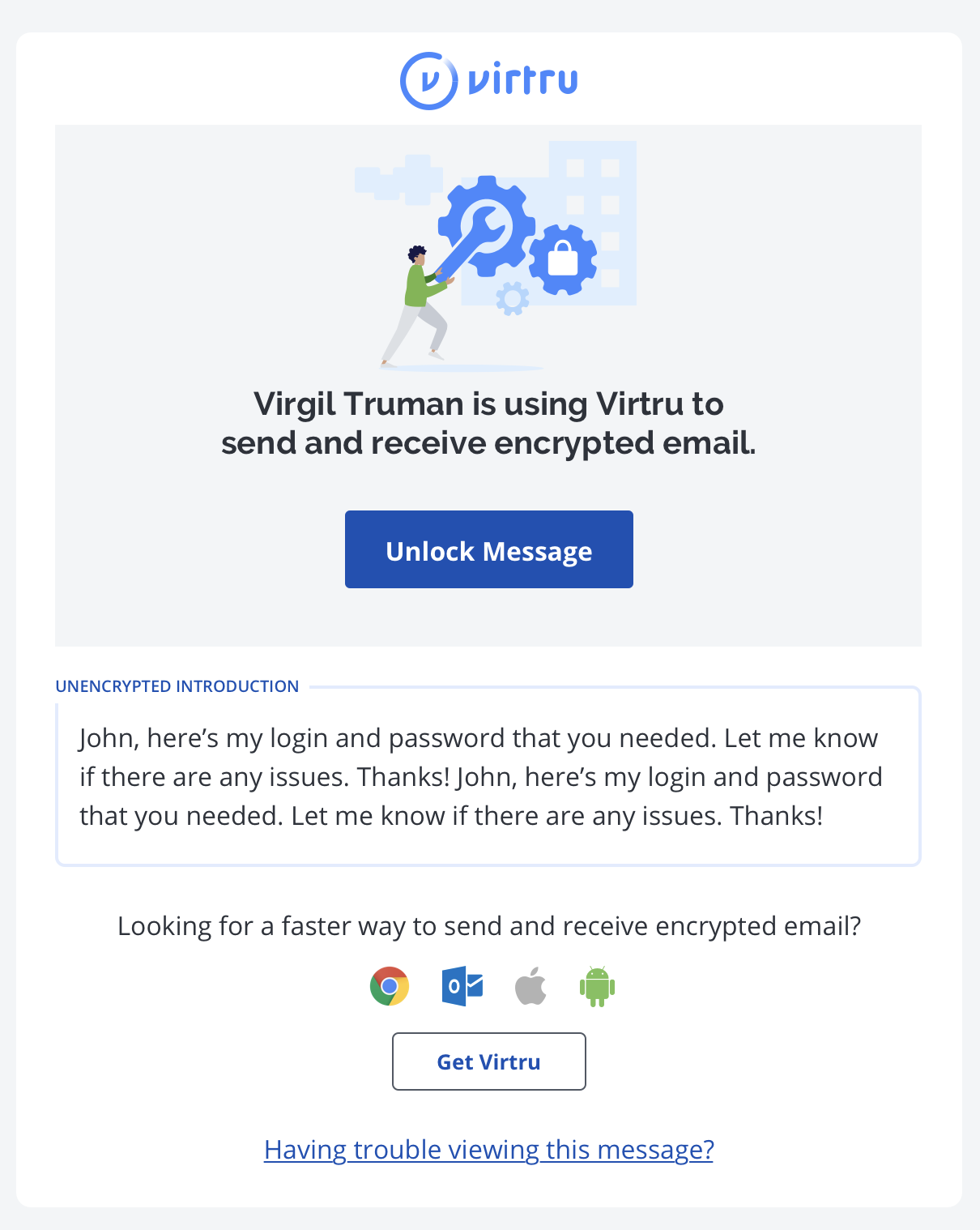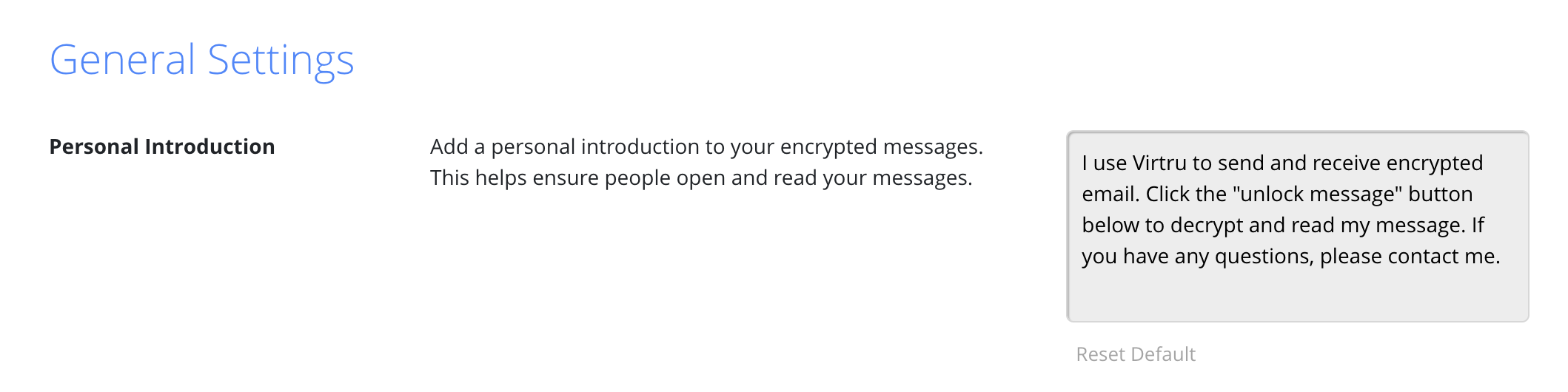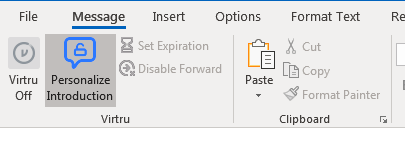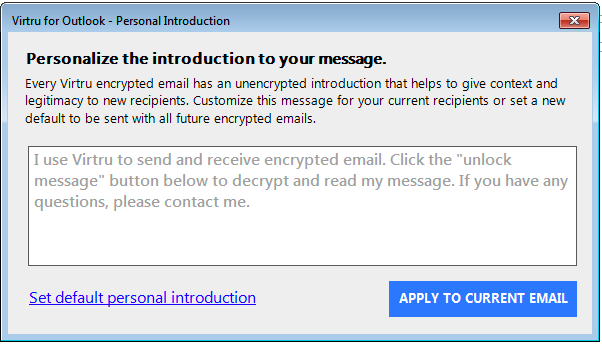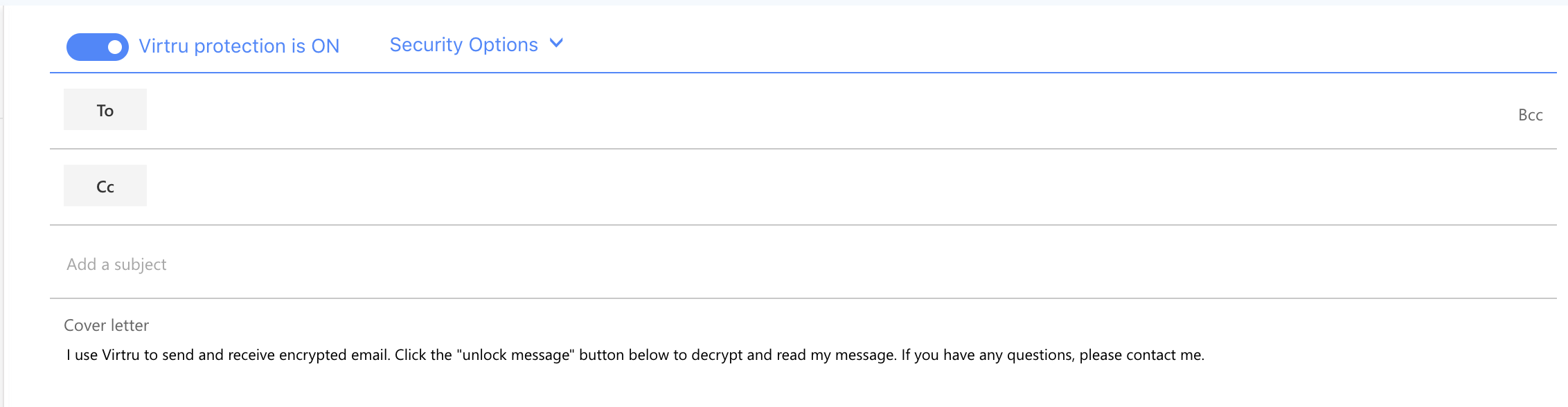About Virtru Email Encryption
Lynn University IT provides email encryption through our partner Virtru. Email encryption is a secure method of transmitting information so only the intended recipient can read the contents of the message. This is what to helps to ensure the confidentiality of the email and it protects the information from being stolen or accidentally accessed by unintended recipients.
What should I be using Virtu email encryption for?
Any email message containing the following should ALWAYS be encrypted
- Personally Identifiable Information (PII)
- Personal health Information (PHI)
- other sensitive data such as
- Social Security Numbers (SSN)
- Student Records
- Lynn University Procurement Credit Card Information
- Personal Credit Card Information
Banking Information
Who will be allowed to use Virtru email encryption?
Only @lynn.edu employee email addresses that are authorized and licensed are permitted to use the Virtru encryption service. The following list of departments below have been approved as having a business need and function to use email encryption.
- Academic Affairs
- Administrative Assistants
- Campus Safety
- Career Services
- Counseling Center
- Employee Services
- Executive Assistants
- Finance
- General Counsel
- Health Center
- Information Systems
- Institutional Research
- IT Business
- IT Inventory
- Library
- Office of Admission
- Office of Compliance
- Office of the CTSO
- Network Services
- Procurement
- Registrar
- Residence Life
- Support Services
- Student Conduct and Community Affairs
- Student Financial Services
- Vice Presidents
When can I start using Virtru email encryption?
IT will begin adding users to the application as well as deploying the Outlook for Desktop and Virtru Apps for mobile devices on the dates suggested below.
Departments | Date | Phase |
|---|---|---|
| December 4th 2019 | Phase 1 |
| January 23rd 2020 | Phase 2 |
What are my options for sending an encrypted email with Virtru?
There are two different methods that you can use to send an encrypted email with Virtru.
- Option 1 is to send an email with a specific keyword in the subject line and the email will automatically be encrypted
- This is the easiest method and it doesn't require any special software
- If you are using a mac or an ios device like an ipad or an iphone, or a droid, this will be your only option
- Option 2 is when you have a plug-in installed in Outlook or in Office 365/OWA
- With this method you'll need to have the Virtru plug in installed in Outlook or Office 365/OWA
Need Help?
If you are using a university owned computer and the operating system in Windows and your department has been approved to use Virtru, you should already have Virtru for Outlook installed. In the event that you are not able to find it or it is not installed, you may contact the Support Service Desk at:
- FAQ: IT Support FAQ
- Open a Service Desk Issue: Lynn University Service Center
- Email: SupportServices@lynn.edu
- Call: 561-237-7979 (x7979)
- Customer Service Desk Location: First Floor Eugene M. and Christine E. Lynn Library
- Book an appointment
- Remote Support Portal
- Hours: Monday – Friday 8:00am – 5:00pm
Is there an Outlook for Mac plugin?
No. For macs there is no outlook or mail plugin. Once you are approved to have email encryption and you are added to the appropriate group you can use the Secure Keywords to encrypt an email.
Installing and Activating Virtru for Outlook Desktop for Windows
Before you can send and receive Virtru emails from Outlook, you'll need to install our Outlook add-in
Option 1 - Installing through Software Center for Windows -
- Before starting close the Outlook application
- You can open Software Center by locating the item in your Start menu. Type in Software Center and select the item
- Select Applications on the left and click on Virtru
- Click the Install Button.
- Once the application is installed you will see the install button changes to Uninstall like below.
Option 2 - Downloading the installer directly from Virtru's Website
- If you follow these instructions to download and install the application on your own, you will need to have administrator privileges in order to do so. Support services will NOT grant you admin privileges so it is better to contact the Support Service Desk for assistance.
- Visit our downloads page on a PC. Click on "download" on the Outlook tile to install the Virtru for Outlook add-in. (If you are not on a Windows machine, you will be prompted to visit the page on a Windows device)
Click "Run" to give permission to run the installer VirtruForOutlookInstaller.msi.
Outlook must be closed to complete installation. The installation will run and launch Outlook automatically when complete. If Outlook does not launch automatically in a few seconds, manually open it to prompt the next step.
Windows Outlook desktop application only
Please note that this this guide specifically shows how to install and activate Virtru for Outlook on Windows (For Versions 2010, 2013, 2016, 2019). The installer is not compatible with Outlook for Mac or other Windows Mail applications.
Activation
- Once Outlook opens, you will be prompted to activate your Virtru add-in. Click Activate to begin. You may choose "Later" if you do not wish to activate at this time. Check "Don't show me again" before you click Activate or Later to prevent the modal from re-appearing to prompt activation of un-activated account(s) whenever you start Outlook.
- Choose the email account(s) you'd like to activate for use with Virtru, and click Continue. You may choose to activate only one or multiple email accounts you have set up in Outlook
- During the activation process, we'll send an email to your email address. The Virtru add-in will search for this email in your inbox. It will be from noreply-activation@virtru.com.
- When the email is found, Virtru will automatically delete the email and complete activation. Click "Take a tour" for a brief walkthrough of your new Virtru features.
Take a Tour of the Virtru Outlook Add-in Features
- If your activation does not complete in a few minutes, please see the troubleshooting information here.
Activating specific email account or multiple email accounts
You may wish to activate only certain ones or activate some accounts later on after initially activating one account with Virtru, and this is possible with the steps provided below.
1. Select the Virtru tab from the top bar of the main Outlook window.
2. Choose Options
3. Go to the Account Activation tab and select the specific email accounts you would like to activate, then click on "Activate Selected".
Reactivation
You will occasionally be required to reactivate your Virtru extension due to the following:
- You've cleared your registry
- Your Virtru activation status has expired. For security purposes, Virtru will invalidate your activation status every
- 120 days for users accessing their own mailboxes.
- 10 days for users accessing shared or delegated mailboxes.
If you do need to reactivate, you can do so following the steps outlined in the Activation section above, or the reactivation steps below.
- Click on the Virtru tab at the top of your outlook window and select "Debug log"
- Click on the "Debug Commands" tab and select the "reset registry" option
- Click "Yes" and then "Ok" to confirm the changes
- Click on "Authorize Accounts" in the Virtru tab to manually follow the authorization steps again (see Activation above)
Installing and activating virtru for Office 365(OWA)
Installing and Activating Virtru for Apple iOS(iPad/iPhone) through Office 365
Steps for activation:
Download the Virtru app from the App Store.- Click the “ACTIVATE VIRTRU” button. Virtru will ask you which email service you use
- Select “Office 365” from the “Add account” page
- You will be directed to login.microsoft.com to sign in with your Office 365 credentials.
- Once you have allowed the Virtru app to connect to your mailbox we will send out an activation email to verify your account and device. This email comes from noreply-activation@virtru.comand the Virtru app will process this email for activation. This will happen in the background for the user, once you see the “Activated” screen you will be directed to your mailbox.
How to encrypt an email using a keyword in the subject line
In order to manually encrypt an email its a pretty simple task but first there are some requirements that have to be met first
- Only@lynn.edu email addresses that are authorized and licensed are permitted to use the Virtru encryption service.
- You have to insert any of the keywords listed below anywhere in the subject line
- secure
- confidential
- private
Setting a personalized, unencypted introduction
Note: These settings are individual user settings. This introduction will not apply to the entire organization.
Unencrypted Introduction for all your Virtru secure emails
When a recipient (without the Virtru extension) receives a Virtru email, they'll see either your organization's custom message template or if you don't have one, Virtru's default recipient template.
(Virtru default template)
You can change that default text in the recipient template to a message of your choosing via the Admin Dashboard following the steps below:
- Log into the Virtru Dashboard.
- Under the Personal section, select Settings
- Enter your new introduction in the Personal Introduction field.
- After entering your introduction, save your changes via the "Save Changs" button at the bottom of the page.
- Finally, if you use our browser extensions, refresh your webmail page. If you use our Outlook add-in, quit Outlook and relaunch the application to pull in the changes.
(Personal introduction field)
One-time unencrypted introduction
After you've set your personal introduction to apply to all Virtru secure emails, you can still always create a one-off unencrypted introduction for a specific email when composing a secure email. This will overwrite the custom personal introduction for that email only.
Outlook
In Outlook, after you select New Email and toggle Virtru on, click on "Personalize Introduction". A new window will appear where you can type in a one-time introduction for that specific secure email.
Outlook Web App (Office 365 online/OWA)
In Outlook Web, after you click on New to compose a new email and toggle Virtru on, you can edit the personal unencrypted introduction in the Cover Letter section
Sending a secure attachment with Outlook
Sending a Virtru-encrypted email with OWA
Automatic Encryption Rules