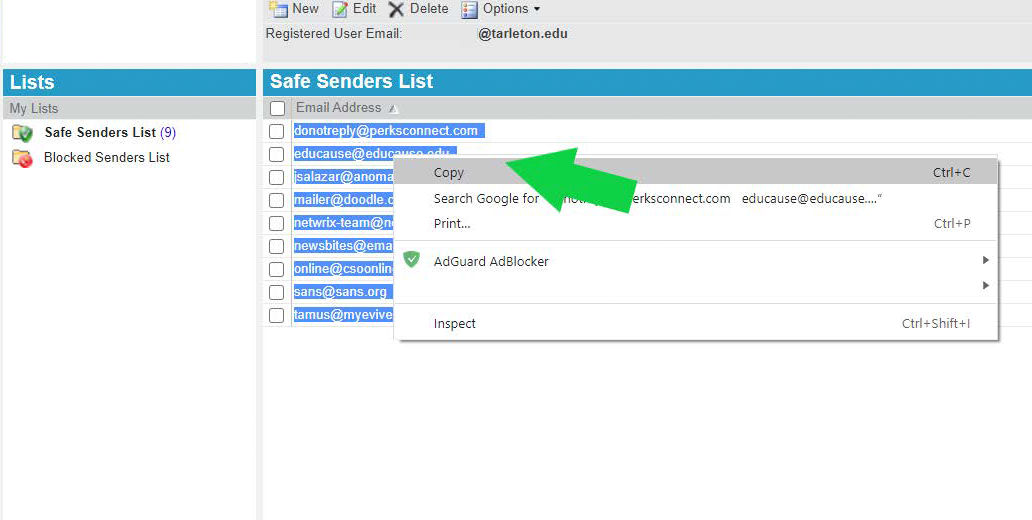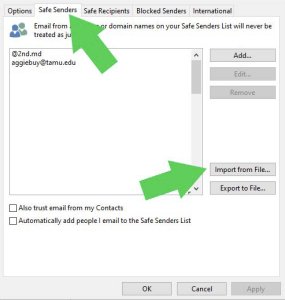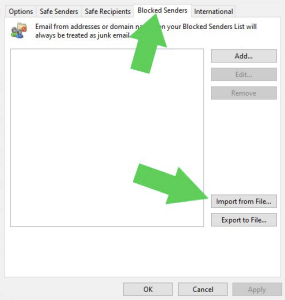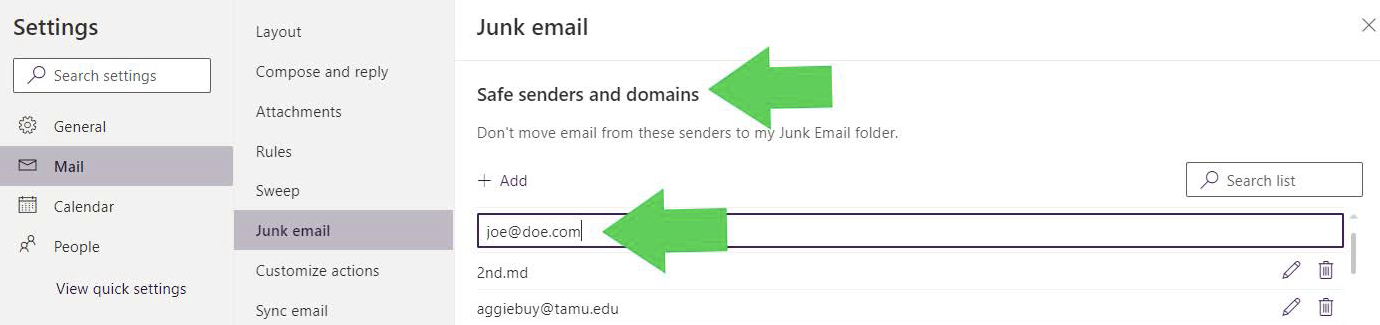This document is related to the migration from Proofpoint to Office365 for suspicious or spam emails.
Export/Copy Safe Senders
- Open the Microsoft Outlook desktop application or OWA (Outlook through the web).
- Search for an email from spam_digest@lynn.edu.
- Click on Manage My Account.
- Go to Lists on the Left toward the bottom.
- Select Safe Senders List.
- Highlight all email addresses/domains.
- Right-click and click copy.
- Open Microsoft Word, create a new document, and paste the text.
- Ensure there is only one email address or domain name per line.
- Go to the File Menu and click "Save As".
- Under the file format pull-down menu, select the Plain Text (.txt) file type.
- Name the " SafeSenders " file and save it to a location you can find it in (Ex. Desktop).
Export/Copy Blocked Senders
- Open the Microsoft Outlook desktop application or OWA (Outlook through the web).
- Search for an email from spam_digest@lynn.edu.
- Click on Manage My Account.
- Go to Lists on the Left toward the bottom.
- Select Blocked Senders List.
- Highlight all email addresses/domains.
- Right-click and click copy.
- Open Microsoft Word, create a new document, and paste the text.
- Make sure that there is one email address or domain name per line.
- Go to the File Menu and click "Save As".
- Under the file format pull-down menu, select the Plain Text (.txt) file type.
- Name the " BlockedSenders " file and save it to a location you can find it in (Ex. Desktop).
Import Using Outlook Desktop Application (Bulk Import supported using a txt file)
- Open the Microsoft Outlook desktop application.
- Go to Home Tab > Junk > Junk E-mail Options.
- To import Safe Senders using the Safesenders.txt file that you created earlier, click the "Import from File" button.
- Click on the Safe Senders Tab.
- Find and select your file, then click open.
The addresses should appear in the Safe Senders list now. Click Apply. Then click ok.
- Your Safe Senders list has now been imported.
- To import Blocked Senders using the BlockedSenders.txt file that you created earlier, click the "Import from File" button.
- Click on the Blocked Senders Tab.
- Find and select your file, then click open.
The addresses should appear in the Safe Senders list now. Click Apply. Then click ok.
- Your Blocked Senders list has now been imported.
Import using OWA (Manual entry one by one)
- Open OWA using a web browser on a computer by going to outlook.office.com
- Log in with your Lynn username and password
- Once logged in, click the gear in the upper right-hand corner.
- In the search field, enter Junk. Select Safe senders and domains from the search results.
- On the "Junk email" page under Safe senders and domains, click +Add.
- Copy the first address in your Safe Senders List file and paste it into the empty field. Make sure there are no spaces at the end of the address.
- Press enter to add the address to the list.
- Repeat for the remaining addresses.
- If you need to edit an address you have already entered, select it from the list and click the Pencil icon.
- If you need to delete an address you have already entered, select it from the list and click the Trash Can icon.
- Continue this process to import addresses into the Blocked Senders list.
- In the search field, enter Junk. Select Blocked senders and domains from the search results.
- On the "Junk email" page under Blocked senders and domains, click +Add.
- Copy the first address in your Blocked Senders List file and paste it into the empty field. Make sure there are no spaces at the end of the address.
- Press enter to add the address to the list.
- Repeat for the remaining addresses.
- If you need to edit an address you have already entered, select it from the list and click the Pencil icon.
- If you need to delete an address you have already entered, select it from the list and click the Trash Can icon.