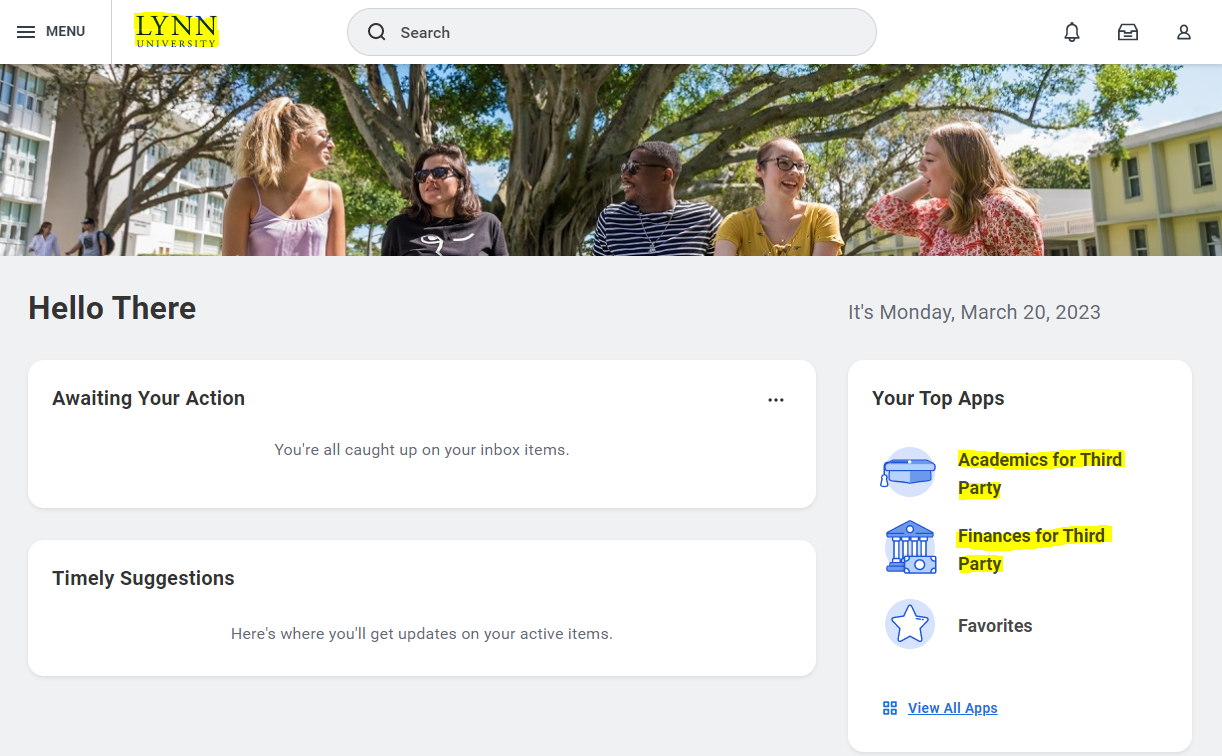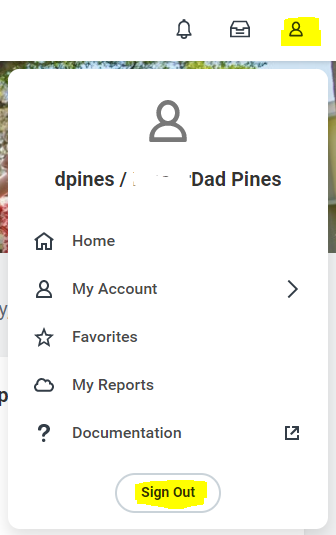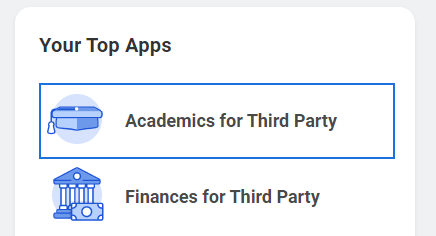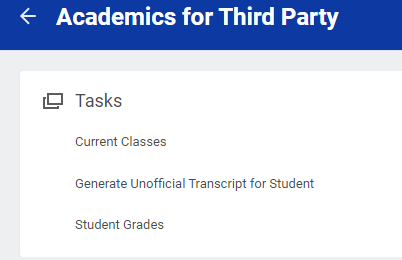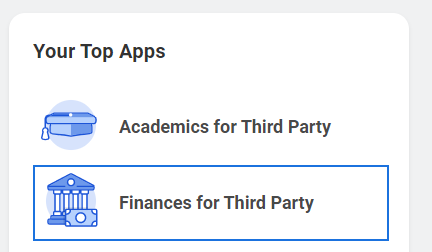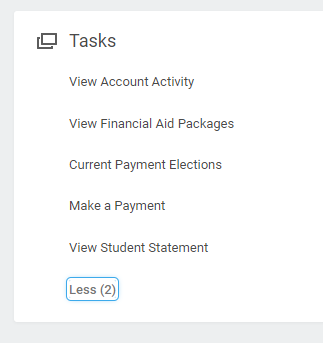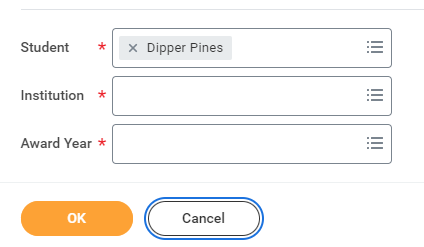On this job aid:
Home Page
The Workday home page contains the Workday Inbox -- tasks that require your attention. If authorized, it may contain Academics for Third Party and Finances for Third Party apps.
Use your browser's back button or click the Lynn logo to return to the Workday home page.
When you're finished, click the profile/cloud icon in the upper right then click the Sign Out button.
Academics in Workday
Open the Academics for Third Party app
Note: Your screen may look different. Your options will depend on your permission
You will see a list of items your student gave permission to access. You may see Current Classes and/or Student Grades and/or Generate Unofficial Transcripts.
Click open an item and follow the prompts to view details.
Finances in Workday
Open the Finances for Third Party app.
You will see a list of items your student gave permission to access. You may see:
Click open an item and follow the prompts to view details.
NOTE: Depending on your selections, you will be prompted to select: Student Name, Institution ("Lynn University"), Award Year (Financial Aid), Academic Period (Statements and Grades).
You will also see announcements at the top of the app with additional useful information.
You can use your browser's back button, or click the Lynn logo to return to the Workday home page.
When you're finished, click the profile/cloud icon in the upper right then click the Sign Out button.
Academic Terms in Workday
ACH payments use the current term in Workday, but payments will apply to the correct, upcoming term (e.g., during the summer, the Summer term is selected in Workday, but payments will be correctly posted to the Fall semester).