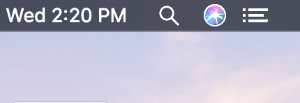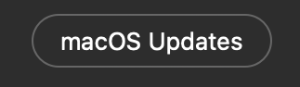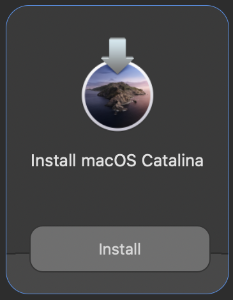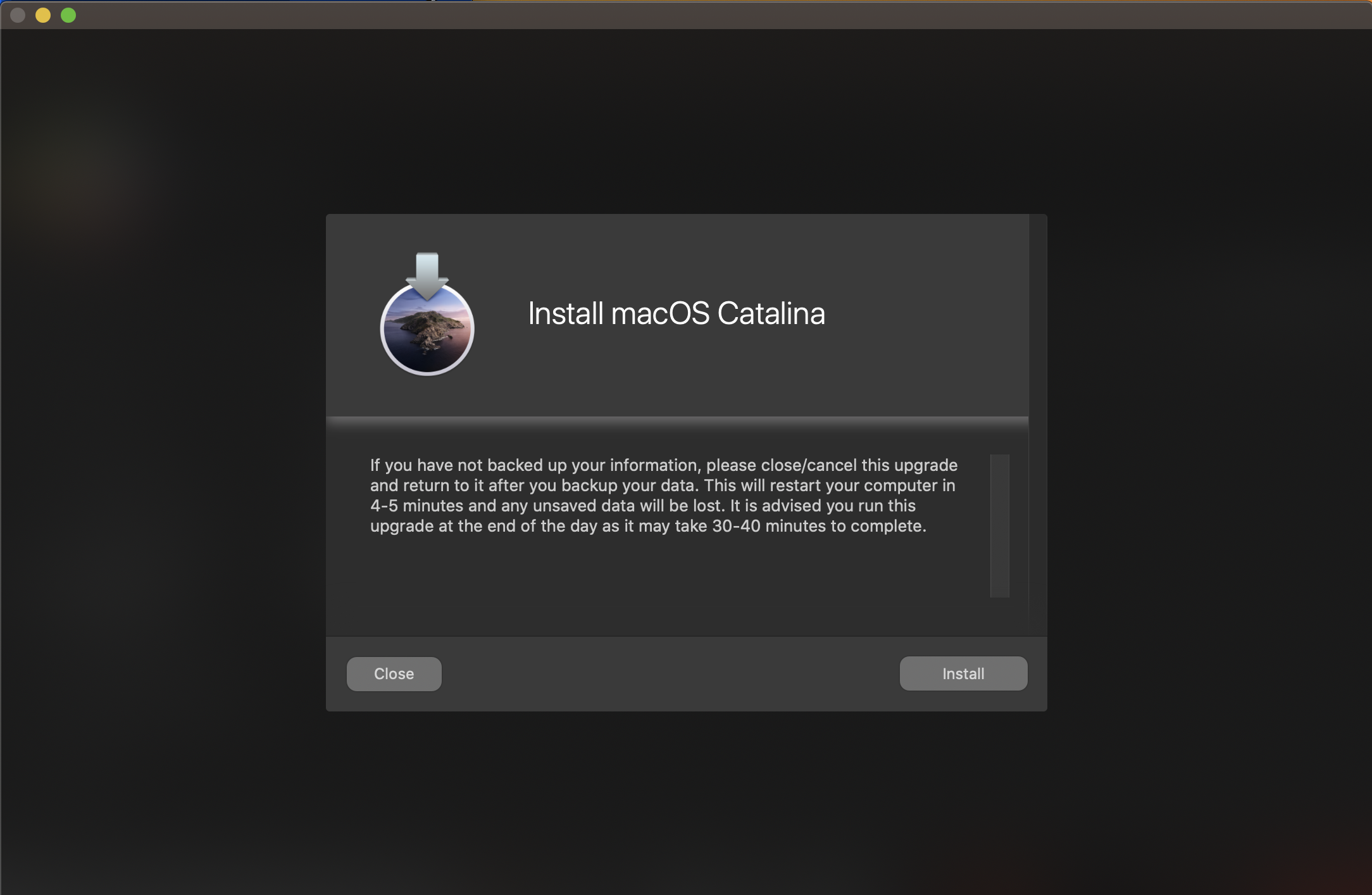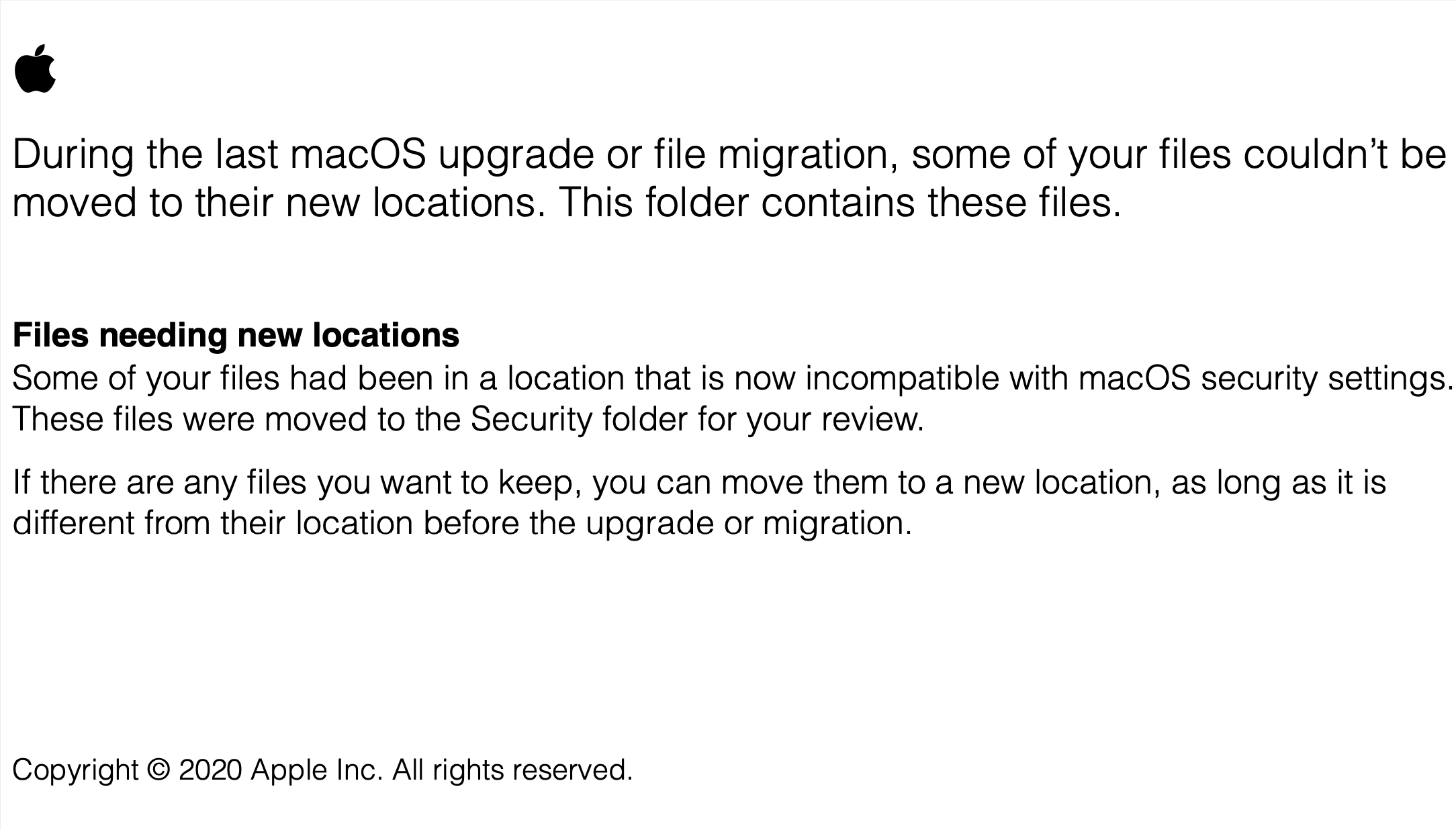Use this document when upgrading an end user device to macOS Catalina 10.15
Step-by-step guide
- Ensure that
- Open a Spotlight Search by clicking the magnifying glass located in the top right corner of the screen.
- Enter Self Service into the search and hit enter to launch the app.
- Click macOS Updates under the Bookmarks section on the left.
- Click Install on the Install macOS Catalina option.
Once the Install button has been hit you will be prompt with the following window.
Once you are confident that your information is securely back up, click Install to begin the macOS Catalina Installation.
Log In
Your machine may ask you to log in and then begin to update again. This will not happen for every user.
Once the macOS Catalina installation is complete, you will be able to log into the machine and begin using it.
Relocated Items
After the installation there will be a shortcut folder on your desktop called "Relocated Items". This folder can be moved to the trash.