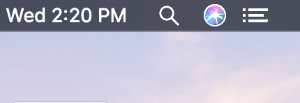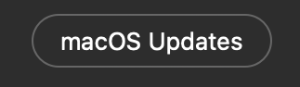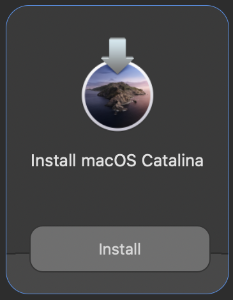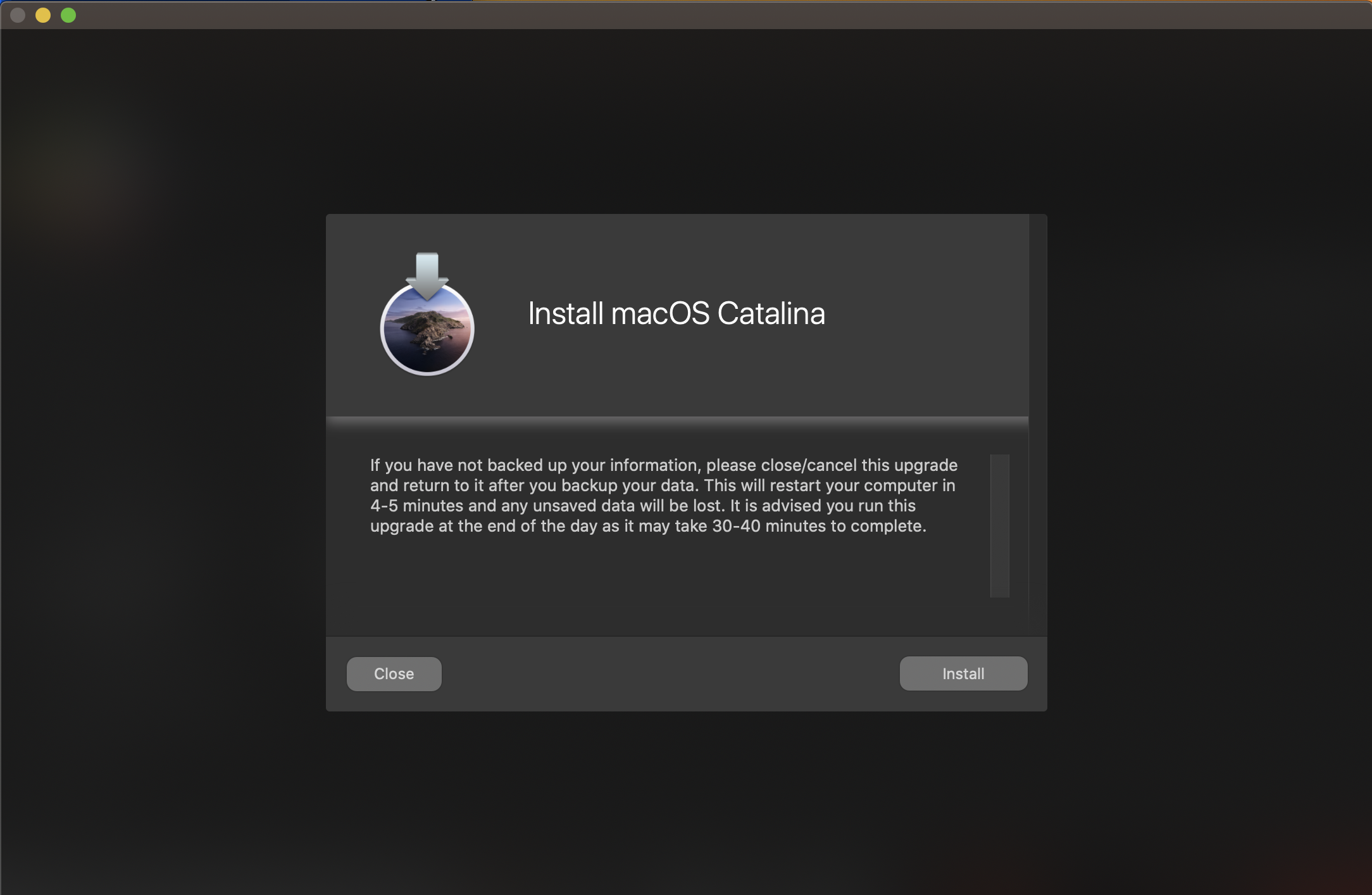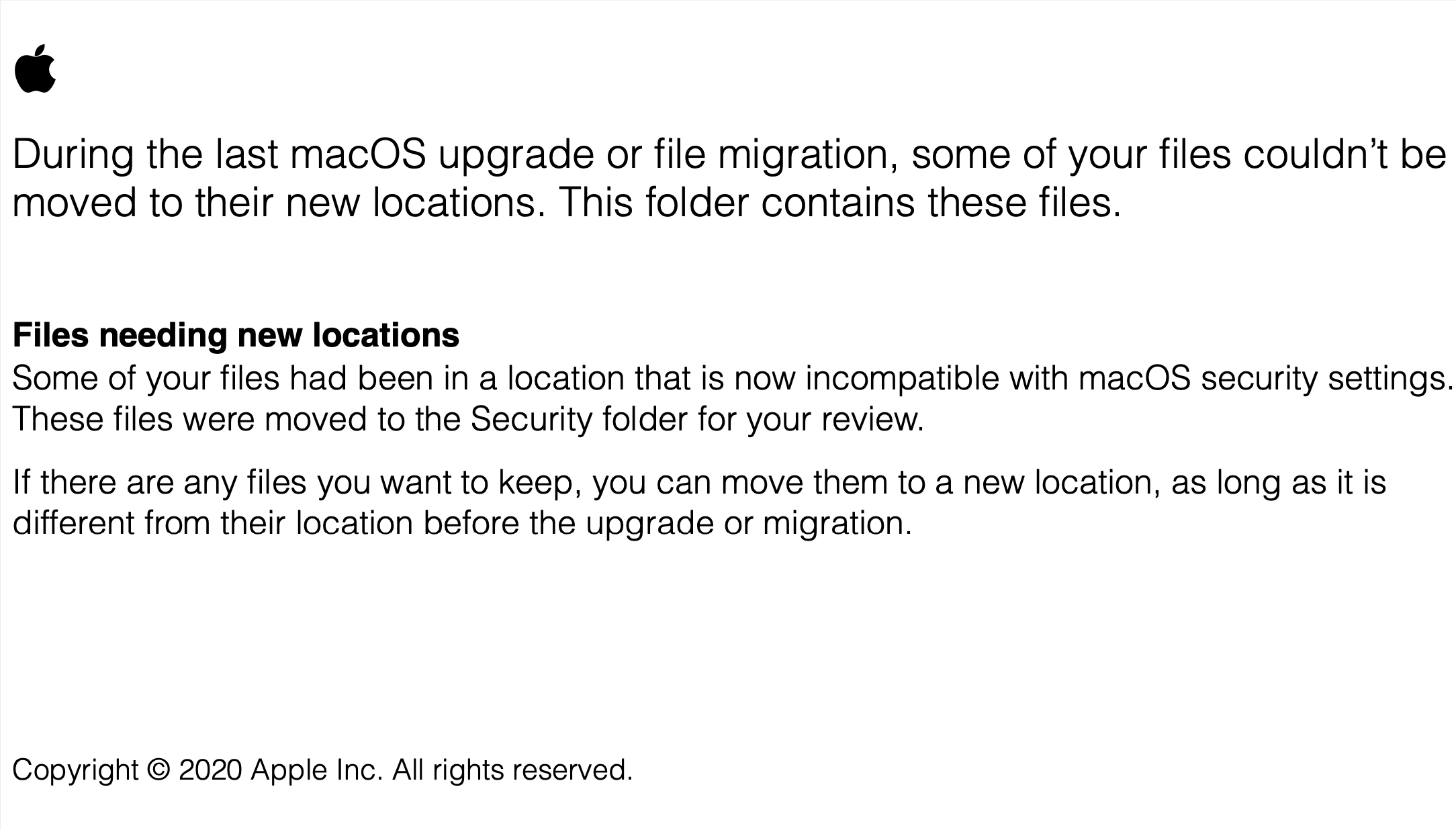Use this document when upgrading an end user device to MacOS Catalina 10.15
The expected time required to perform this upgrade is ~45 minutes, please plan accordingly.
Prior to performing this upgrade
You must back up any data saved locally to your machine. We recommend using OneDrive for this backup.
Before you begin:
- Confirm you have the upgrade available in Self Service
- If the upgrade does not appear after logging in to Self Service and browsing to macOS Updates, please open a macOS update issue at the Lynn University Service Center
- Back up any data you have saved locally (It is recommended to use your Lynn University OneDrive device).
- Connect your device to a power source for the entire upgrade.
- Do not plan to relocate or use your device during this upgrade.
- Connect your device to the network using a hardwired connection (Ethernet cables can be requested from IT Support Services).
- It is not recommended to perform this upgrade over a wireless connection.
- If you are performing this upgrade on a MacBook Pro and not a desktop iMac, do not close the clam shell until the upgrade has completed.
Encountering Issues
!!!Please note!!! There are some known issues with this upgrade from Self Service that are not consistent nor predictable. The anticipated time for completion of this upgrade is approximately 45 minutes. If you attempt the upgrade from Self Service and it has taken more than one hour to complete, please open a macOS Upgrade issue in the Lynn University Service Center detailing the issue you are experiencing. If you are not able to open an issue, please email us at supportservices@lynn.edu or call us at 561.237.7979 and choose option 3.
Step-by-step guide
Please be sure to back up any files saved locally on your device prior to performing this upgrade!
- Open a Spotlight Search by clicking the magnifying glass located in the top right corner of the screen.
- Enter Self Service into the search and hit enter to launch the app.
- Click macOS Updates under the Bookmarks section on the left.
- Click Install on the Install macOS Catalina option.
Once the Install button has been hit you will be prompted with the following window.
Once you are confident that your information is securely backed up, click Install to begin the macOS Catalina Installation.
Log In
Your machine may ask you to log in and then begin to update again. This is an expected behavior, please login if prompted. This will not happen for every user.
Once the macOS Catalina installation is complete, please login and confirm your application function normally and you are able to perform the tasks associated with your job duties.
If there are applications that do not function as expected, please check Self Service for available updates.
If no updates are available or your application does not work after updating the application, please open a macOS upgrade issue in the Lynn University Service Center and provide specific details about the issue you are experiencing.
Relocated Items
After the installation there will be a shortcut folder on your desktop called "Relocated Items". This folder can be moved to the trash.