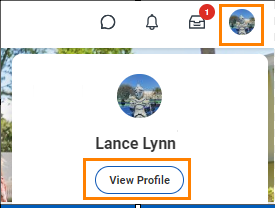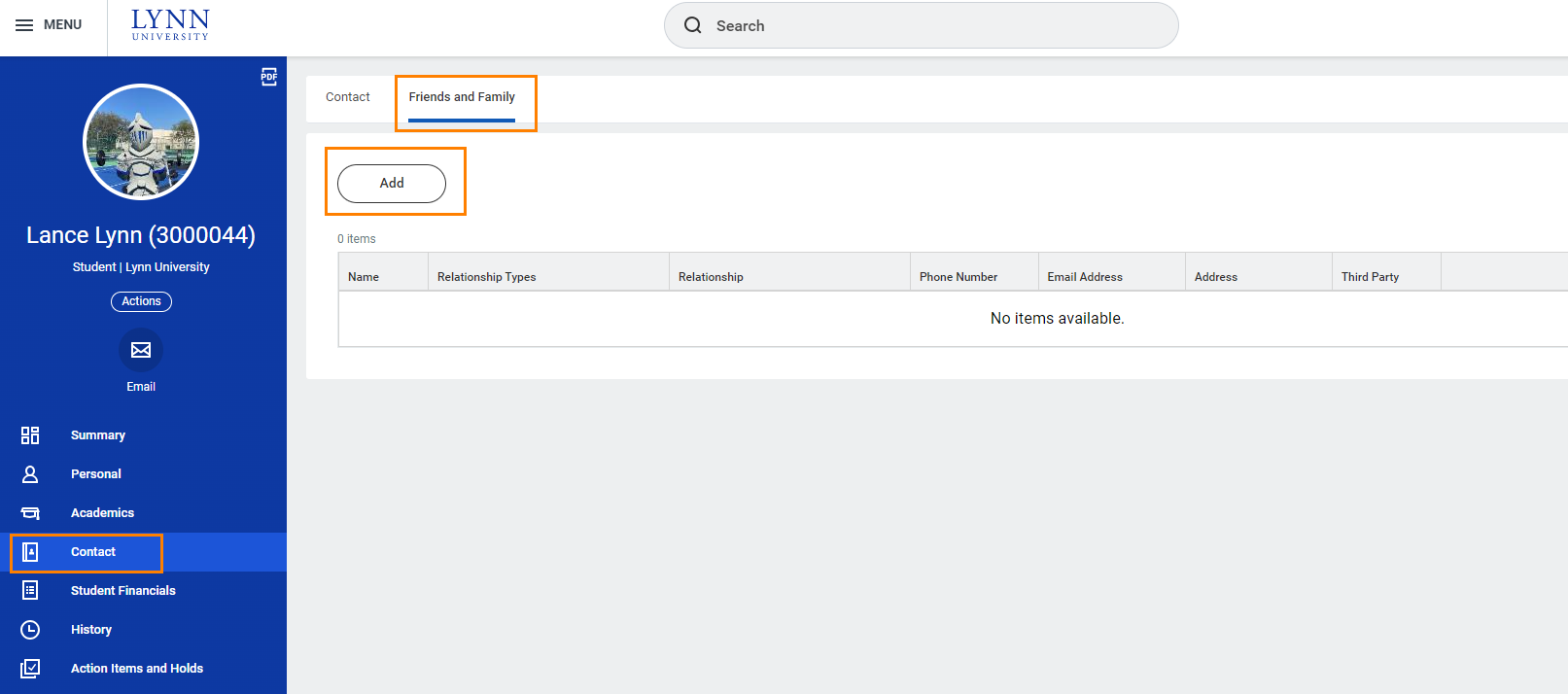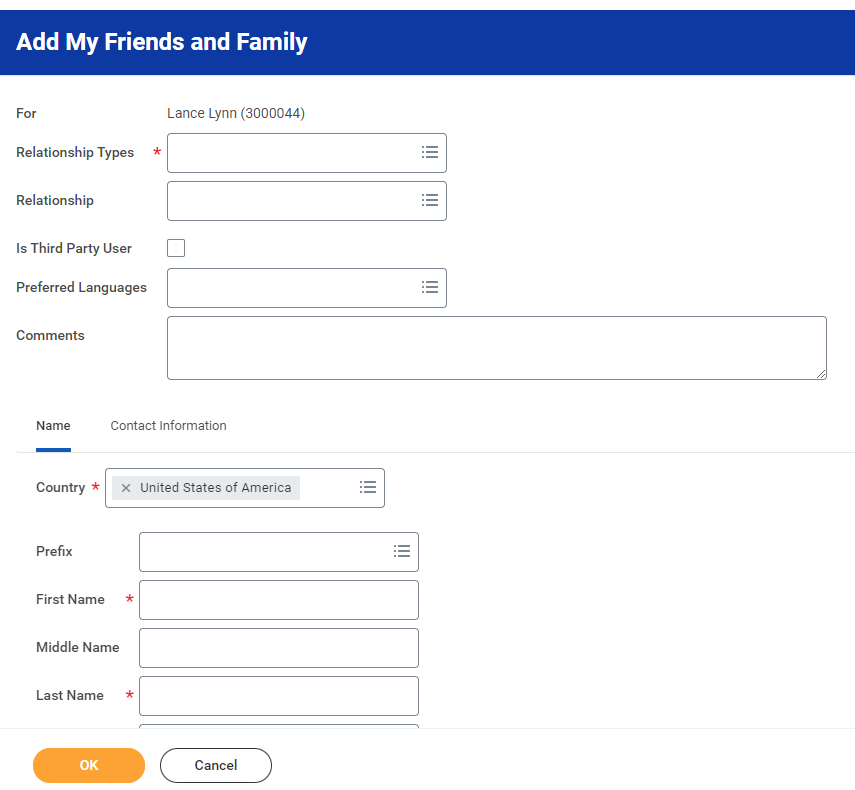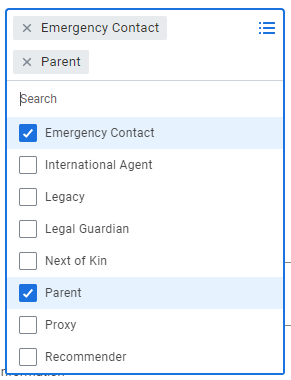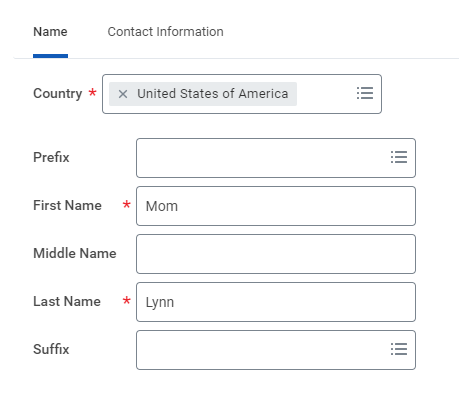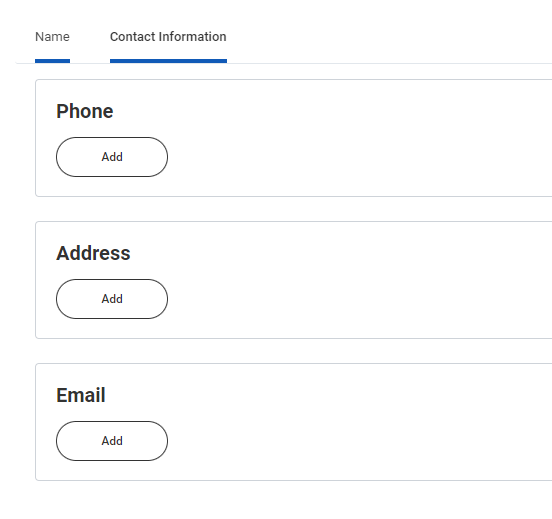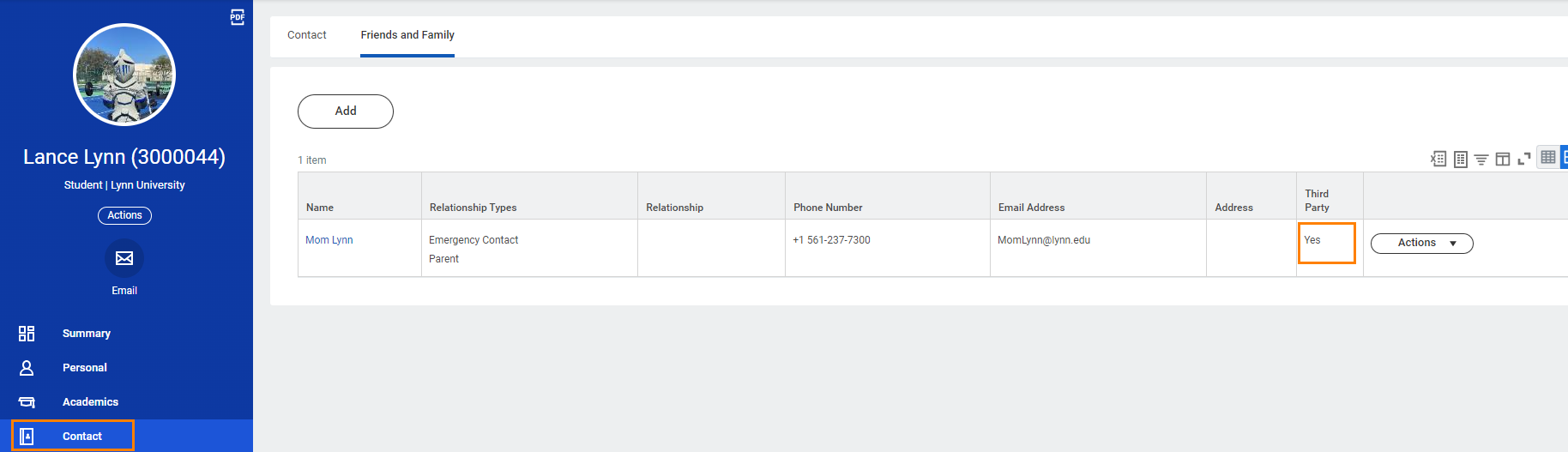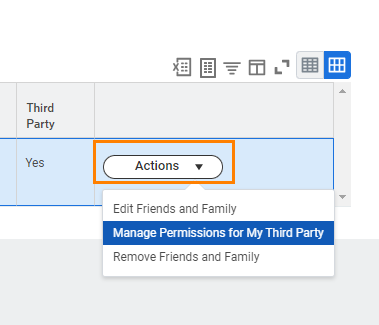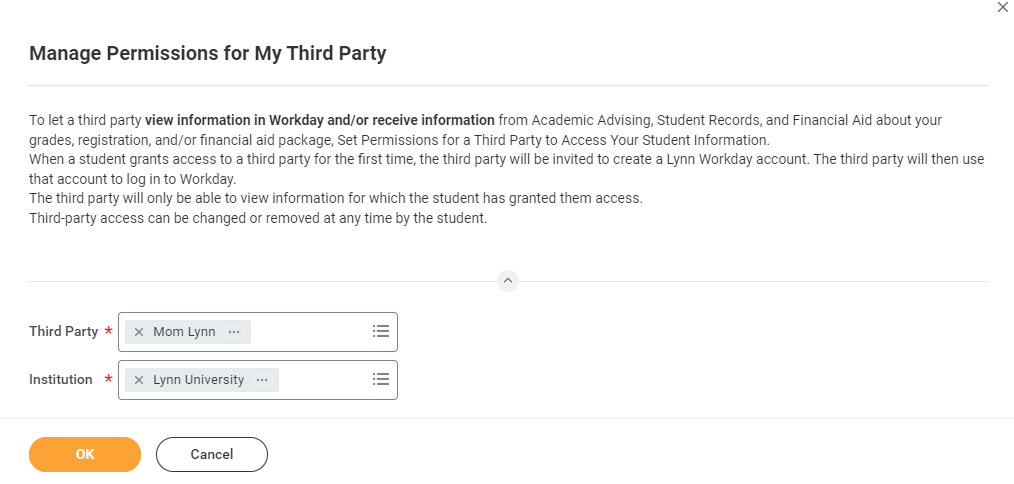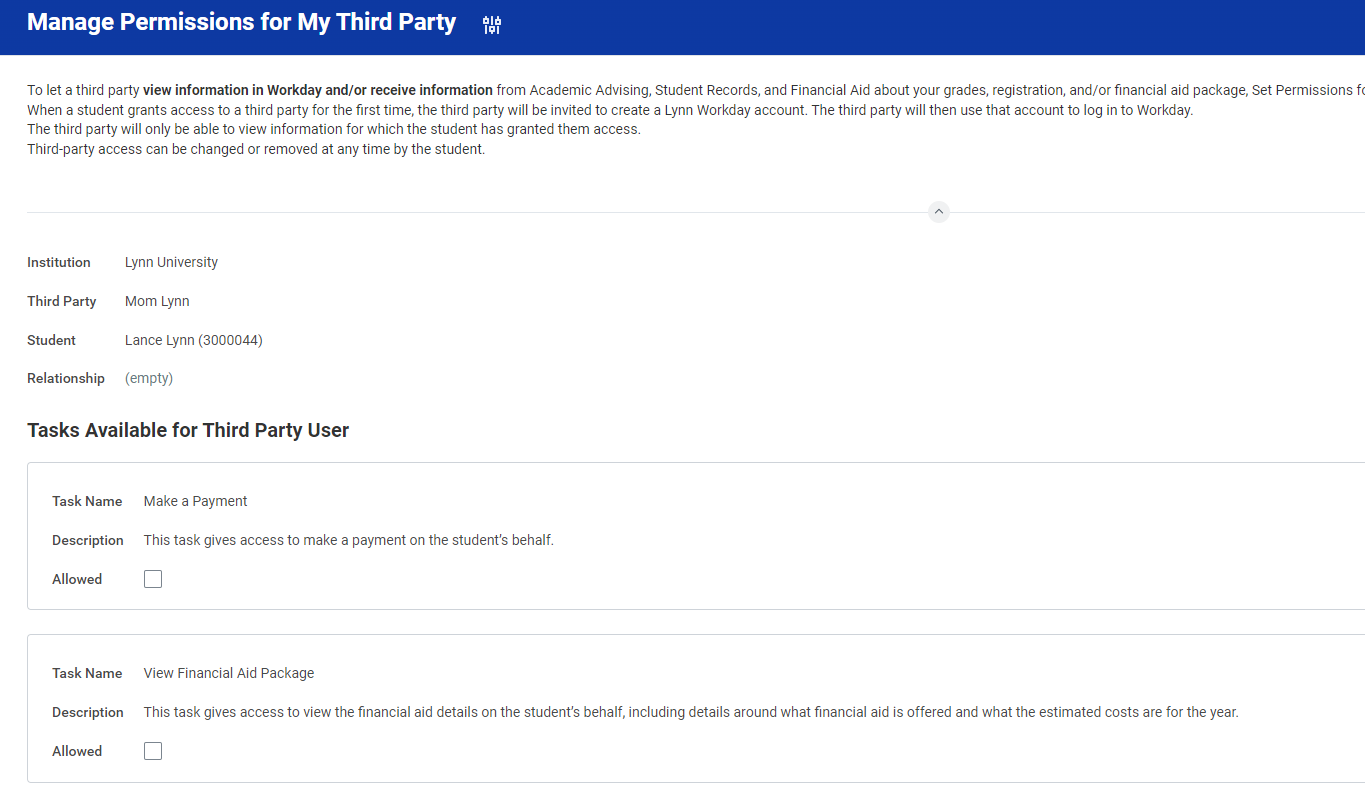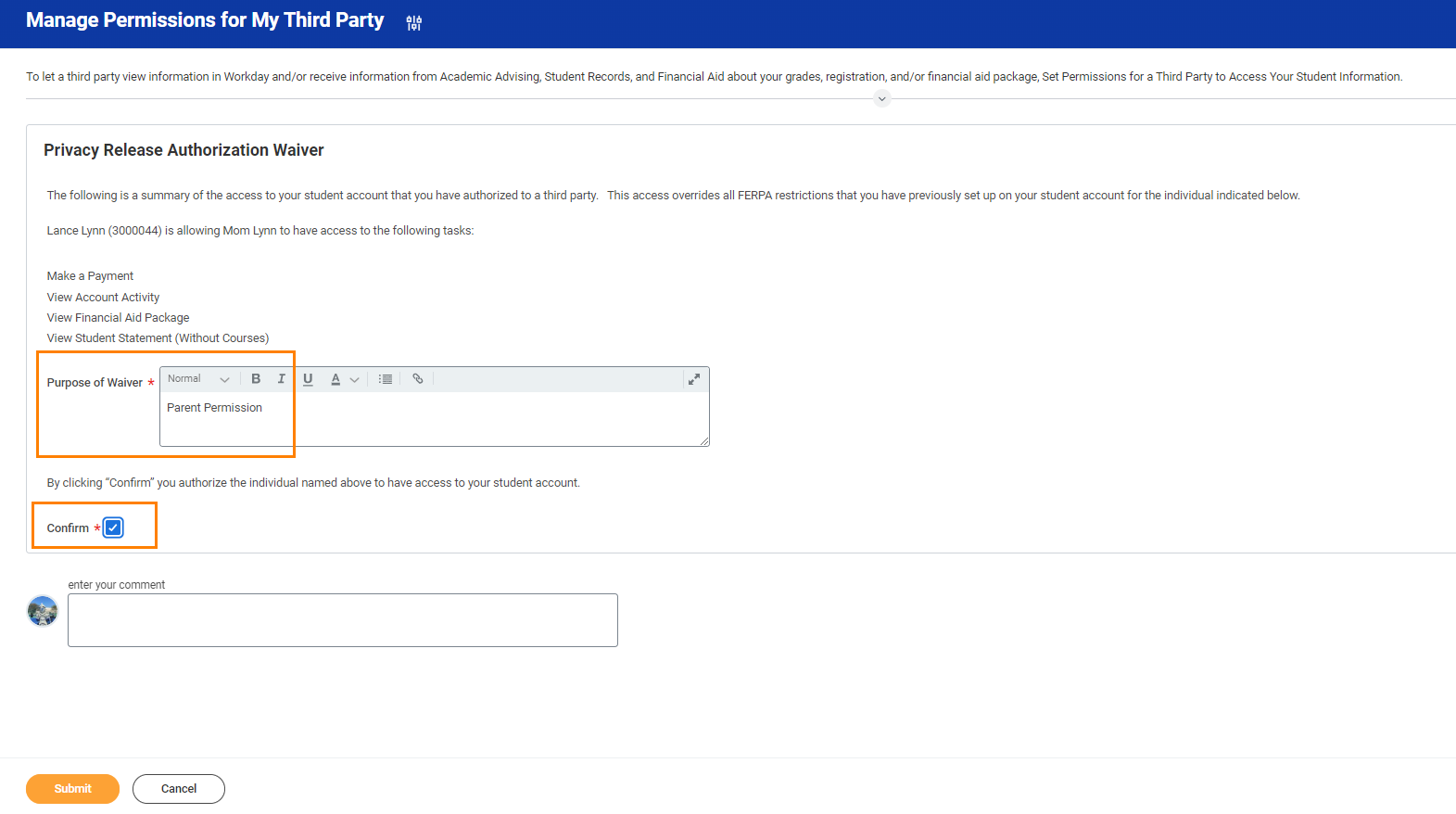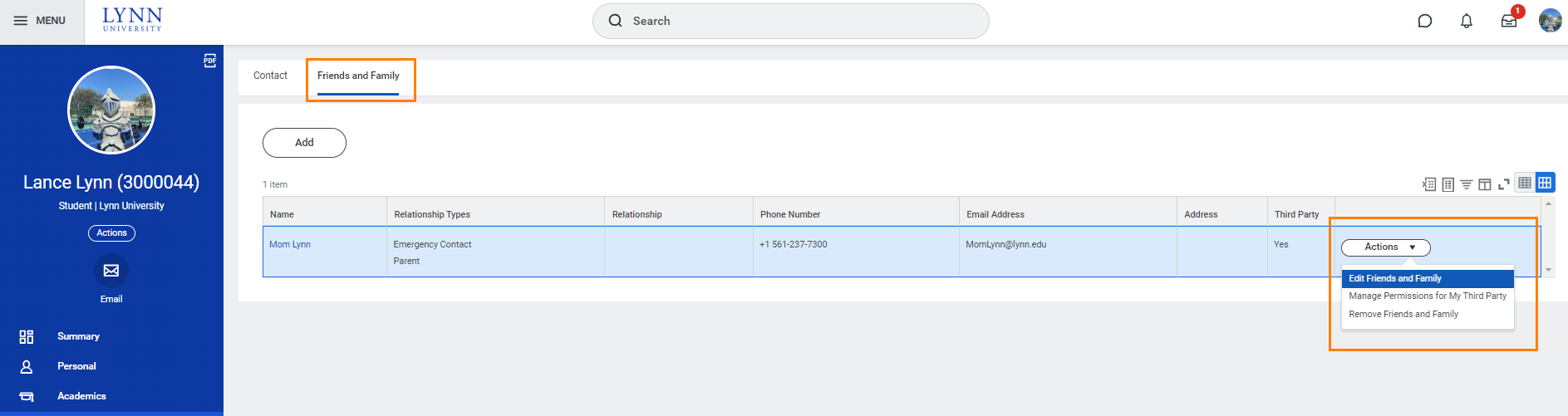1
PROVIDING ACCESS TO A THIRD PARTY USER
Here's how to add your emergency contact information and provide account access to a third-party, which may be useful if someone else views and/or pays your bills.
STEP 1
else pays/view your bills or view your academic records.
On this job aid:
Table of Contents
Access Profile
After logging into After logging in to Workday, click on the Cloud icon, and then select View Profile.
STEP 2
Select Contact in the left navigation bar
On the profile menu, select Contact, and then click the FriendsandFamily tab. Click
Click Add to create a new contact.
6/3/19
...
Add Emergency/Third Party Contact
Enter your contact's information.
Under Relationship types, select Emergency Contact (and all other that apply).
Third Party User
To To grant third-party access, you must check the box labeled Is Third Party User. Once you have entered all information, click the Contact Information tab.
STEP 4
On the Contact Information page, go to the Address section, and click Add. Enter your contact's address information. While the Usage drop-down menu automatically defaults to Mailing and Street Address, you may click to select different options.
STEP 5
In the Email section, you'll be prompted to click Add and enter your contact's email information. When you're done, click OK.
Specific permissions will be granted in a separate screen.
Enter contact's name
Under Contact Information, you must add at least a contact phone number and email address.
Under Phone Device, select Mobile Opt-In Texting to include number on automated emergency notifications.
...
At this point, you'll be asked to review your contact's information. If everything looks accurate, click Done.
...
To confirm your contacts' information, simply return to the Contacts section, and click the Friends and Family tab, where you will see a list of your contacts. Be sure the Third Party section says Yes.
...
Manage Permissions for My Third Party
Select Contact from the left navigation, and then click the Friends and Family tab. Use the horizontal scrolling bar and move all the way to the right until you see the Actions button.
Click the Actions button and in the drop-down menu, select Manage Permissions for My Third Party
...
STEP 9
Confirm that the correct third party contact name appears in the Third Party field and Lynn University in the Institution field. Select Bentley University for Institutional Academic Unit and click Click OK.
STEP 10
!worddav2c5f0c111a287720e080b3fc582736f7.png|height=281,width=656!Under Tasks Available for Third Party Users, select the tasks you'd like to permit allow your contact to access and click Submit.
STEP 11
:
- Make a Payment
- View Financial Aid Package
- View Account Activity
- View Student Statement
- View Current Classes
- View Student Grades
- Generate Unofficial Transcript
Click Submit.
FERPA Release Authorization Waiver
Last step! Review the FERPA Release Authorization Waiver. In the Purpose of Waiver field, type in "Parent Permission." Then check the Confirm box, click Submit, and then click Done.
Please notify your parent or guardian that two emails will be sent to the email address you provided. The first email contains their username; the second email includes their temporary password, along with a link to the parent portal.
Click the job aid Workday Third Party Proxy: Parents And Friends for detailed instructions.
Edit or Delete Emergency/Third Party Contact
On the profile menu, select Contact, and then click the FriendsandFamily tab
Select Contact from the left navigation, and then click the Friends and Family tab. Use the horizontal scrolling bar and move all the way to the right until you see the Actions button.
Click the Actions button and in the drop-down menu, select Edit Friends and Family or Remove Friends and Family.
Follow instructions.