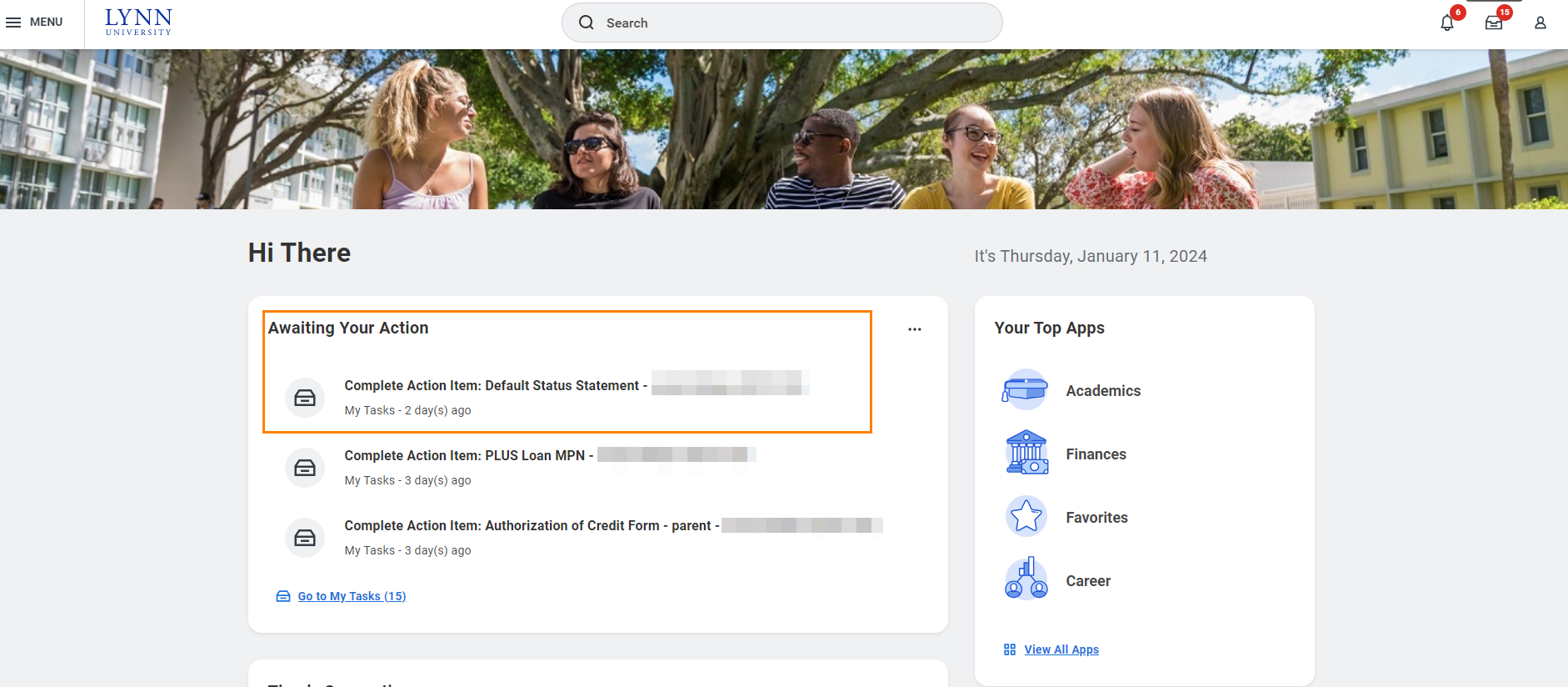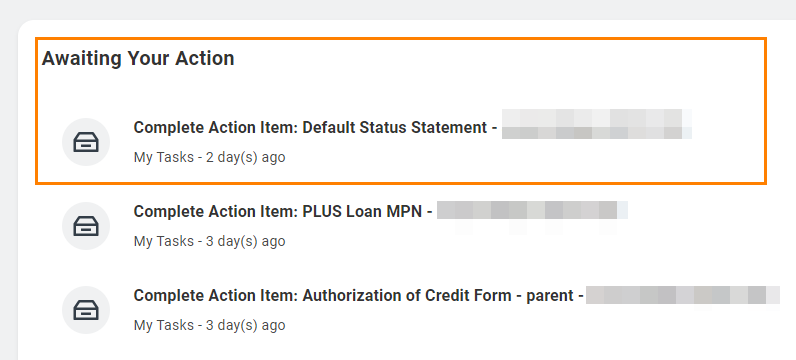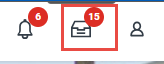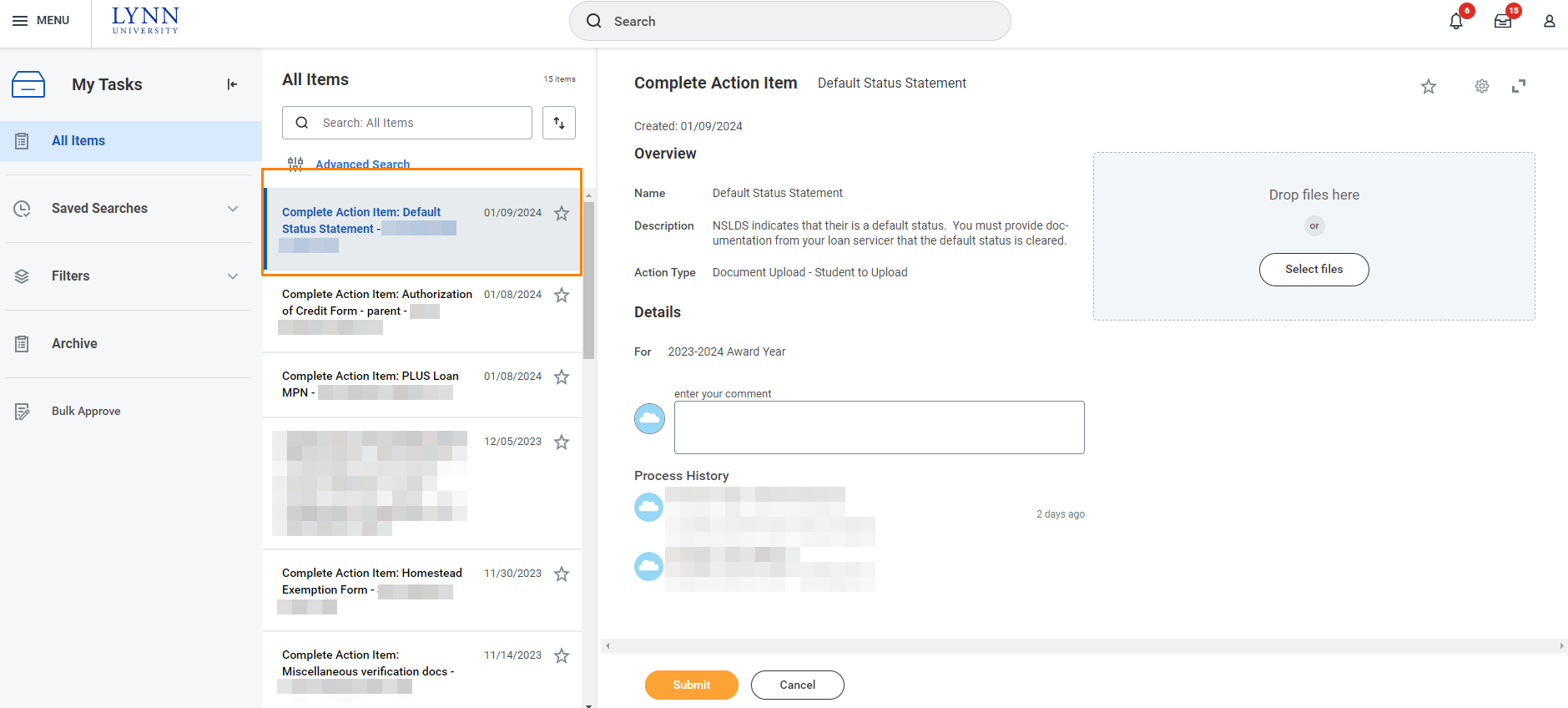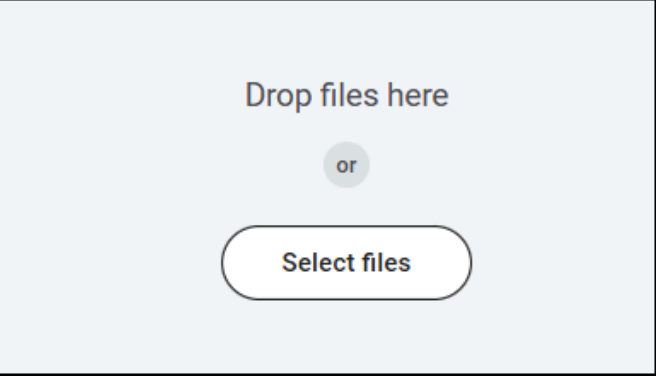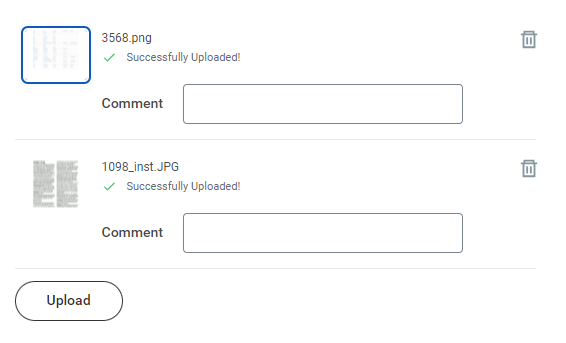On this job aid:
| Table of Contents |
|---|
...
How students can view and complete financial aid
...
actions that have been assigned to them in their Workday
...
tasks/inbox.
...
Log into Workday.
Students' most recent
...
financial aid action items will be displayed on their Workday Homepage.
To open the inbox, press on any item in the Awaiting Your Action window, or press on the
...
My Tasks icon in the top right corner of the homepage.
...
...
...
2. The current action item will be listed on the left. Student must select an item to view the details and details and instructions.
3. To upload required document, either drag and drop the file(s) or click "Select Files and select saved file(s)".
Preferred file types for attachments: pdf, jpeg, jpg.
4. Enter comments if needed.
If you have multiple documents or pages, click Upload to add another document.
Click the garbage can icon to delete a document.
Once you uploaded the required documents click Submit
5. Once the student have completed the instructions for the item and uploaded any required documents click