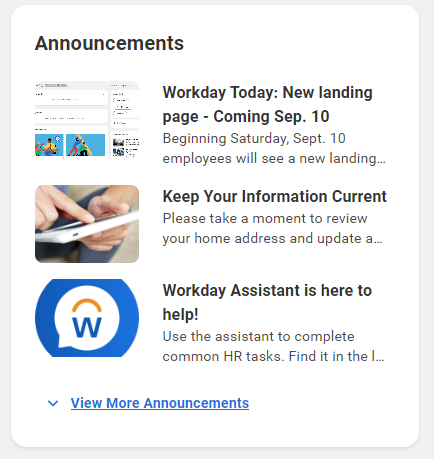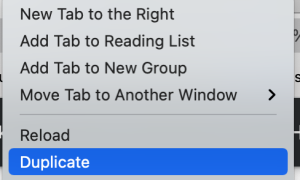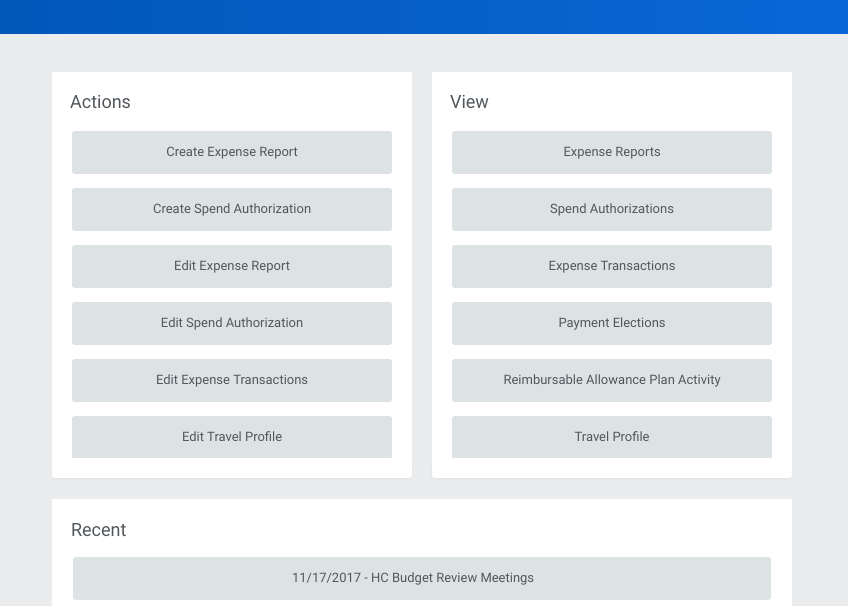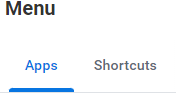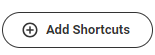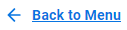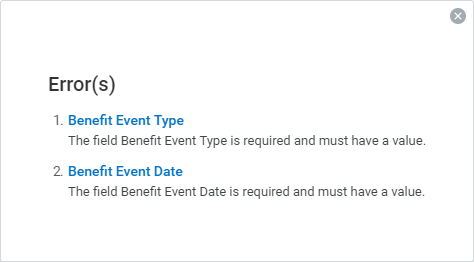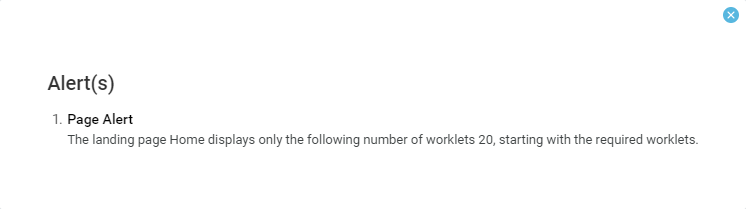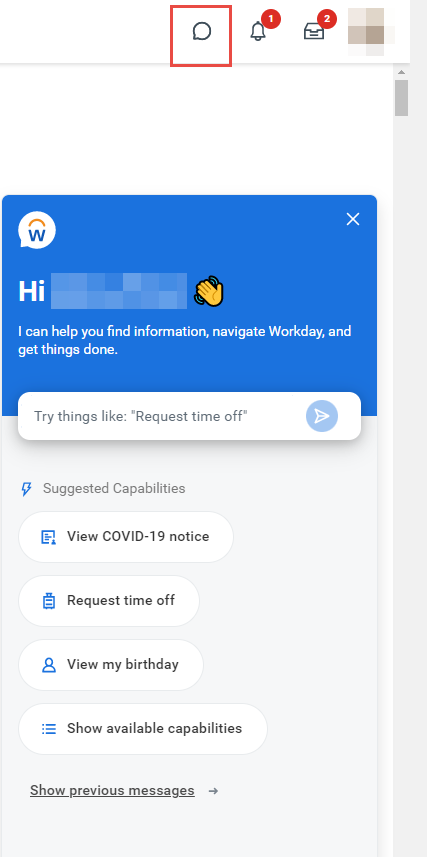...
The Lynn announcements moves lower on the page.
Using duplicate browser tabs
At times, users might look up something in workday without losing the current position in the Workday system (e.g. students or advisors searching for courses while registering). Users can do this by creating a duplicate tab on the browser that will allows two copies of Workday real-time open for students to flip back and forth two pages if needed. When done, simply close the duplicate tab on the browser.
Right click the Workday tab on your browser and select Duplicate from the shortcut menu.
To close the duplicate Workday Tab, click the "x" on the browser tab.
Home Button
Click the Lynn logo to go back to the main page for users, regardless of where they are in the Workday system. You may use your browser back arrow to go back to the previous screen.
Global navigation panel (Menu)
Access the new global navigation panel by selecting the 3 lines to the left of the Lynn logo. The panel will lists all Workday's applications and shortcuts formerly displayed as icons on the landing page. The global navigation panel is on every Workday page, not just the landing page. Employees who use Workday's shortcuts option (the foursquare icon) or configure applications option (cog icon) will find those options in the global navigation panel. Shortcuts set previously in Workday will show up in this panel after Sep. 11.
Home Button
Click the Lynn logo to go back to the main page for users, regardless of where they are in the Workday system. You may use your browser back arrow to go back to the previous screen.
...
My Applications (Apps)
Applications Worklets are icon made to quickly open / view shortcuts for tasks and reports. Depending on the emplyee or student role, the list of applications will vary. However, there is a 20-application limit that can be in display.
...
Applications are most commonly organized into Actions and View sections. Buttons in the Actions section link to tasks you can perform. Buttons in the View section link to reports you can view.
Shortcuts
Shortcuts are a quicker way to find tasks and reports. There is a 10 shortcuts limit on display. (Suggested shortcuts students may be interested in creating: View my Enrolled course, View my Academic Progress, View My Academic Report, View my Action Items, View my Grades and View Statement.)
Under Workday Global Navigation Menu press the Shortcuts tab
Press button to add specifics shortcuts on the Shortcuts tab.
From Find Shortcuts search, type as an example - View My Courses
Press the + button to add the shortcut to the Menu.
Press to return to the shortcut list (to run to the shortcut simply click the link.
Manage Shortcuts
To Rearrange, press then drag the shortcuts to the new location wanted. Press Save changes to save the new order.
To Delete, press and then the besides the shortcut. Press Save changes when finished.
Enhanced Search
Workday makes it easy to search for people, tasks, reports, and business data using the Search field.
...
Error and alert messages display in red and orange. They typically identify specific fields where information is missing, entered incorrectly, or in conflict with a rule established by your organization. Click the message to view the error details.
Errors display in red. You cannot complete a task until you correct all errors.
Alerts display in orange. They notify you of potential problems on a page but do not prevent you from completing the task. Click on the alert message to view the location of missing or problematic information within the task, report, or business process.
Workday Assistant
The Workday Assistant is designed to help you execute tasks, get help and discover information. Open the Workday Assistant by clicking one of the speech bubble icons on your home screen. The Workday Assistant is built to be intuitive while delivering self-service experiences and relevant information to you efficiently. Users can find a detailed list of its capabilities in the document located here. Currently Workday Assistant has limited student capabilities.