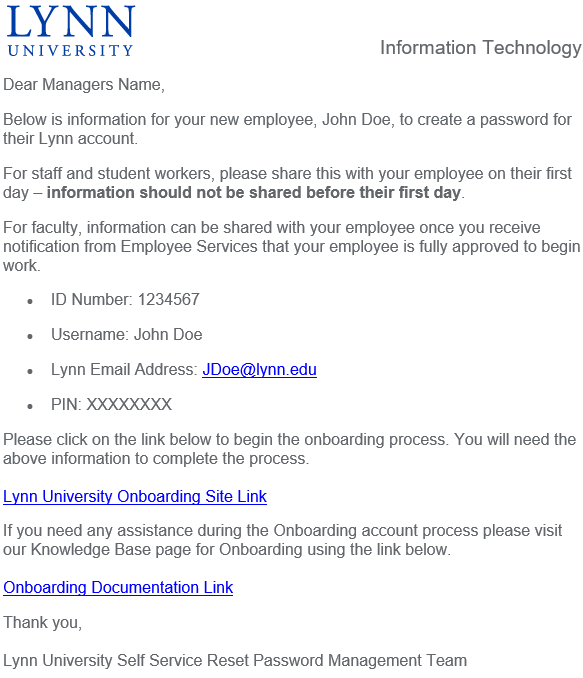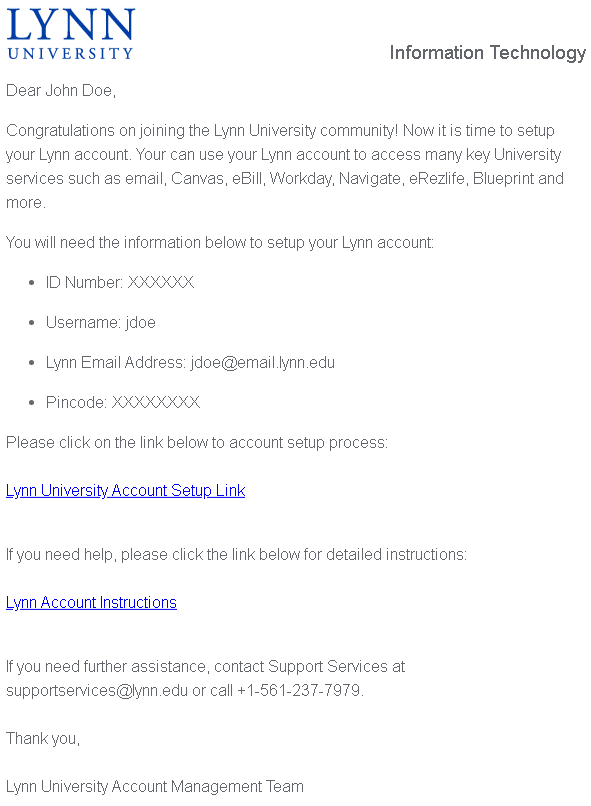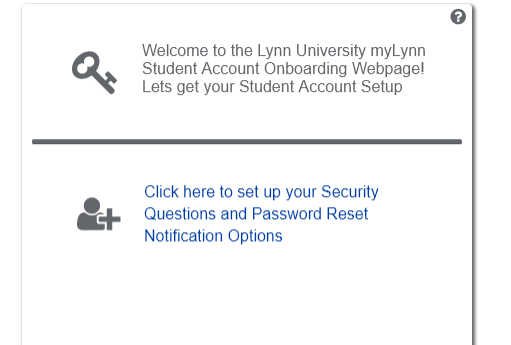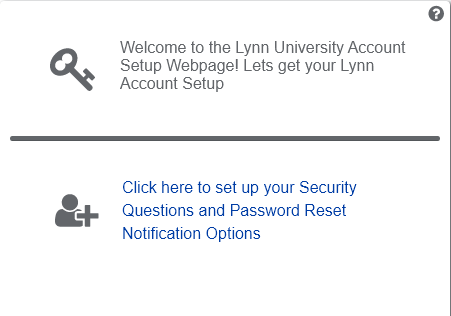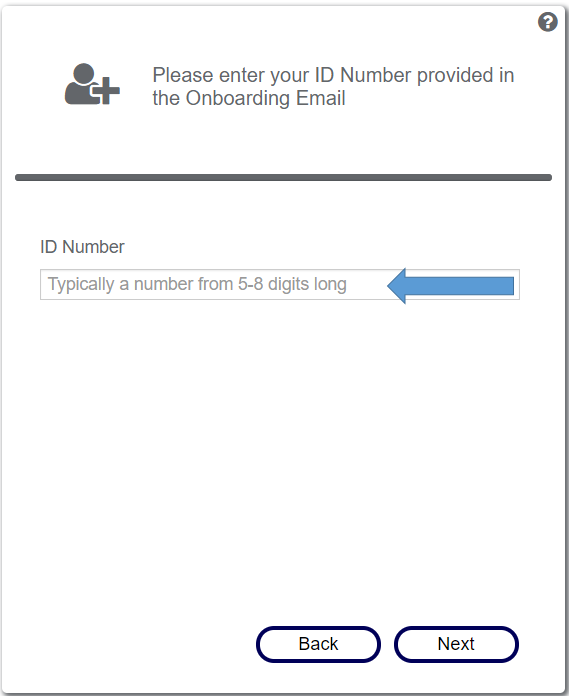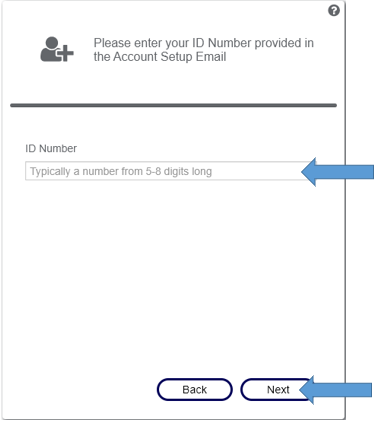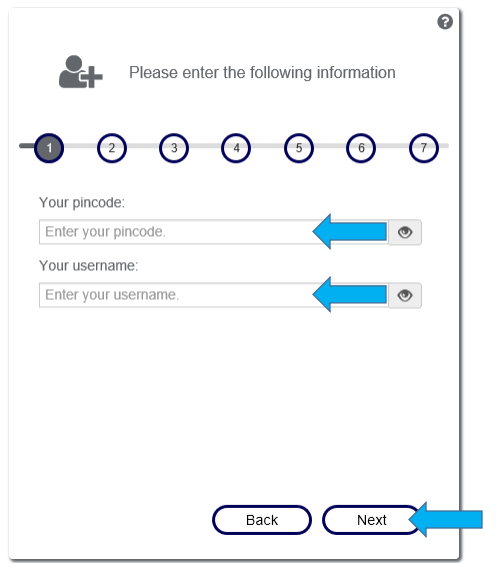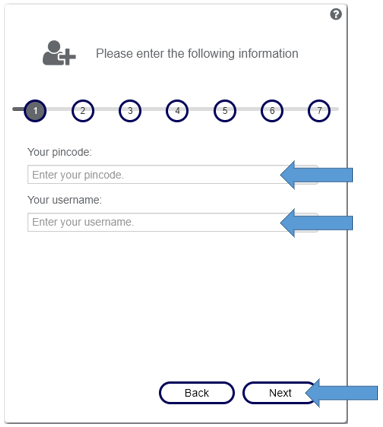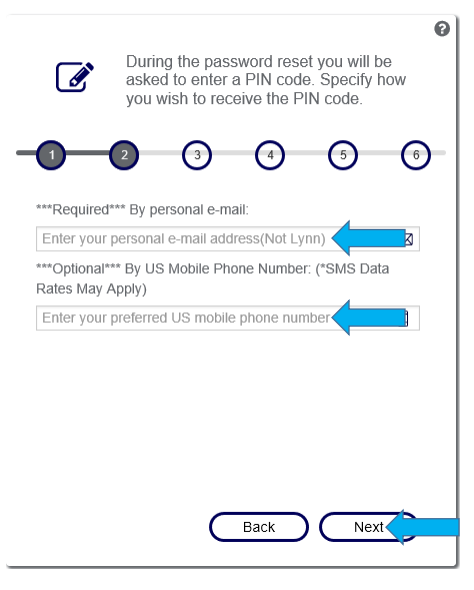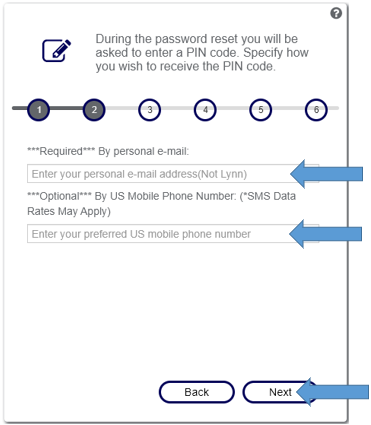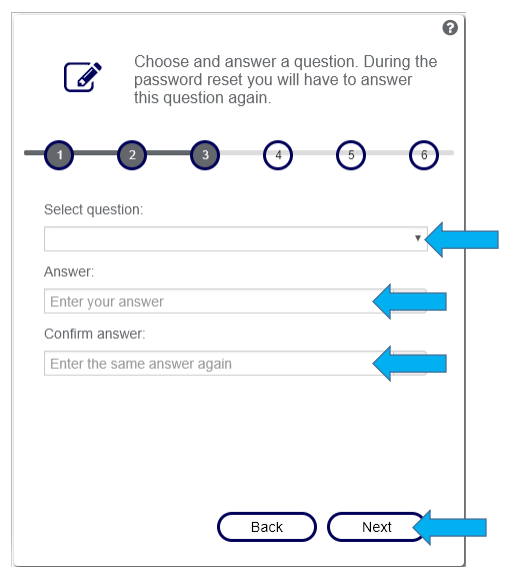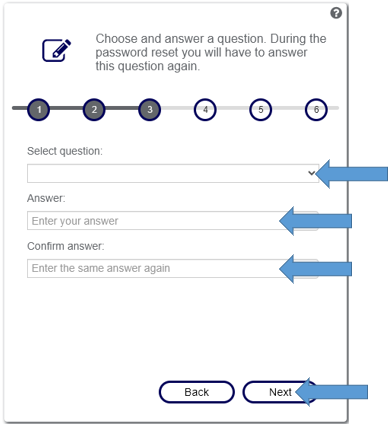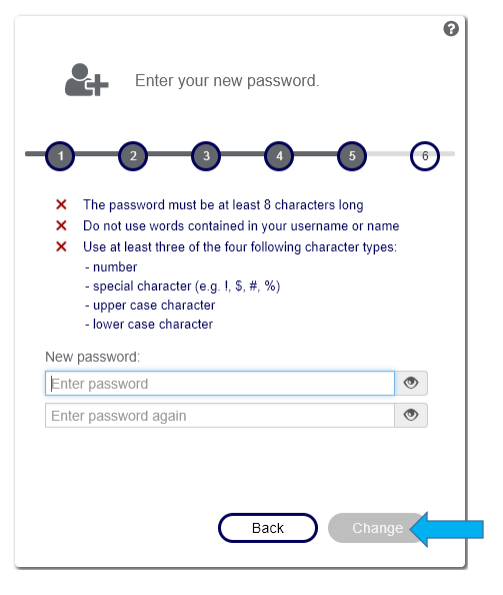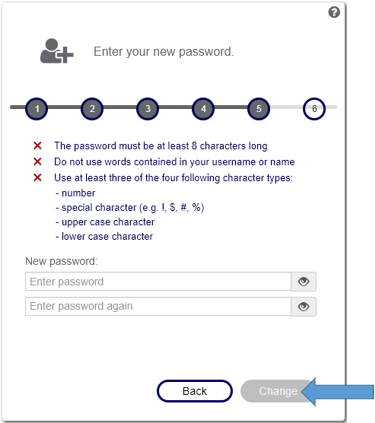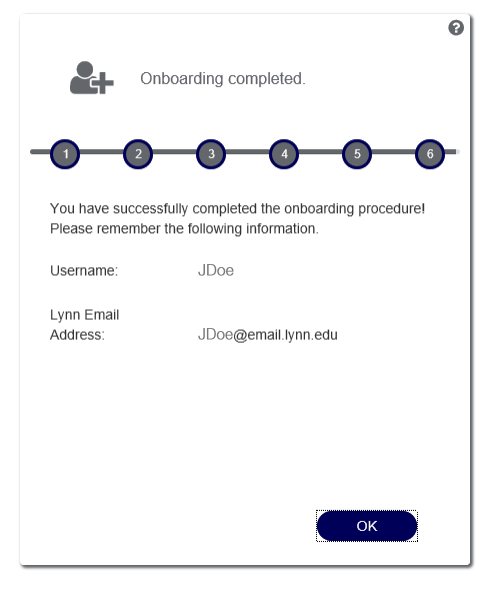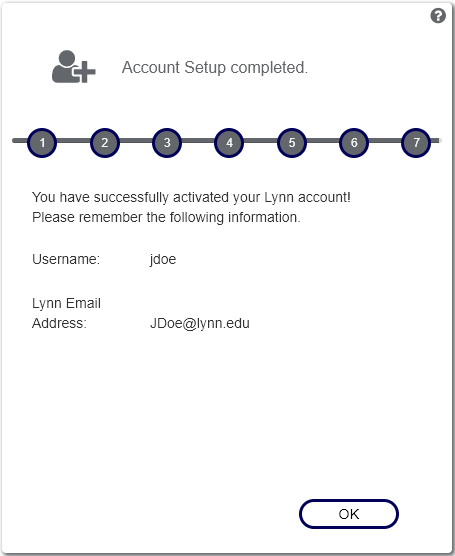...
| Table of Contents | ||||
|---|---|---|---|---|
|
Step 1: Complete
...
Lynn account steps
Overview
Onboarding Activating your network Lynn account means the following:
- Set the following password recovery options:
- Set 3 security password recovery questions
- Set/Confirm your personal email address
- Set/Confirm your mobile number
- Set your password
- Enable your account
Complete the steps below to
...
activate your
...
Lynn account
- Find the Onboarding Lynn Account Setup email (see image below).
- This email should have been sent to your personal email address from your hiring manager.
- It is important to note, your hiring manager is not necessarily your supervisor and your supervisor may need to reach out to your hiring manager to request the email be forwarded to you.
- If you don’t see this email in your main inbox, check your spam or junk folders.
- The Subject line of the email should contain: Lynn University <your position> onboarding.
- This email should have been sent to your personal email address from your hiring manager.
- Complete these steps to onboard setup your network accountLynn account
- Follow the instructions in the
onboarding - account setup email by clicking on the Lynn University
Onboarding Site - Account Setup Link or you can open up any browser and enter https://
onboarding- accountsetup.lynn.edu.
- Please keep the
onboarding - account setup email open, as you will need the information contained in it to complete the steps below.
- Enter your ID number from the
onboarding - account setup email. It is typically a number from 5 - 8 digits long. Then click ‘Next’
- account setup email. It is typically a number from 5 - 8 digits long. Then click ‘Next’
- Here you will need to enter the pincode and username provided in the
onboarding - account setup email. Then click ‘Next’
- account setup email. Then click ‘Next’
- This page requires you to enter a personal email address and an optional US mobile phone number. This information will be stored in our automated password reset system. Then click ‘Next
- The next two pages will look very similar and require you to select security questions and provide answers. This information will be stored in our self-service reset password management system (SSRPM) should you need to reset your password in the future. Click ‘Next’ when you have filled out both pages.
- This next page allows you to set your account password for the first time. Please make sure to follow the password requirements listed on this page. All of the red X’s must be green check marks for you to be able to successfully set your password and move on to the next step. Then click ‘Change’.
- It is strongly recommended that users DO NOT write down their password in any location. Instead, write down the password hint that will help to jog your memory. You could also writ down some hints for your security question answers which would also allow you to reset your password should it be needed in the future.
- It is strongly recommended that users DO NOT write down their password in any location. Instead, write down the password hint that will help to jog your memory. You could also writ down some hints for your security question answers which would also allow you to reset your password should it be needed in the future.
- At this point, you have successfully activated your network account and finished the
onboarding - account setup process. Please remember both your username and your Lynn
Email Address- Email Address, as these are what you will use to access the myLynn portal and other
online resources- online resources. If you click ‘OK’ you will be taken back to the home page for
onboarding- account setup. You can close this browser window.
- account setup. You can close this browser window.
Step 2: Register three separate methods for multi-factor authentication
...
Now that you have completed Step 1: Complete onboarding network Lynn account steps, there is one more step that you need to do before you can access your email. In an effort to protect your email and the university's data we have implemented multi-factor authentication and require it for all employees. Multi-factor authentication is an extra layer of security designed to ensure that you're the only person who can access your account, even if someone else knows your password.
...
- Please wait a full 24 hours from the time that your manager received the onboarding account setup email from Employee Services before you attempt the following steps.
...
| Info | ||
|---|---|---|
| ||
There is automation in place that requires at least 24 hours to pass between the time your hiring manager receives your onboarding account setup email from Employee Services and you are authorized to access the Lynn University resources listed below. |
...
Please wait a full 24 hours from the time that your manager received the onboarding account setup email before you try and log in to Canvas with your email address.
- Adjuncts and faculty will be able to log into Canvas once they complete Step 1: Complete onboarding network Lynn account steps.
- However, adjuncts and faculty will NOT be assigned any courses in Canvas until Academic Affairs completes their steps. Typically Academic Affairs assigns the courses within two weeks of the course start date.
- If you are an adjunct or a faculty member and you do not see the courses you expect in Canvas and it is two weeks or less before your class start date, please contact Academic Affairs.
...
MyLynn - Important Information!
- Please wait a full 24 hours from hours from the time that your manager received the onboarding account setup email before you try and log in to myLynn with your network account email address and password.
- Your manager will receive the onboarding account setup email directly from Employee Services.
- If your manager has not received an onboarding account setup email before your start date, your manager should contact Employee Services.
...
- These Workday challenge questions are temporary and are only used in the event that you forget your password during the pre-employment phase of the hiring process.
- Do not confuse these with your onboarding account setup password recovery questions that you set in in Step 1: Complete onboarding network account Lynn account steps
You'll use the username and password combination and the Native Workday Login button on the home page to log into Workday and upload all the documents necessary for Employee Services to complete the hiring process. You will continue to use this username and password combination and option to login into Workday until your hire date.
...
- You will use the Lynn Account option on the Workday Login Page https://wd5.myworkday.com/lynn/login.htmld
- You will use your Lynn email address as the username. i.e. jdoe@lynn.edu
- You will use the password that you set in Step 1 Complete onboarding network account 1: Complete Lynn account steps
Step 4: Helpful information for the most common resources
...