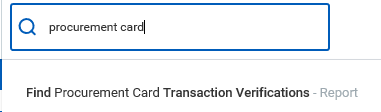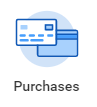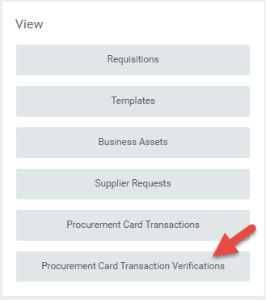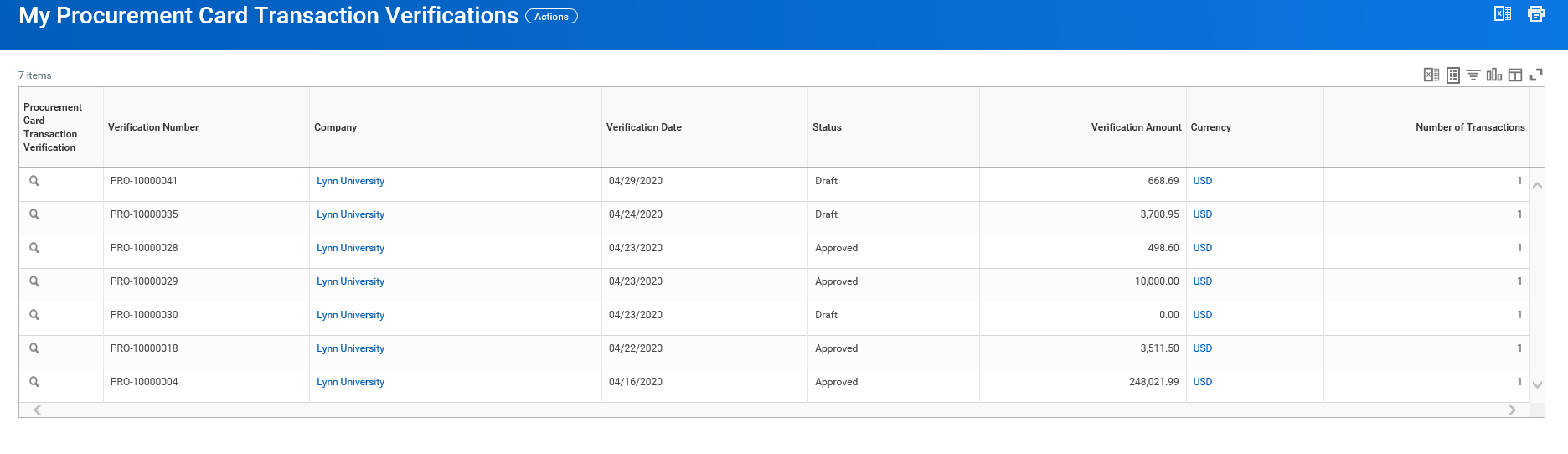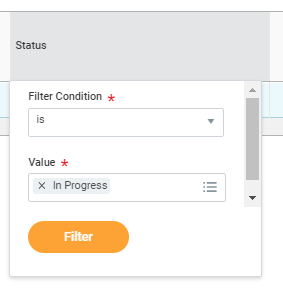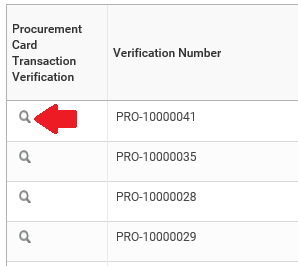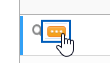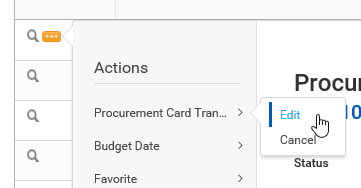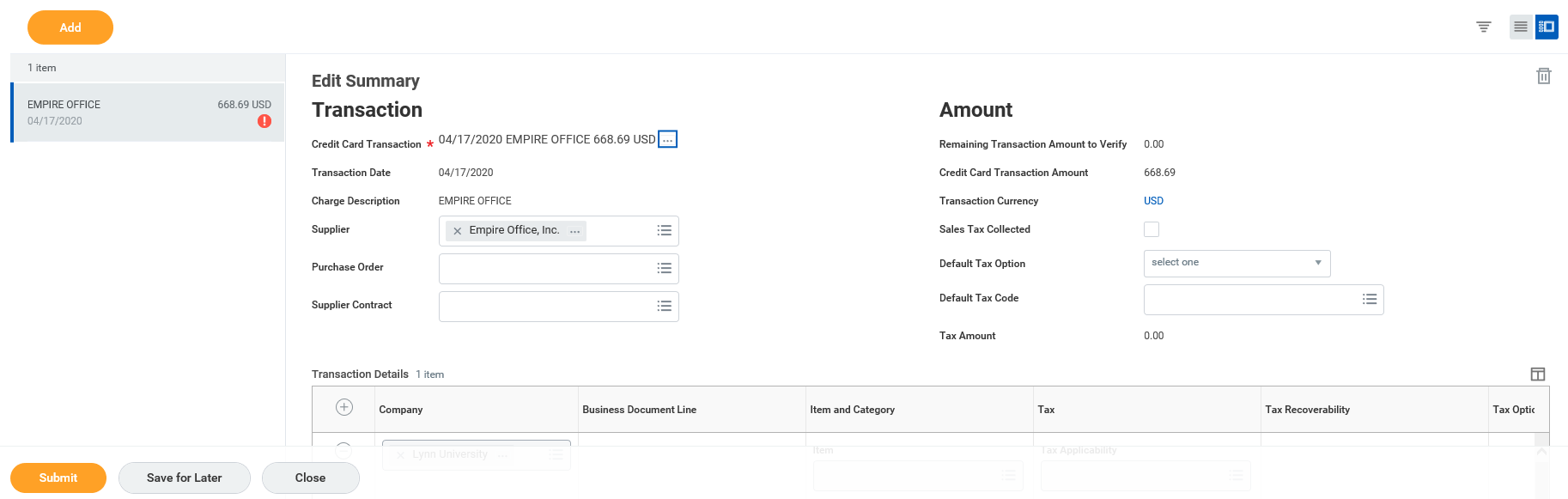...
| Warning |
|---|
Lynn University will change its JPM Visa Card program starting July 1st, 2020. The instructions listed below are to verify JPM P-Card (black) procurement card transactions to purchase good and services. Please visit the Create Expense Reports job aid to report the Lynn T-EXP travel card (travel and meals) transactions. If you delegate the task to someone in your department, make sure you create a delegation first. |
On this job aid:
View Procurement Card Transactions Verification
Edit Draft Procurement Card Transaction Verifications
Help! I do not see my P-Card Transactions!
...
| Table of Contents |
|---|
...
Verify Procurement Card Transactions
| Warning |
|---|
P-Card verifications when new appear on in the left Actions column under the Purchases icon. Once they have been opened and worked on, they no longer appear in that location. To rework a transaction you must go to View in the right hand column. Click on Procurement Card Transaction Verifications. You can then follow steps I do not see my P-Card Transactions at the end of this document. Currently, delegates cannot edit procurement card transactions in draft mode. Delegates, please contact Procurement to reset the transactions in draft mode so you can edit them. |
...
| Warning |
|---|
Once you open the transaction, it will disappear from the verification list. To go back to the transaction follow steps below. |
...
View Procurement Card Transactions Verification
- Log into Workday
- You can access the task via the search field or the Purchases application.
- To access the task via the Search bar, type Procurement card, and select the Find Procurement Card Transactions Verification – Report. This will show all transactions completed or draft mode. This option is recommended to view transactions for other employees, not only your own (security access permitted).
- You can also access your transactions by selecting the task on your home page. Click on "Purchases"
- Under "View", select "Procurement Card Transaction Verifications."
- A list of procurement card transactions will be available.
- Click Status header to filter your transactions.
- Click on the magnifying glass next to the transaction verification number to view the details.
Anchor edit editEdit Draft Procurement Card Transaction Verification
Warning Delegates cannot edit procurement card transactions in draft mode. Delegates, please contact Procurement to reset/cancel the transactions in draft mode so you can edit them.
- To edit draft verification, hover your mouse next to the magnifying glass and click on the related action items button.
- Click on Procurement Card Transactions, Click Edit.
- You can continue your verification where you left off.
Help! I do not see my P-Card Transactions!
...
P-Card verifications when new appear on in the left Actions column under the Purchases icon. Once they have been opened and worked on, they no longer appear in that location.
...