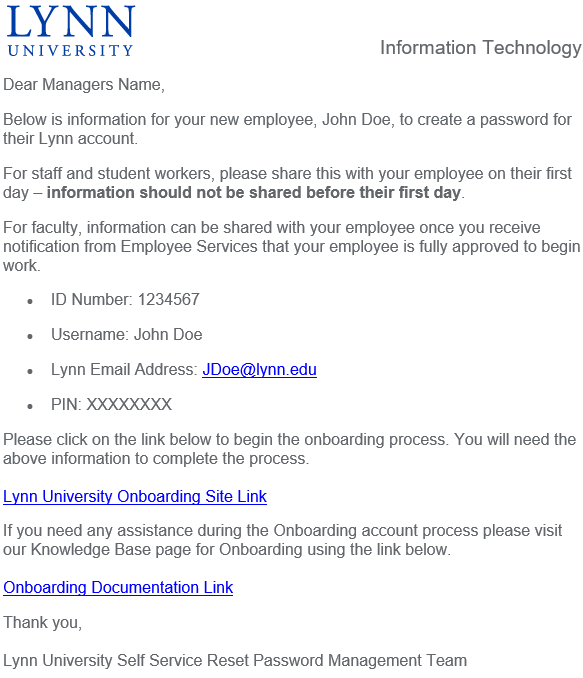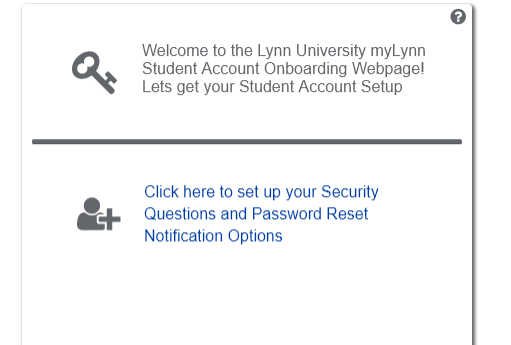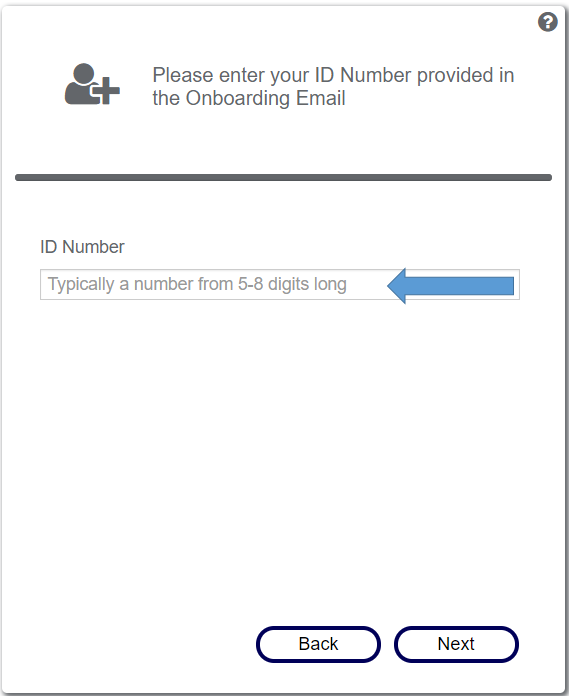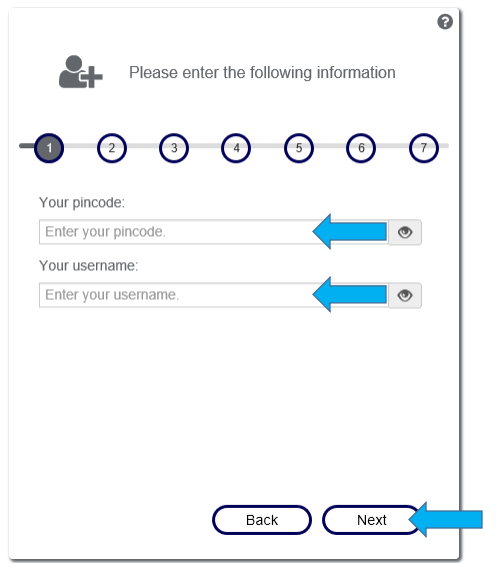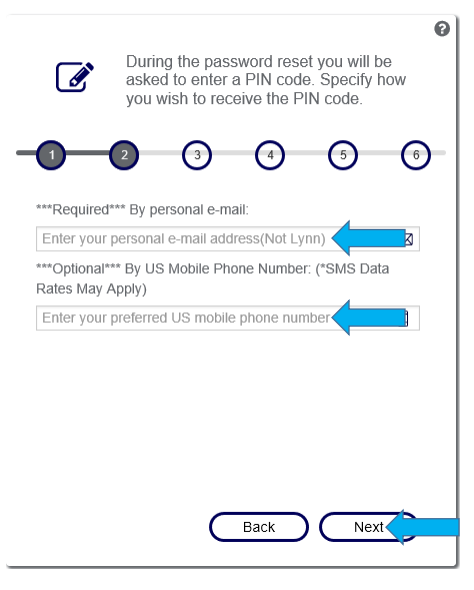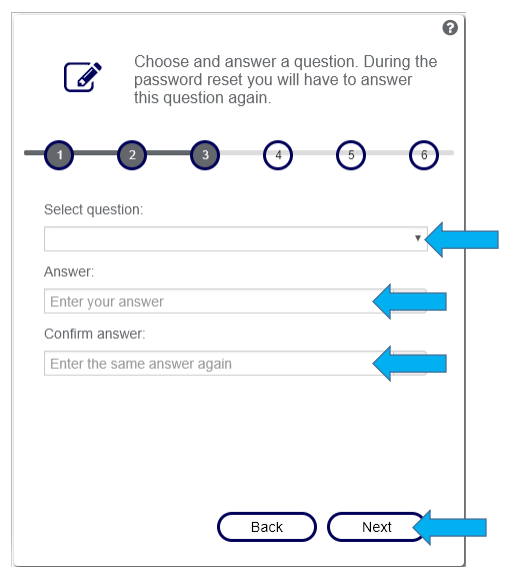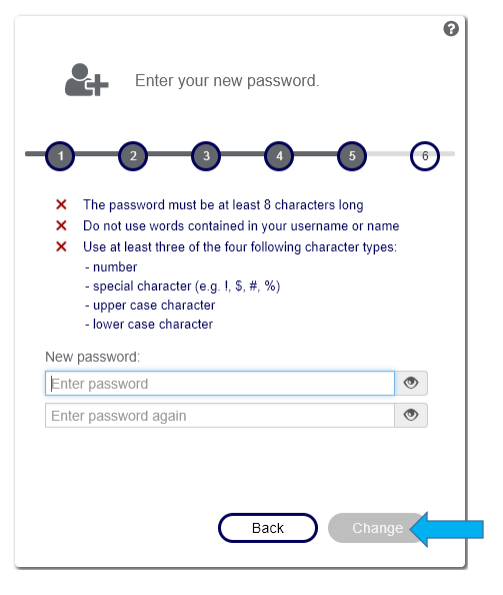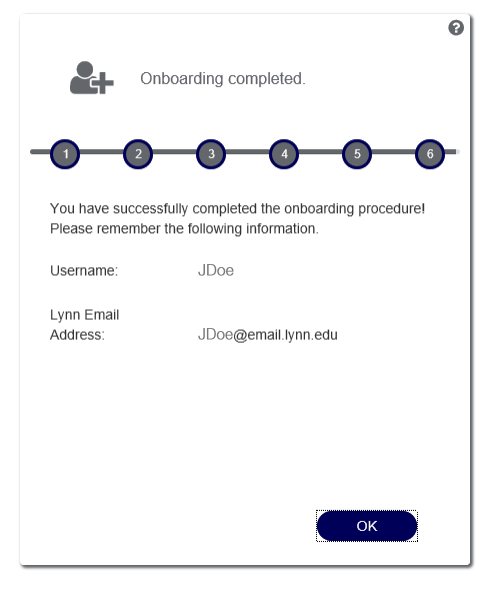...
- Find the Onboarding email (see image below).
- This email should have been sent to your personal email address from your hiring manager.
- It is important to note, your hiring manager is not necessarily your supervisor and your supervisor may need to reach out to your hiring manager to request the email be forwarded to you.
- If you don’t see this email in your main inbox, check your spam or junk folders.
- The Subject line of the email should contain: Lynn University <your position> onboarding.
- This email should have been sent to your personal email address from your hiring manager.
- Complete these steps to onboard your network account
- Follow the instructions in the onboarding email by clicking on the Lynn University Onboarding Site Link or you can open up any browser and enter https://onboarding.lynn.edu.
- Please keep the onboarding email open, as you will need the information contained in it to complete the steps below.
- Enter your ID number from the onboarding email. It is typically a number from 5 - 8 digits long. Then click ‘Next’
- Here you will need to enter the pincode and username provided in the onboarding email. Then click ‘Next’
- This page requires you to enter a personal email address and an optional US mobile phone number. This information will be stored in our automated password reset system. Then click ‘Next
- The next two pages will look very similar and require you to select security questions and provide answers. This information will be stored in our self-service reset password management system (SSRPM) should you need to reset your password in the future. Click ‘Next’ when you have filled out both pages.
- This next page allows you to set your account password for the first time. Please make sure to follow the password requirements listed on this page. All of the red X’s must be green check marks for you to be able to successfully set your password and move on to the next step. Then click ‘Change’.
- It is strongly recommended that users DO NOT write down their password in any location. Instead, write down the password hint that will help to jog your memory. You could also writ down some hints for your security question answers which would also allow you to reset your password should it be needed in the future.
- It is strongly recommended that users DO NOT write down their password in any location. Instead, write down the password hint that will help to jog your memory. You could also writ down some hints for your security question answers which would also allow you to reset your password should it be needed in the future.
- At this point, you have successfully activated your network account and finished the onboarding process. Please remember both your username and your Lynn Email Address, as these are what you will use to access the myLynn portal and other online resources. If you click ‘OK’ you will be taken back to the home page for onboarding. You can close this browser window.
Step 2: Register three separate methods for
...
multi-factor
...
authentication
Overview
Now that you have completed Step 1: Complete onboarding network account steps, there is one more step that you need to do before you can access your email. In an effort to protect your email and the university's data we have implemented twomulti-factor authentication and require it for all employees who are accessing their Lynn University Office365 resources from off-campus. Two. Multi-factor authentication is an extra layer of security designed to ensure that you're the only person who can access your account, even if someone else knows your password.
...
- Please wait a full 24 hours from the time that your manager received the onboarding email from Employee Services before you attempt the following steps.
Complete the steps below to register, at a minimum, three separate methods for
...
multi-factor authentication
This is one of the most important steps. If you do not complete this step, you will not be able to access Lynn University Office365 resources when not on campus. We recommend you register a minimum of three methods methods of secondary authentication in DUO. Duo Push, Cell . These can include a push notification to your mobile device, an SMS (text message), and Desk Line, or a phone call to your mobile, desk, or home phone. If you register only one method, for example, the DUO Push push notification to the authentication app on your cell phone or your cell phone number for SMS, and you and you lose or replace your cell phone, you will be locked out of your account. To regain access to your account once
If you are locked out is of your account, you will need to contact IT Support Services to regain access. IT Support Services is open Monday through Friday between 8:00 AM and 5:00 PM EST and closed on university observed holidays.
Click the link links below for more instructions on how to register in DUOfor multi-factor authentication.
Step 3: Important information regarding accessing the resources below
...
CBord GET
| Include Page | ||||
|---|---|---|---|---|
|
...
Remote Working Resources
...
Mango Languages
Mango Languages is an online language learning resource application/service offered by the Lynn library.
Please perform the following steps below to log in to Mango…
Navigate to this link http://lynn-lang.student.lynn.edu/login?url=https://connect.mangolanguages.com/lynnu/start
Log in to Mango languages using your network account email address and password.
If you have not created a Mango languages profile yet, click on the 'Sign Up' link underneath the 'Log In' button.
Grammarly
- Grammarly is an online writing assistance tool offered by the Lynn Library
- Please perform the following steps below to log in to Grammarly…
- Navigate to this link https://www.grammarly.com/enterprise/signup
If you already have an account, log in using your email address and password.
If you have not created a Grammarly account yet, enter your information and click on the 'Sign Up' button.
- The system will send you an email. Open the email and click "Verify Email".
Adobe Creative Cloud
- Adobe Creative Cloud is a suite of applications for multi-media content creation.
- If you need access for business purposes, please contact your supervisor and have them initiate a request for you to be granted access to Adobe Creative Cloud.
Perkspot
- Perkspot is an online discount program for Lynn employees.
- Please perform the following steps to log in to Perkspot
- Navigate to this link https://lynn.perkspot.com/login
If you already have an account, log in using your email address and password
If you have not created a Perkspot account yet, click the "Create Your Account" button.
- Enter all information and click "Register".
Onthehub
- Onthehub offers free and discounted software to Lynn Employees.
- Please perform the following steps to log in to Onthehub
- Navigate to this link https://lynn.onthehub.com
- Select the software you would like and follow the instructions to purchase and download.
Flipster
- Flipster allows Lynn University students, staff and faculty access to the Lynn Library digital magazine subscription service. The service allows access from any computer, laptop, or mobile device, as long as it is connected to the Internet.
- Please perform the following steps to log in to Flipster
- Navigate to this link https://lynn.onecampus.com/task/all/flipsterlynn
- Log in using your network email address and password.
Global Protect Virtual Private Network (VPN)
| Info |
|---|
Related articles
...