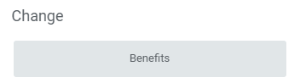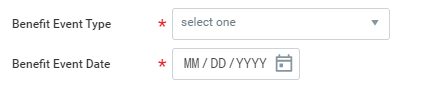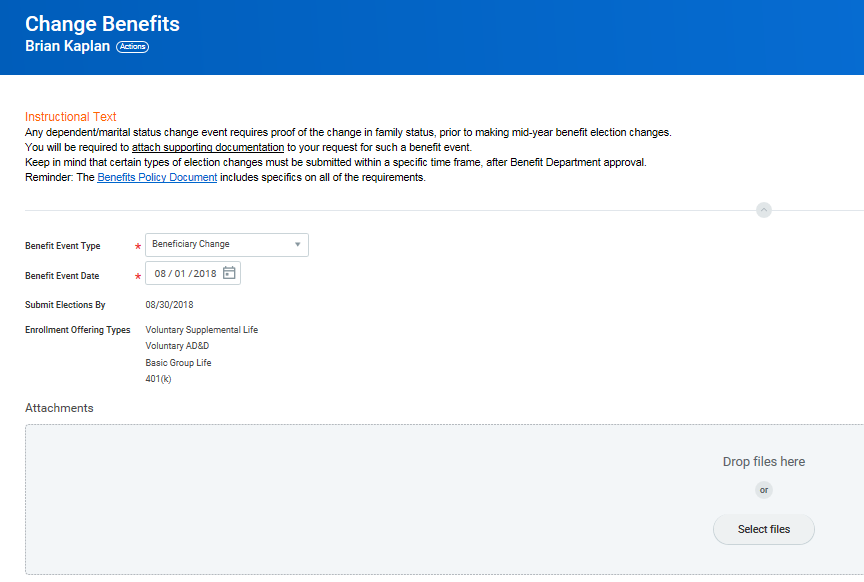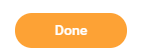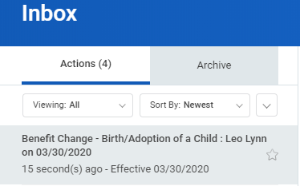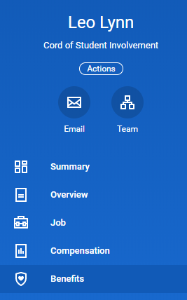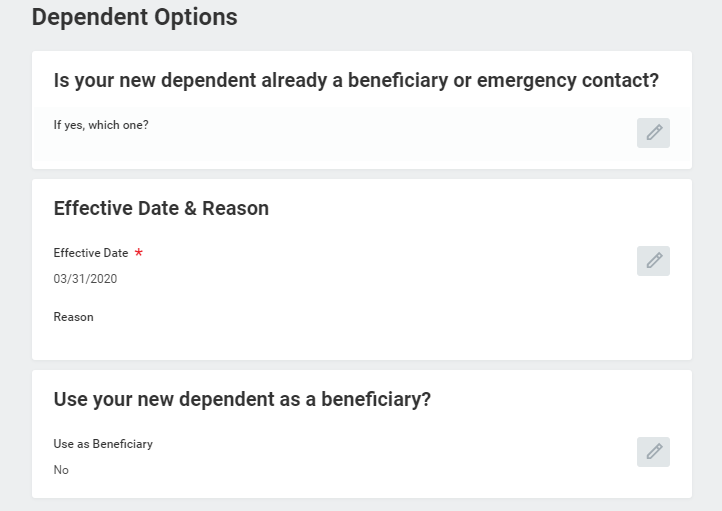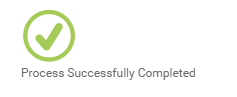A life event refers to a change in your personal circumstances. This job aid covers generic events.
There are different ways you can navigate your Benefits. You can use the Benefit application on your home page, you can go to your profile, click actions, and select Benefits, or you can select Benefits from your profile menu.
...
Life events do not always line up with enrollment periods. If you need to change your coverage because of a birth, death, marriage, divorce, or similar life event, you can update your benefits to better fit your needs better.
From the Benefits application:
- Click the Benefits button under Change.
- Select the Benefit Event Type.
- Click the Calendar icon to enter the date of the benefit event.
Attach required documents, if applicable.
Warning Certain life events require you to submit documentation. A system will display an error if the required documentation is missing.
Info icon false title Note As you select benefit events, the system will determine the due date to submit elections and the enrollment offering types available to you.
- Click Submit, then clickDone. A task will route to your Inbox, if applicable.
- Navigate to your Inbox.
- Click the Benefit Event task. In this example, the task is related to the birth/adoption of a child.
- Once you click on the task, on the right side of your screen, complete and continue through all required benefit screens. Click Continue to move to the next benefit screen.
On the last page, you will see a summary of your benefit changes, including an impact on your biweekly contribution. Scroll down Select the I Agree checkbox, if required, to provide an electronic signature, confirming your changes.
Warning Your electronic signature is required before you can submit your benefit elections. Go to the Electronic Signature section and select “I Agree” "I Agree" to Submit your elections. Or, you can Save for Later to complete your elections at a later date.
- Click Submit.
- Click Done to complete the task or Print to launch a printable version of the summary for your records.
...
A dependent is someone, like a child or a spouse, who receives benefits under your plan.
From the Benefits application:
- From your profile, select benefits.
- Click the My Dependents tab.
- Click Add.
- Select Dependent options. Click the Edit icon or click in the field to modify. Asterisks denote required fields.
- Click Submit.
- A green checkmark will appear to signal the process was completed successfully. Click Done.
| Info | ||||
|---|---|---|---|---|
| ||||
If you add an additional a dependent, you may need to update your Federal Tax elections, as well as your Benefit elections. If you add an additional a beneficiary, you may need to update your Benefit elections. |
...
- Click the Beneficiaries button under Change.
- View existing beneficiaries for enrollment benefit plans or modify the existing information by clicking Edit.
- Click Add to add a new beneficiary. The Add Beneficiary page displays.
- Select Existing Dependent or Emergency Contact, Create a New Beneficiary, or Create a New Trust as Beneficiary.
- Click OK.
- Enter all required information, denoted by an asterisk.
- Click Submit.
...