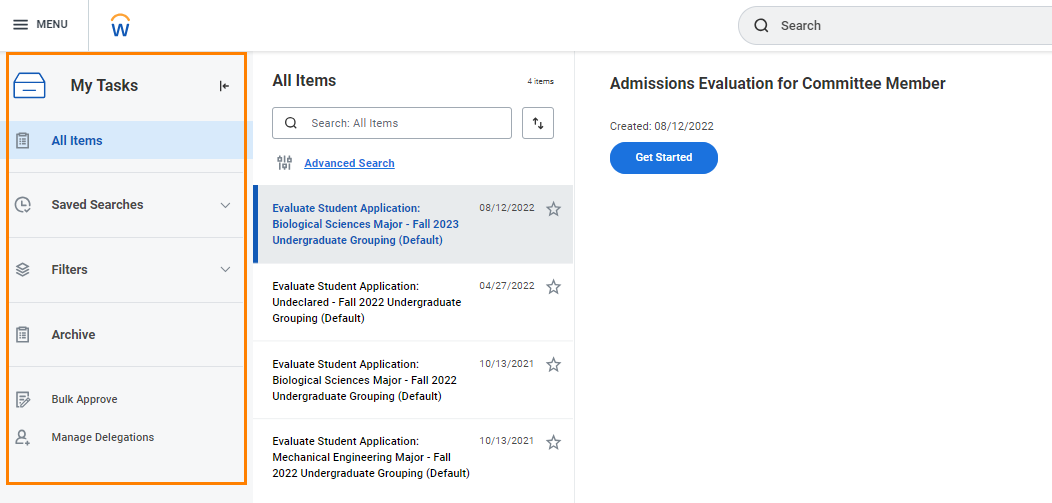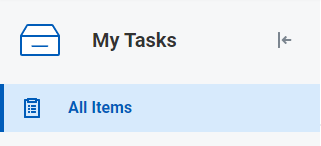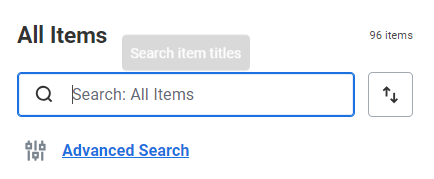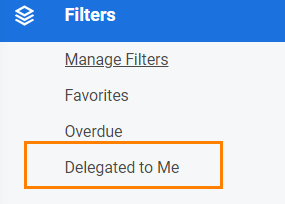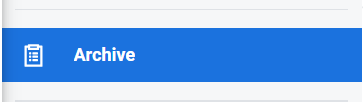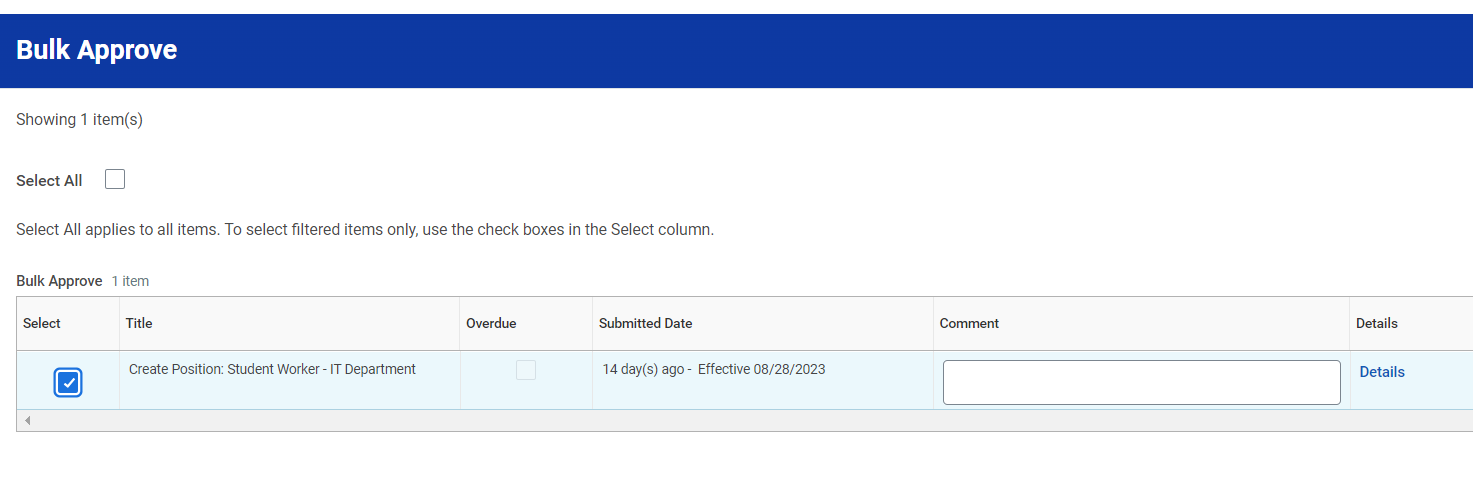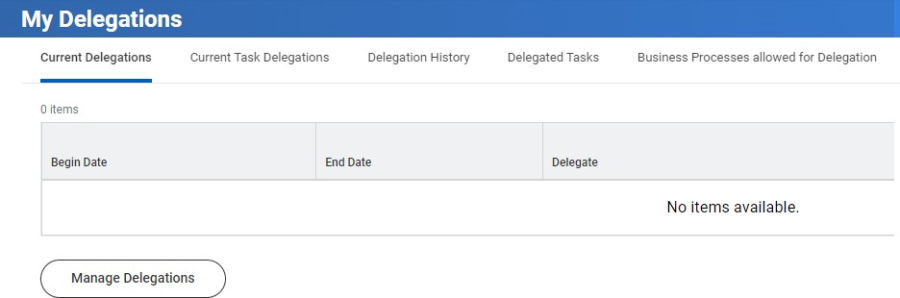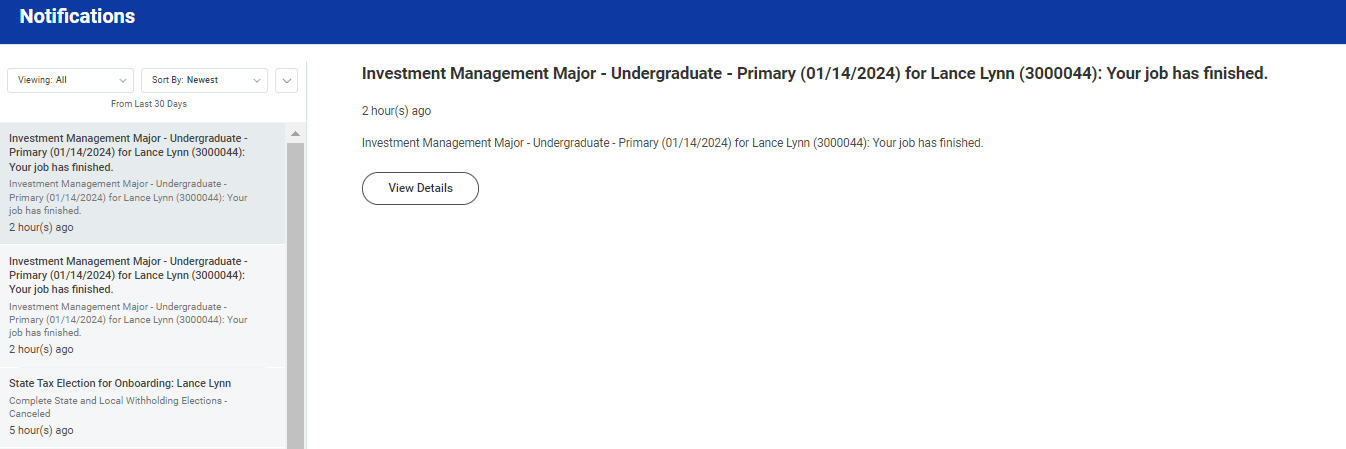...
My Tasks is a redesigned Inbox that enables users to easily filter, sort and search for their tasks. This helps users quickly find and complete Workday tasks. For workers using My Tasks, some user interface elements can still refer to Inbox.
Access My Tasks
You can access My Tasks from:
...
A screen will display the new functionality.
My Task Menu
All Items
View All Items to see all pending tasks assigned to you.
Search
You can search for tasks across all items, in the archive, or within filters, using these search types:
Title Search: Search task titles using the search field. You don’t need to use case-sensitive terms or exact word order in your searches.
Advance Search
Use additional task and date range parameters to refine your search further.
The Assignment and Step parameters aren't available when using Advanced Search in the archive.
Saved Searches
Use a saved search to categorize tasks automatically based on the search parameters. When you create and save a search, you can access it from the Saved Searches tab. You can create and use saved searches only in All Items.
You can't share saved searches.
Filters
Displays all filters and options. Workday enables you to configure filters in My Tasks based on: Business process type, custom conditions and maximum row count. You cannot share filters.
...
You can also filter automatically favorite items, overdue or deledated to you
Archive
View the Archive to see all tasks that you resolved in the last 90 days. You can search archived items.
Bulk Approve - Employees Only
You can approve some items in bulk. Not all business process supports bulk approval. To approve items in bulk:
...
Select specific items or select all and click OK.
Manage Delegations - Employees Only
You may also create a new delegation or manage current delegations from My Tasks. . Please view the Manage Delegation job aid for additional delegation information.
Notifications
The Notification bell will indicate students any notification. By pressing the bell it will display all the notifications pending.
By pressing the notification bell, Workday will display the full message on the right side of the screen.
Click the Arrow Down and select "Mark All as Read" to mark that all notifications has been seen and read.
To filter the notification by unread, press the View option
To sort from oldest to newest, press the Sort By option