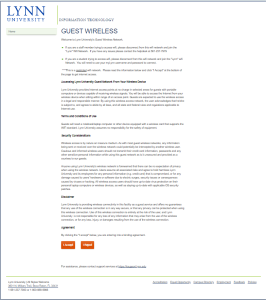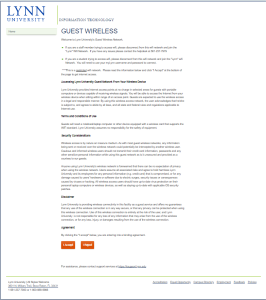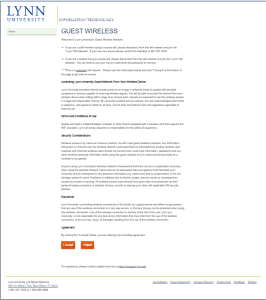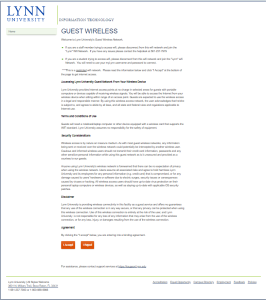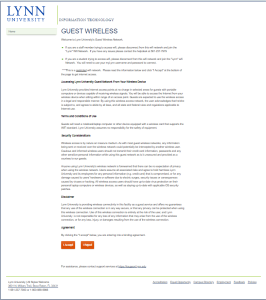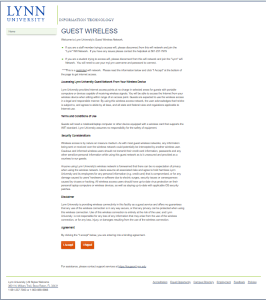...
- Go to Settings - Wi-Fi.
- From the Choose a Network section select Lynn-Guest.
- Click the Join Button.
- Your device should say "connected" and it should automatically open your preferred internet browser app and redirect you to the Guest Wifi Acceptance page.
- Read the binding agreement and scroll down and click the accept button.
- You should now be connected to the LynnGuest Wifi Network
Connecting using Apple OSX devices
- Click the Wi-Fi symbol on the toolbar at the top right of the screen. It looks like a radar icon.
- Select Lynn-Guest from the drop down list.
- Click the Join button.
- Your device should say "connected" and it should automatically open your preferred internet browser app and redirect you to the Guest Wifi Acceptance page.
- Read the binding agreement and scroll down and click the accept button.
- You should now be connected to the LynnGuest Wifi Network
Connecting using Microsoft Windows 7 PCs
- Click the Wi-Fi icon in the bottom right of the system tray on your screen.
- Select Lynn-Guest from the pop up list.
- Click Connect
- Your device should say "connected" and it should automatically open your preferred internet browser app and redirect you to the Guest Wifi Acceptance page.
- Read the binding agreement and scroll down and click the accept button.
- You should now be connected to the LynnGuest Wifi Network
Connecting using Microsoft Windows Mobile devices
- On Start, flick left to the App list and tap Settings and then Wi-Fi.
- Make sure Wi-Fi is set to On.
- Tap the Lynn-Guest Network .
- Tap Done
- Your device should say "connected" and it should automatically open your preferred internet browser app and redirect you to the Guest Wifi Acceptance page.
- Read the binding agreement and scroll down and click the accept button.
- You should now be connected to the LynnGuest Wifi Network
Connecting using Droid devices
- Go to Settings -> Wireless & Network.
- Enable Wi-Fi then push Wi-Fi Settings.
- Tap to select the network Lynn-Guest and connect to network.
- Tap Connect.
- Your device should say "connected" and it should automatically open your preferred internet browser app and redirect you to the Guest Wifi Acceptance page.
- Read the binding agreement and scroll down and click the accept button.
- You should now be connected to the LynnGuest Wifi Network
Troubleshooting steps if you are having an issue connecting to LynnGuest.
- If your device does not automatically open your preferred internet browser and did not automatically redirect you to the Guest Wifi Acceptance Page do the following:
- Open up your preferred Internet browser / app on your device
- Enter 1.1.1.1 into your browser / app url bar and click ok or enter. Entering this address will force your device to get redirected to the Guest Wifi Acceptance page.
- You should now be redirected to the Guest Wifi Acceptance Page
- Read the binding agreement, scroll to the bottom and click the "Accept" button
- You should now be connected to the LynnGuest Wifi.
| Info |
|---|
Related articles
| Content by Label | ||||||||||||||||||
|---|---|---|---|---|---|---|---|---|---|---|---|---|---|---|---|---|---|---|
|
...