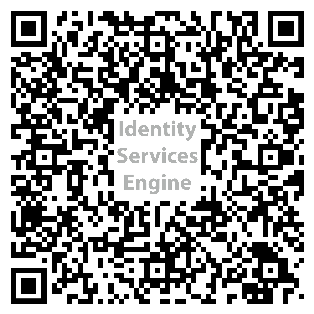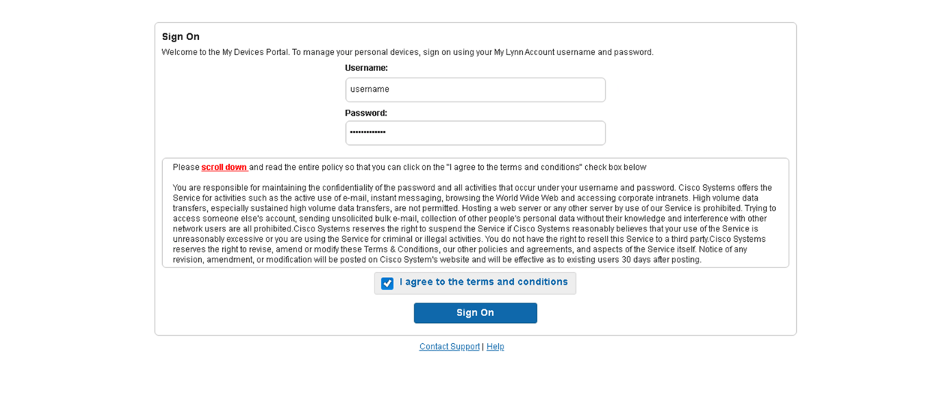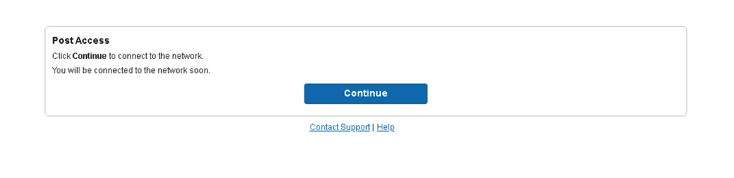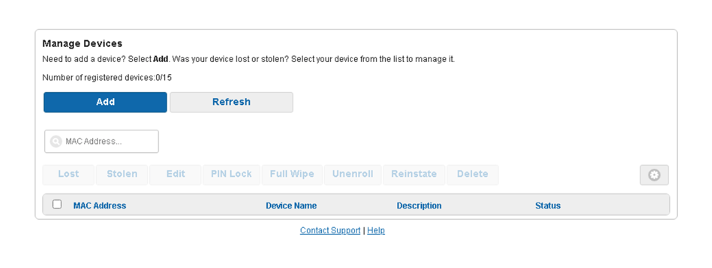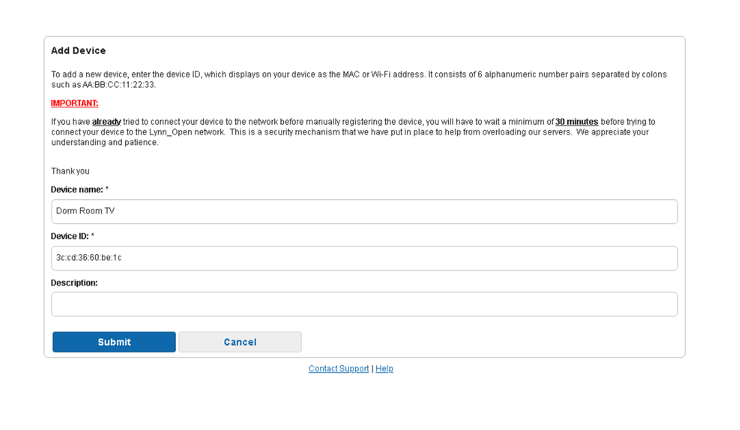This
...
document is used to add your Smart TV, Gaming Console, Roku, Apple TV, etc. to the Lynn_Open SSID. Please read through these instructions in their entirety prior to completing the steps outlined here. Once you have registered your device with the Lynn University Identity Services Engine, there will be additional steps required to connect your specific device to the network.
Devices that can connect directly to the Lynn Wi_FI network (Laptop and Desktop Computers, Apple and Android phones and tablets) should not connect to the Lynn_Open network.
...
Please read and follow these instructions completely to successfully connect your device to the Lynn_Open wireless network.
...
- Retrieving the MAC address of your device
- Entering your device information into the system
- Joining the device to the Lynn_Open Wi_Fi network
- Additional Support
Retrieving the MAC address of your device
There are many different devices on the market that may be used. Here are some directions on how to access the MAC address for several common devices (If your device is not listed here, please consult the user manual of the product or search online for solutions):
Samsung Televisions
- Open the Settings menu.
- Select Support, and then select About this TV or Contact Samsung (You may need to scroll down to display the MAC address).
LG Televisions
- Press the Settings button on your LG smart TV and open the Settings menu on your TV.
- From among the icons on your screen, select the Network icon and click on OK.
- From the new menu on the left side of your screen, move to the sub menu by pressing the left arrow button on your remote.
- Select the WiFi Connection option.
- Select the Advanced WiFi Settings option from the menu.
- On the next screen, you can find the MAC Address, IP address, Subnet Mask, Gateway, and DNS server address on your LG Smart TV.
Playstation 4/Playstation 5
- Power on the system without a disc inserted.
- In the PS4/PS5, arrow up and select Settings.
- Scroll down to Network.
- Scroll down to View Connection Status.
- The MAC Address will be listed next to MAC Address (Wi-Fi).
Nintendo Switch
- Select System Settings from the HOME menu.
- Scroll down and select Internet.
- The Nintendo Switch console's MAC address will be listed under System MAC Address.
XBox Series X/Series S
- Navigate to the Settings page.
- Select Network.
- Select Advanced Settings.
- Under IP settings, the MAC address will be listed next to Wireless MAC on the right-hand side of the screen (this is also where the IP address and other information is located).
Apple TV
- With your Apple TV remote, navigate to and select the Settings icon.
- From the Settings menu, select General.
- Under General, select Network.
- Your MAC Address will be next to the Wi-Fi Address. Do not use the Ethernet address.
Roku/Roku Express
- On the back of your Roku, there are six 2-digit pairs of numbers/letters separated by colons, e.g. 00:0D:0A:1H:3G:5C. One set is for Ethernet and the other set is for the wireless (Make sure to use the Wireless information).
- Alternatively, from the Roku home screen, select Settings > Network and locate the value next to Wireless MAC Address.
Google TV
- Select Settings.
- Select Network.
- Select Status.
- The MAC Address will be displayed on the screen.
Amazon Fire TV (Fire TV, Fire TV stick, Fire TV cube)
- From the Home screen, press Menu.
- Select Settings.
- The Wi-Fi MAC Address is located toward the bottom of the screen in the Device Info section.
Amazon Echo Device
- Download the Amazon Alexa app to your phone and computer and sign in with your Amazon account.
- Connect to the wireless network transmitted by your Echo device
- The wireless MAC address for your Echo can be found at the bottom of the Echo Setup screen in the Alexa app.
Entering your device information into the system
| Info | ||
|---|---|---|
| ||
The Lynn_Open SSID is a hidden network and will not be visible on your list of available networks. After completing the steps below for registering your device with Lynn_Open, you will need to follow the manufacturer's instructions for your specific device for manually entering a network SSID. Some devices require that you connect directly to them with another device to configure the network settings. Be sure to have those instructions handy when connecting your device.If you have previously attempted to connect to the LynnGuest network with your device, you will need to "Forget this Network" for LynnGuest. |
Step-by-step guide
...
- Using a mobile device or computer, open a web browser and navigate to
...
- At the Sign On screen
...
- , enter your Lynn username (not your email address, e.g. JSmith) and password.
- Read through the terms and conditions and check the box next to "I agree to the terms and conditions
...
- For adding a new device to Lynn_Open, click the Add button.
- ".
- Click the Sign On button to log in.
- On the Post Access screen click the Continue button.
- To add a new device, click the "Add" button at the top.
- On the Add
...
- Device screen
- Enter the Device name - This is a name used for you to recognize your specific device
...
- (e.g.
...
- Playstation 5, XBox, or Nintendo Switch).
- Enter the Device ID - This is the MAC Address
...
- or Wireless ID
...
- of the device
...
- that you discovered in the steps above.
- This unique identifier consists of 6 alphanumeric
- that you discovered in the steps above.
...
- characters that are entered in pairs and separated by a colon
...
- (e.g. A1:B2:CD:34:5E:6F)
- Optional: Enter
...
- a description of the device being added to Lynn_Open
...
- (e.g. The best
...
- PS5 on the planet).
- Click the Submit button.
- You have now completed the steps for allowing your device to connect to the Lynn_Open network.
- Please allow 15 minutes before completing the following steps.
Joining the device to the Lynn_Open Wi_Fi network
- Enter the Network/Wireless settings on your device.
- Lynn_Open is a hidden wireless network and will not be able to be chosen from the drop-down of available networks on your device. It will need to be manually entered.
- Each device is unique in its verbiage for manually entering a network name. Please refer to the manufacturer's documentation for manually connecting your specific device to a hidden wireless network.
...
- Select the option for Other Network or Hidden Network (Unsecured)
- Type in Lynn_Open (exactly with capital letters and underscore)
- For most Smart TVs and gaming consoles, once you have manually entered the SSID Lynn_Open successfully, you will be able to connect your device to the Lynn_Open wireless network.
- For some devices that do not have displays or keyboards, you may need to configure them using an app or directly connecting to a broadcast SSID. Please refer to the Manufacturer's Documentation for configuring these devices.
Additional Support
If after following the above steps required for connecting your device to the Lynn_Open wireless network, you are still unable to connect after 15 minutes, please open an issue with IT Support Services at the Lynn University Service Center and use the I Need Something link to create an
...
issue and a member of the Lynn University IT Support Services team will schedule a time to assist you.
...
Be sure to include:
- Your Residence Hall
- Your Room Number
...
- Device Type
...
- Model number
...
- Wireless/Wi_Fi MAC address
...
- of the device
- Any errors you are receiving
| Info | ||
|---|---|---|
| ||
| Please be aware, that your device will always report being in the the Pending status on the Manage Devices screen. This is functioning as designed. |
...
| Info | ||
|---|---|---|
| ||
| Please be aware, that due to being in an enterprise environment, we do not make changes to the NAT type for games or devices as these changes pose a security risk to the enterprise network. |
...