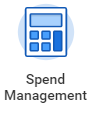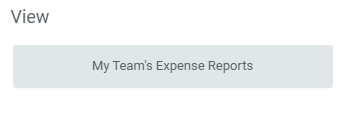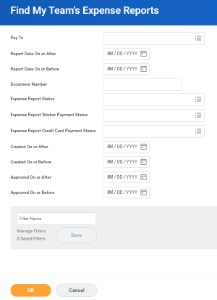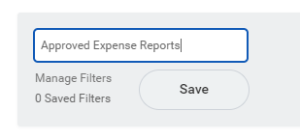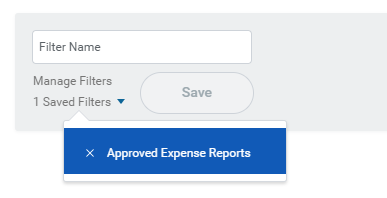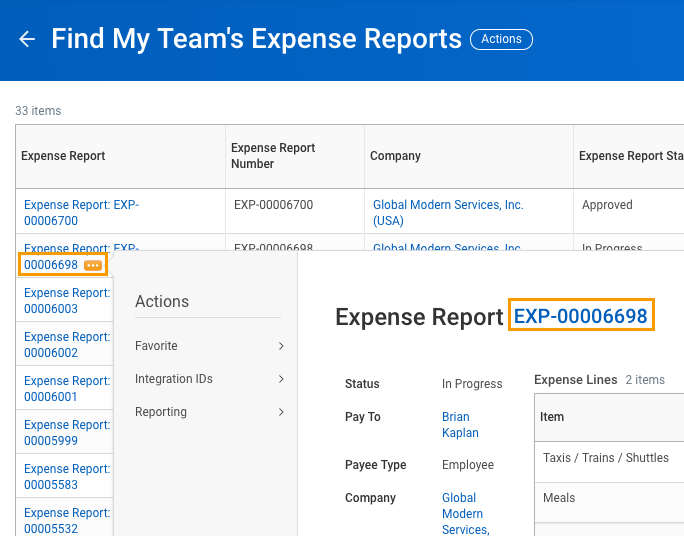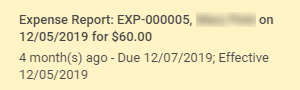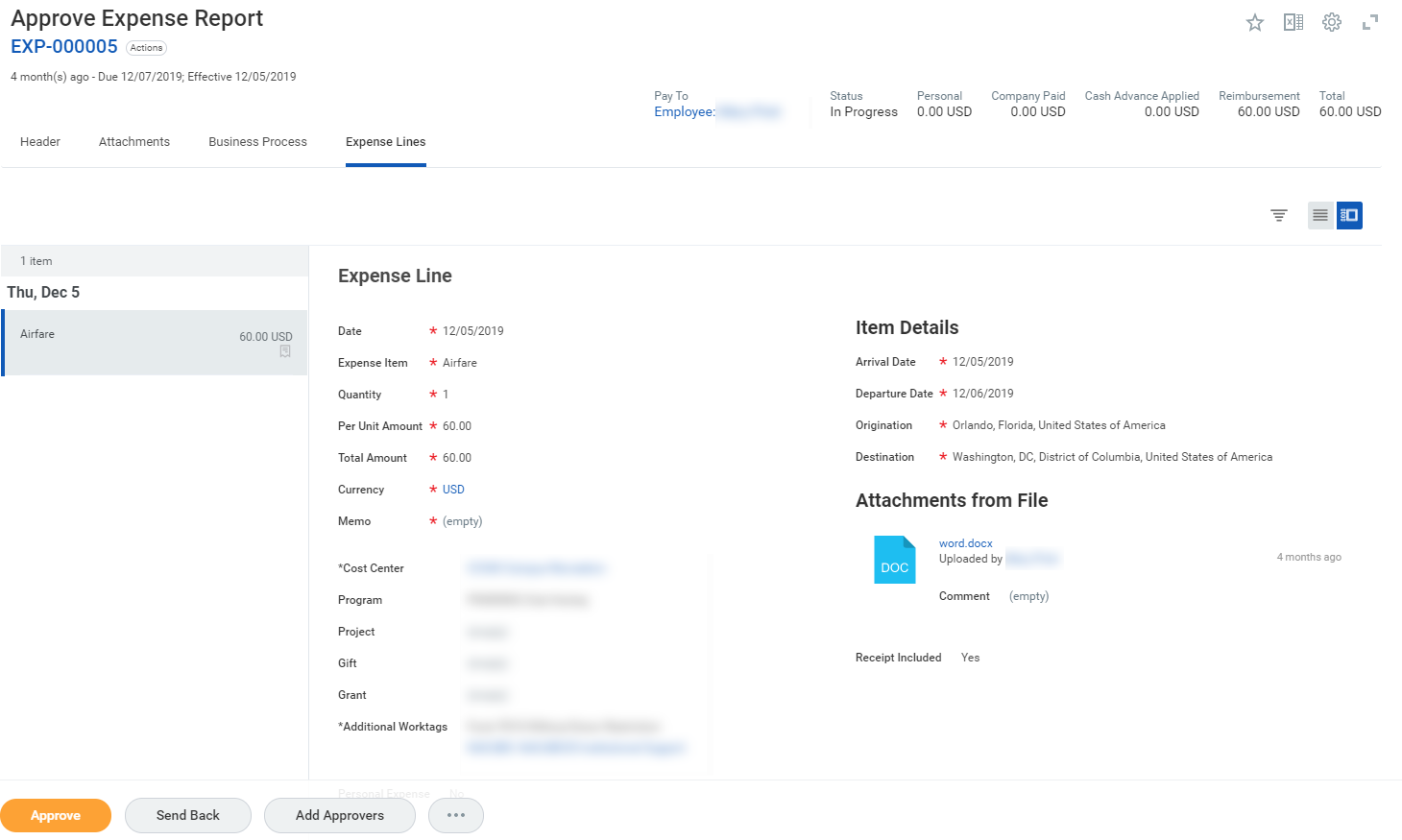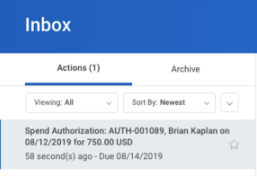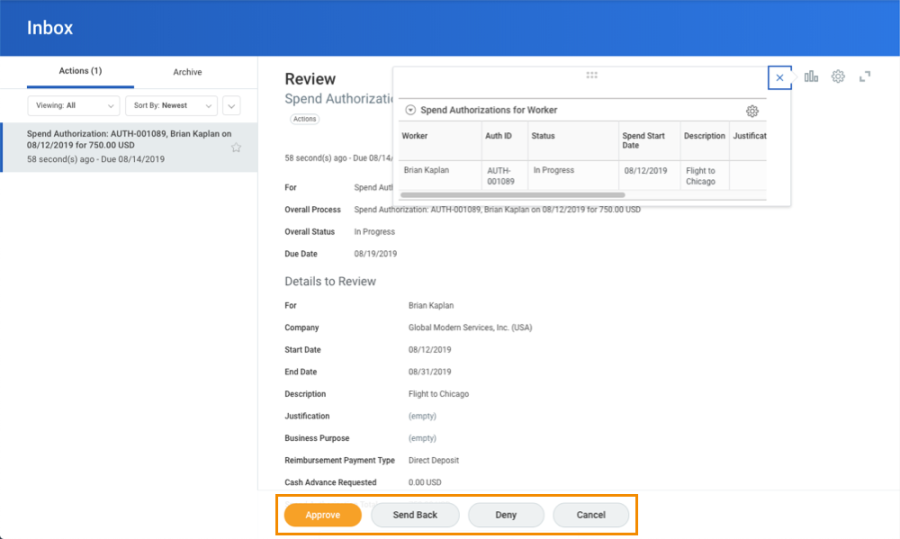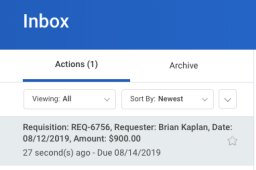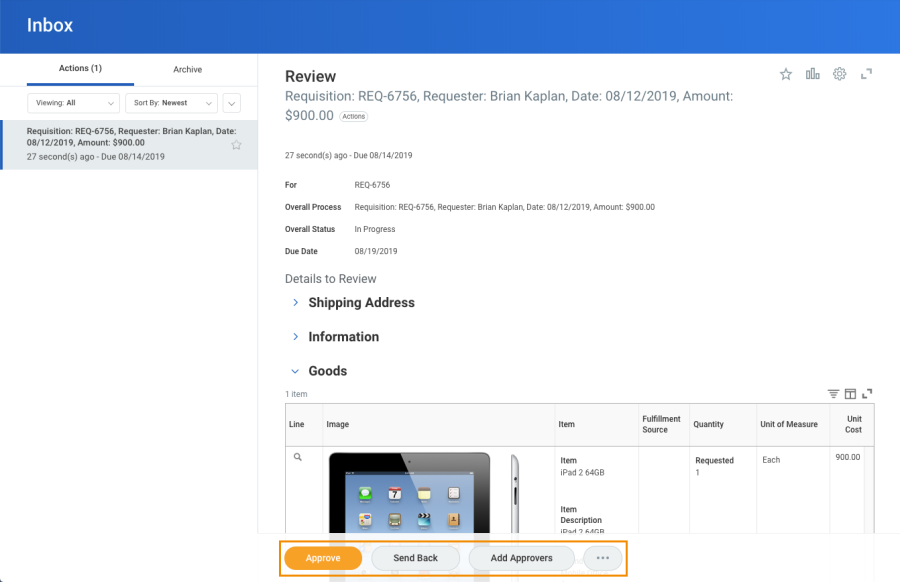This job aid covers the manager's review and approval process for expenses. Workday allows managers to review and approve team expense reports from one location, increasing efficiency and streamlining the process.
On this job aid:
View Your Team's Expense Reports
Review and Approve an Expense Report
Review and Manage Spend Authorizations
Review and Manage Requisitions (Procurement Requests)
View Your Team's Expense Reports
From the Spend Management application (desktop only):
- Click My Team's Expense Reports.
- Enter report criteria to filter results.
- Click OK.
- Note: You can save common expense report search parameters under filters. Just enter a name and click save.
- Your filters will be available under Saved Filters.
- Click a report's Related Actions to display available actions or to preview the report.
- Click the Expense Report link to view full report details.
Review and Approve an Expense Report
From your Workday Inbox:
- Under Actions, click the expense report.
- Scroll or expand the view of the expense report to display full report details.
- Complete the review and select one of the following actions:
- Approve
- Send Back (requires comment)
- Add Approvers
- More
- Deny
- Close
Review and Manage Spend Authorizations
From the Home page:
- Click your Inbox icon.
- Click the Spend Authorization approval task.
- Review the spend authorization details.
- Select Approve, Send Back, Deny, or Cancel.
Review and Manage Requisitions (Procurement Requests)
From the Home page:
- Click your Inbox icon
- Click the Requisition approval task.
- Review the procurement request details.
- Select Approve, Send Back or Add Approvers. You can also select Deny or Cancel from the More button.