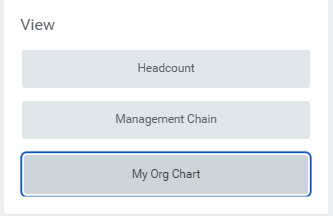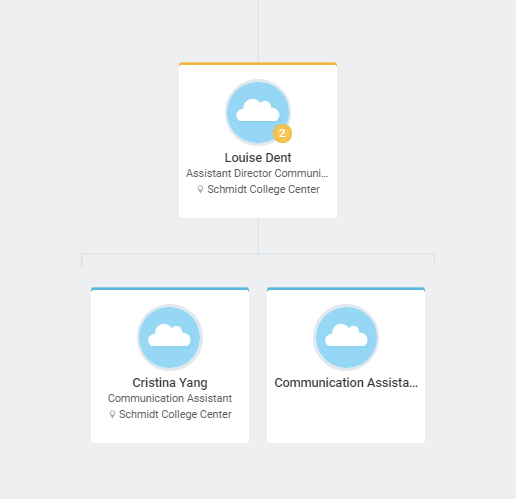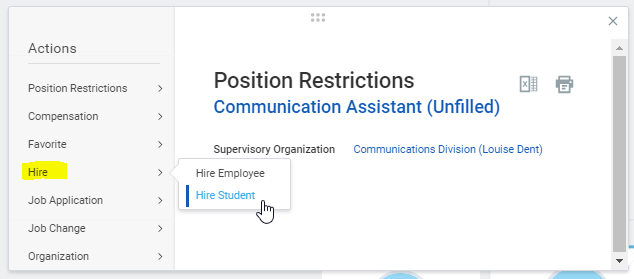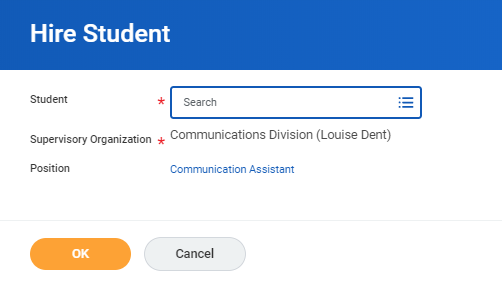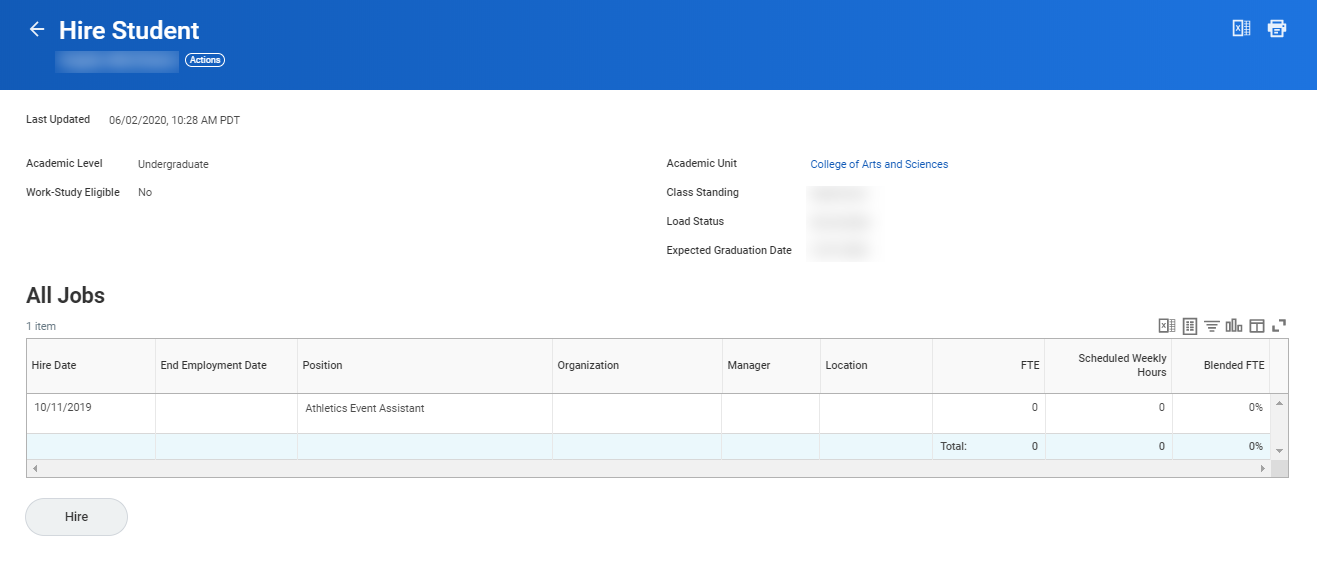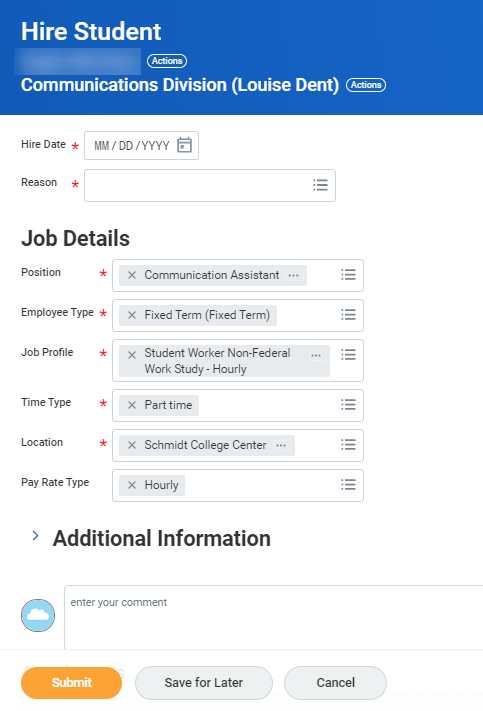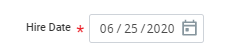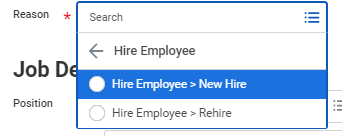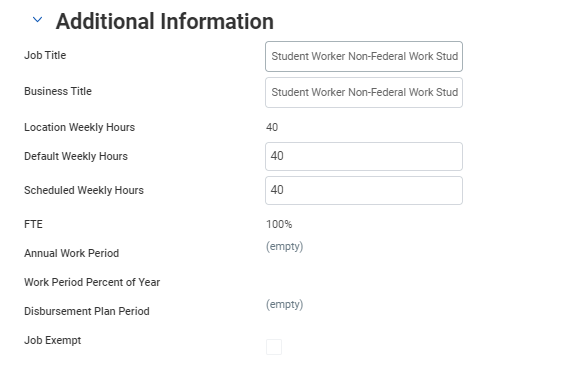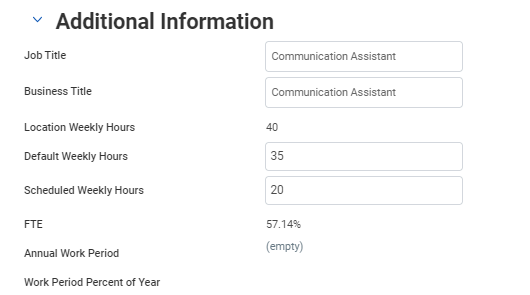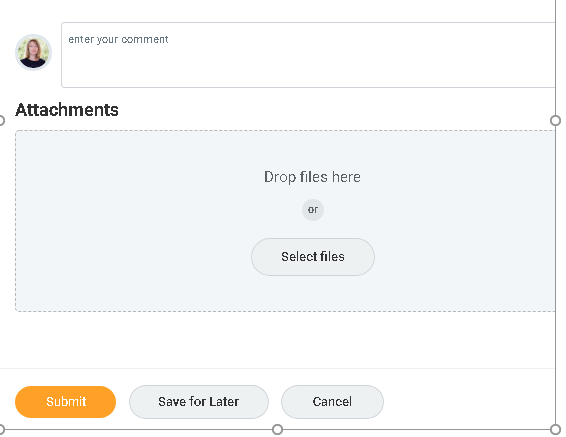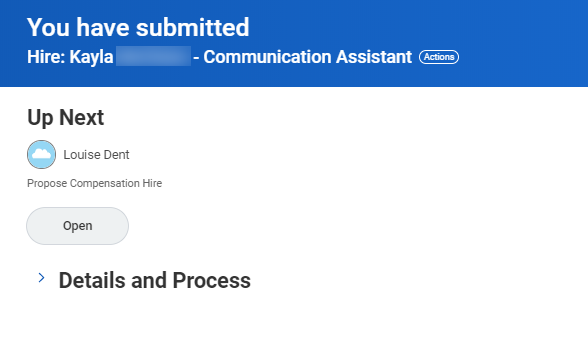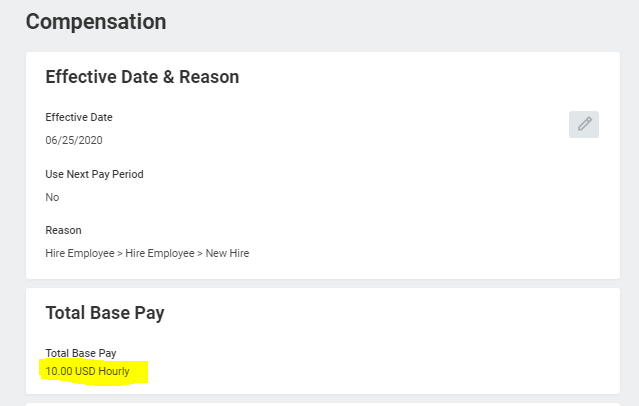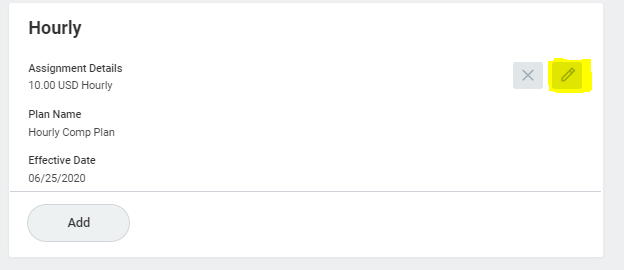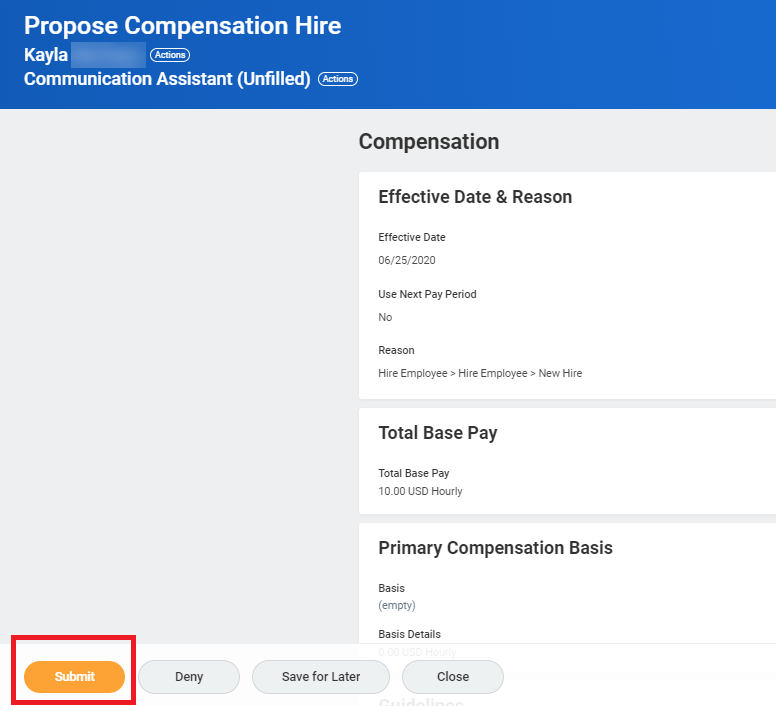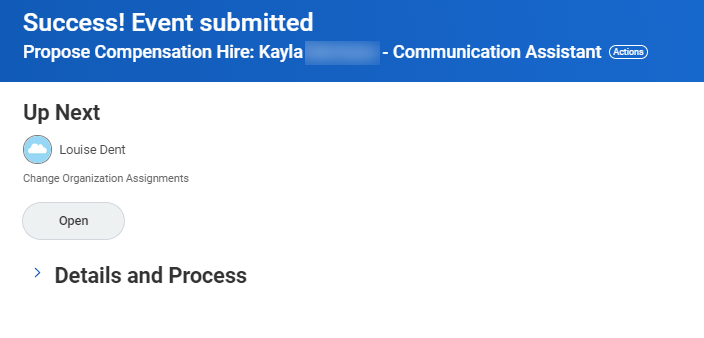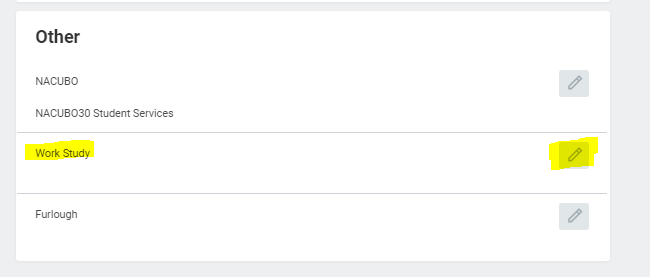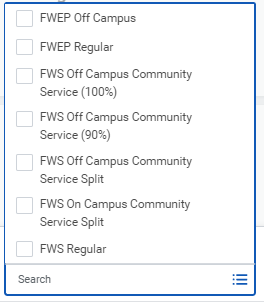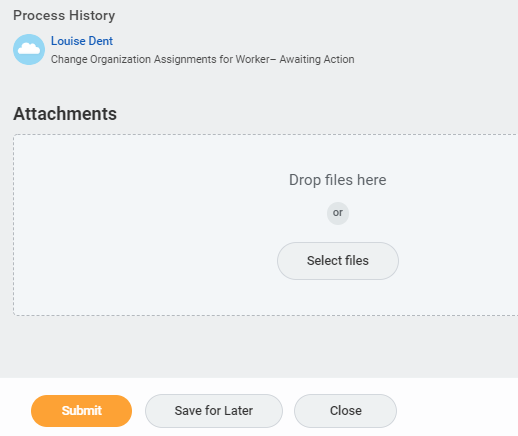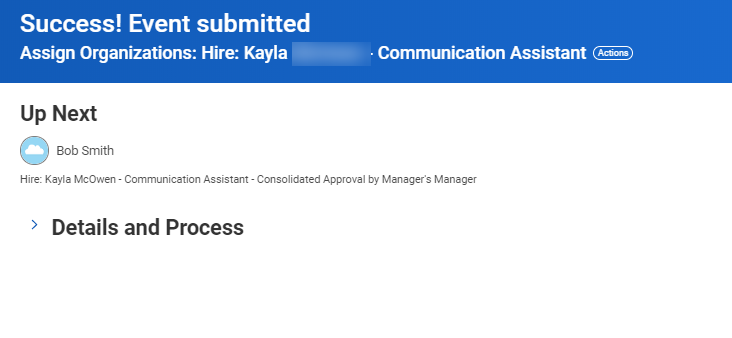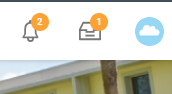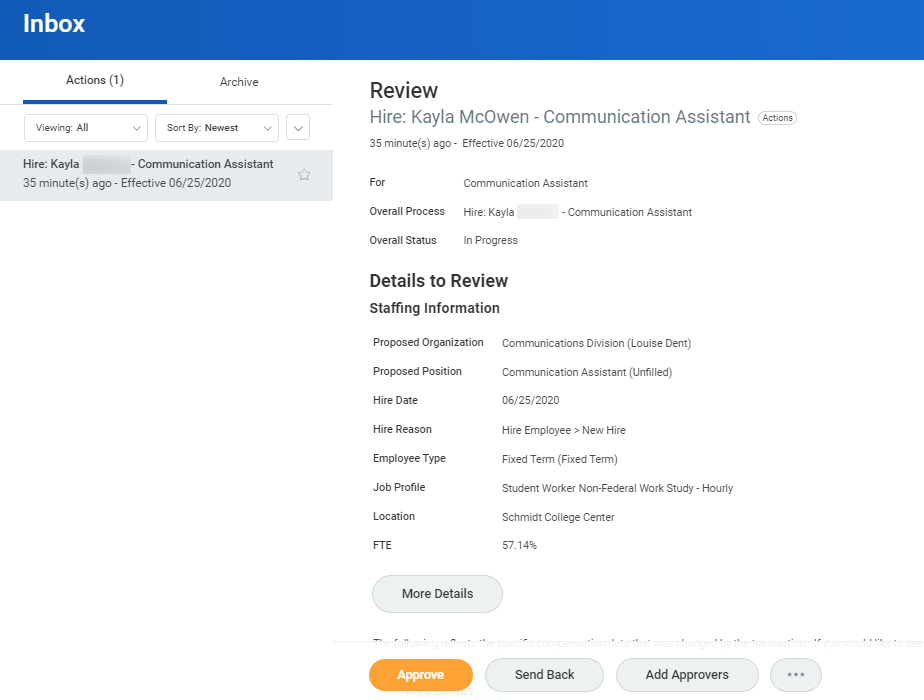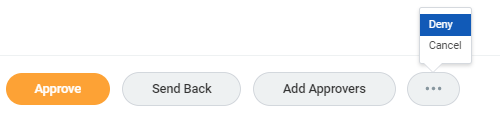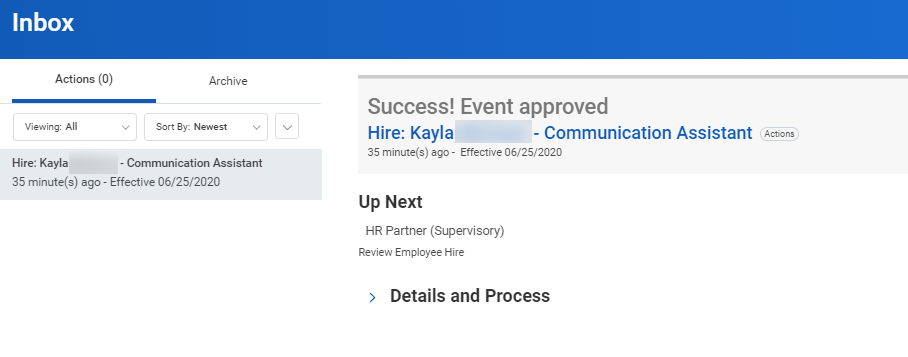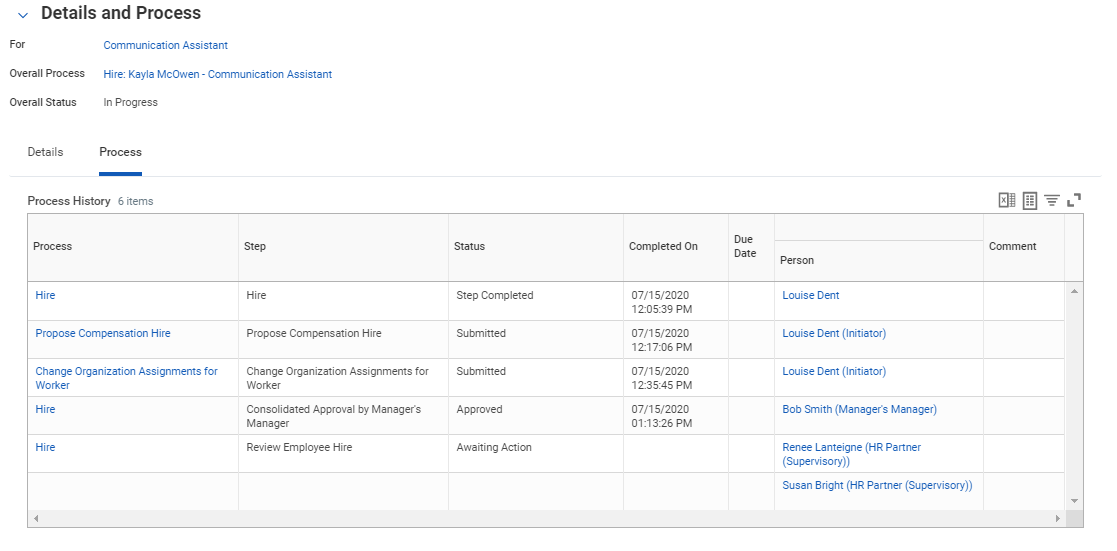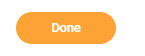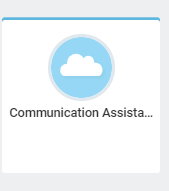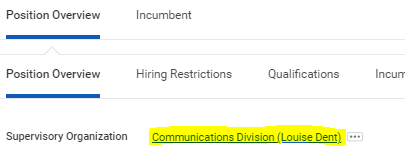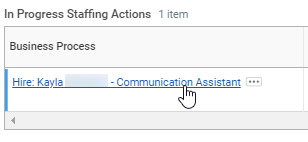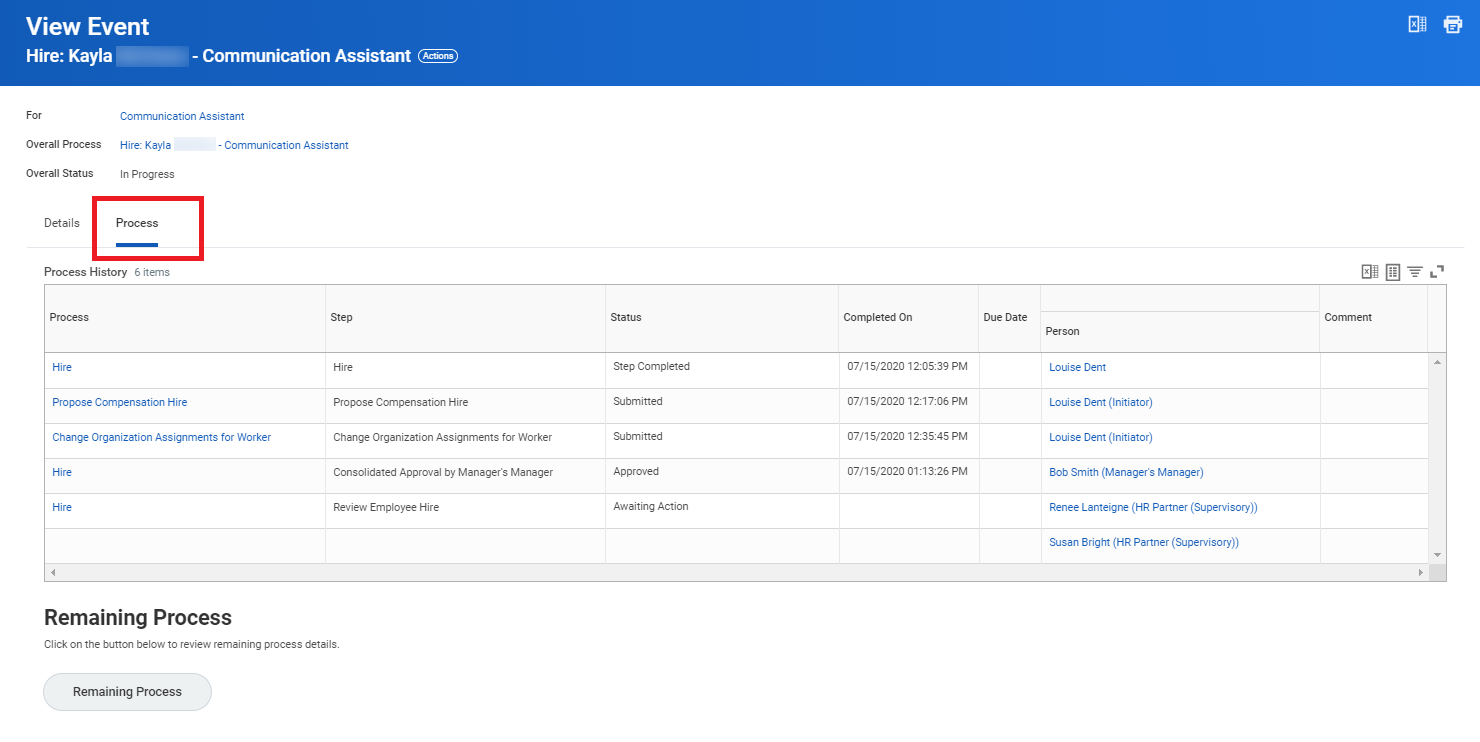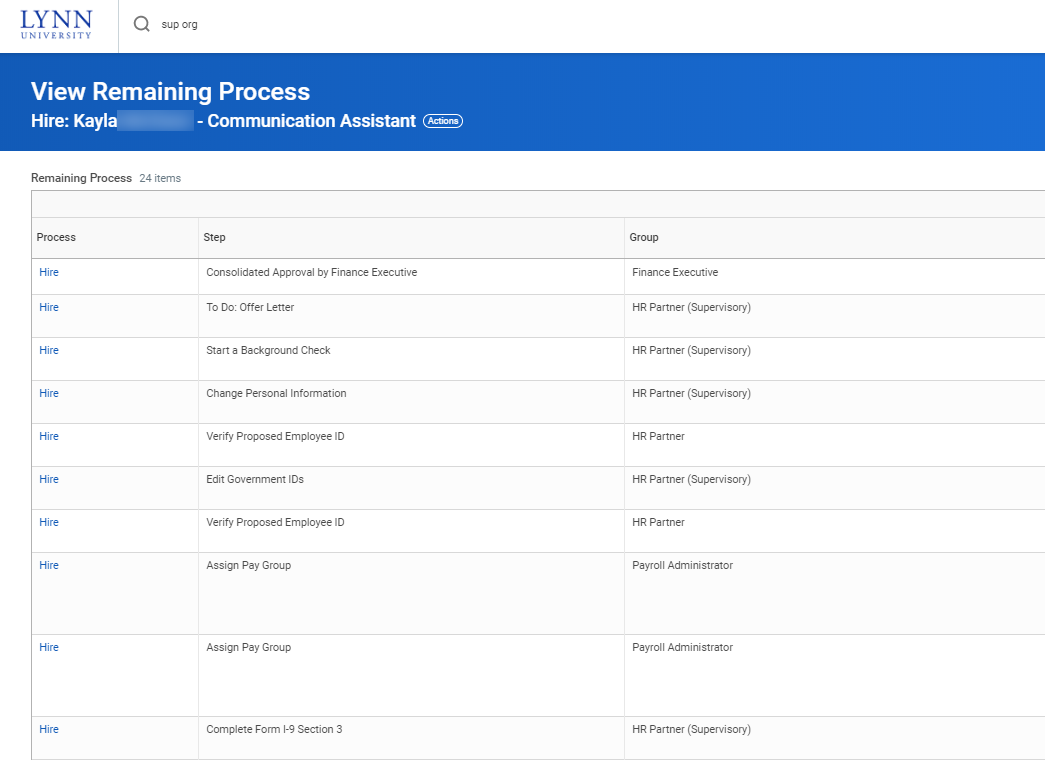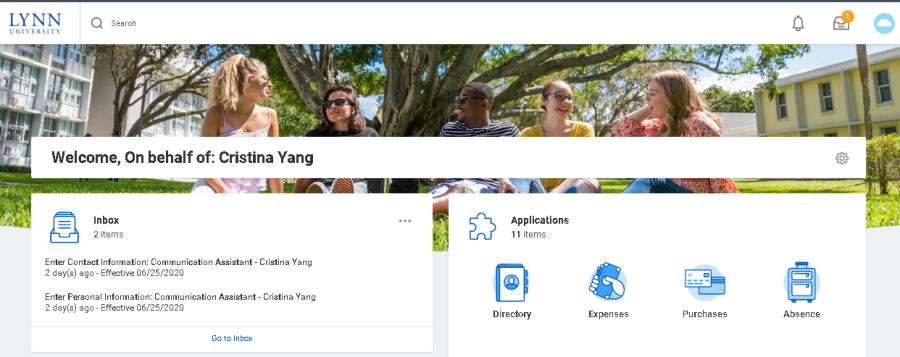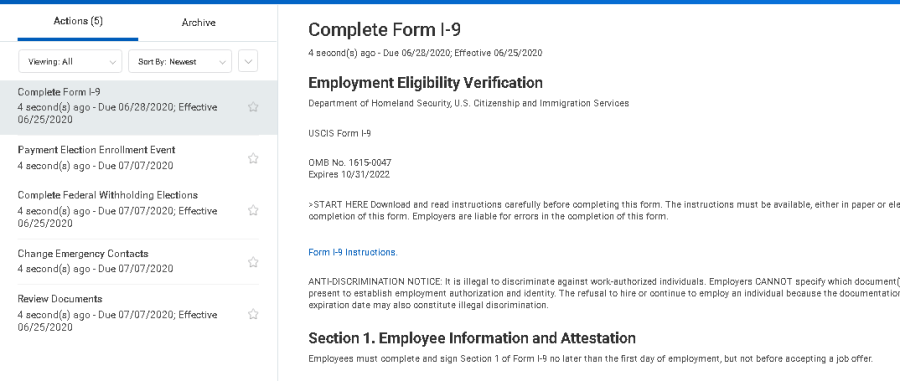In order to hire a student worker, you must have an open position to hire the student into. If you do not have an open position, you will need to create a position (see create position for student worker documentation).
On this Job aid:
Hire Student
- From your Applications, click on My Team.
- Under View, Click 'My Org Chart'
- The position will be displayed under your organization.
- In your Org Chart, locate and hoover over the unfilled position you want to fill. On the top right corner click on the 'Related Actions" icon
- Under the 'Hire' option, select 'Hire Student'
- Type the name of the student you are hiring and click enter to populate the student's name in the field. Click the Okay button at the bottom left of the screen.
- You will be directed to a screen with information about the student. Click hire at the bottom left of the screen.
- Click 'Hire' button
- The hire window will open
Enter the hire date.
Important
It typically takes 2 weeks from Employee Services being notified of the new hire in Workday before they will be cleared to work. The hire date should therefore be at minimum future dated for 2 weeks' time.
- Enter the hire reason; typically this will be 'new hire' or 'rehire'.
- The fields under Job Details will already be populated with the information entered when the position was created. Click on the Additional Information arrow to expand the field.
- Click on the Arrow next to 'Additional Information'
- In the Additional Information field, the job title defaults to the job profile name 'Student Worker..." and the hours default to 40.
- Enter the actual job title in the Job Title field – Business Title will automatically update. Enter 35 in the Default Weekly Hours and 20 into the Schedule Weekly Hours field.
The FTE (full-time equivalent) will automatically default to less than 100%. - Scroll down to fill-in the End Employment Date. This will typically be the last day of the Semester or earlier if you know the date the student is finishing their job/completing college.
- There is no requirement to enter a comment or attach a document. Scroll down to the bottom and click submit.
- A confirmation window will open. You will be 'up next' to propose compensation for the new student hire. Click 'Open'.
- The hourly rate defaults to the amount entered when the position was created – in this example $10 per hour. If this is correct click submit at the bottom of the screen.
- If you need to edit the hourly rate (e.g. if you are hiring a graduate and need to change the rate to $11 per hour), scroll to the hourly section and click on the pencil.
- Edit the field and amend the hourly rate. Click on the checkmark to save.
- If you need to edit the hourly rate (e.g. if you are hiring a graduate and need to change the rate to $11 per hour), scroll to the hourly section and click on the pencil.
- Review all details. Click submit at the bottom of the page.
- A new screen will confirm the process. Change Organization Assignment is 'up next', click on open.
- Scroll down to Organizations. Check that the cost center has correctly defaulted to your budget.
- Click on the pencil if you need to edit and change the cost center.
- Next step will depend on the position:
Non-Work Study Positions Only:
If the position is a non-work study position, click Submit at the bottom of the screen. Continue with step 25Work Study Positions Only:
You must hire work study eligible students into work study positionsFor work study positions, you must hire a work study eligible student. Please complete the following additional steps.
- Scroll down to the 'Other' section near the bottom of the page. Click on the pencil to edit the field.
- Click on the symbol
- and select the appropriate type of Work Study.
- In this example, FWS Regular has been selected. When you click on the checkmark to save, the selection will appear.
- Click the checkmark icon
- The Work Study type will be selected
- Click submit at the bottom left of the screen. Comments and attachments are not required.
- Scroll down to the 'Other' section near the bottom of the page. Click on the pencil to edit the field.
- Your manager will be up next to approve the new hire details you have entered. You can also click on the Details and Process tab to review the information you have submitted.
- Click Done
Manager Hire Approval
- Your manager's inbox will receive an item requesting they review and approve the hire information submitted. Click on the inbox icon.
- Manager must review the 'Hire' request.
- Manager has the option to 'Approve', 'Send Back' for corrections, 'Add Approvers'. To 'Deny' or 'Cancel' the request click the ellipsis icon.
- When approved, a success message will display on the inbox item.
- Manager can click on Details and Process, Process tab for more information. After approval by your manager the process will route to Employee Services and Finance for review and approval. Click Detail and Process then Process tab to view next steps.
- Click Done
- Once the approval process has completed, you will receive a notification that the new position has been successfully created.
Note
After your manager approves the new hire the business approval (workflow) will go to Employee Services for approval and to complete the following steps:
- Student conduct review
- Background check
- Complete new hire paperwork submitted by the student
- Complete employer section of the I9 form
View Hire Process Status
At any time in the hire process you can go to your Supervisory Organization and view the status on your new hire:
- To view the hire status in your supervisory organization, click on 'My Team' on your home page.
- Under View, Click 'My Org Chart'
- The position will be displayed under your organization.
- Click anywhere to open the position record.
- Click on the Supervisory Organization link
- Click on the staffing tab. On the screen, you will see the current status in the hiring process.
- To view remaining steps, click on the Business Process Link
- A window will open with the business process. Click on the process tab for details
- Click on 'Remaining Process' to view the complete hire process and up coming steps.
Important: your student will be visible in Workday before the hire process has completed but this does not indicate they are cleared to work. Your student can only start work after you have received approval from Employee Services. Typically, this is 2 weeks after Employee Services is notified of the hire in Workday.
Student Notifications and Onboarding Items
During the hiring process your student will receive an email with information to log into Workday.
- Student logs into Workday
- Student must complete all onboarding items on their Inbox:
- Electronically sign Lynn University's policies
- Complete the employee part of the I-9
- Complete a W4
Complete payment elections
Students can update their W4 and direct deposit at any time in Workday while they are employed.
- Once Employee Services has completed required review and the student has completed their paperwork, Hiring staff will receive an inbox item notifying you that your student has been fully approved to start work.