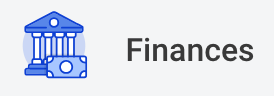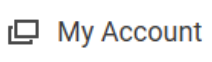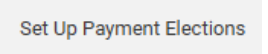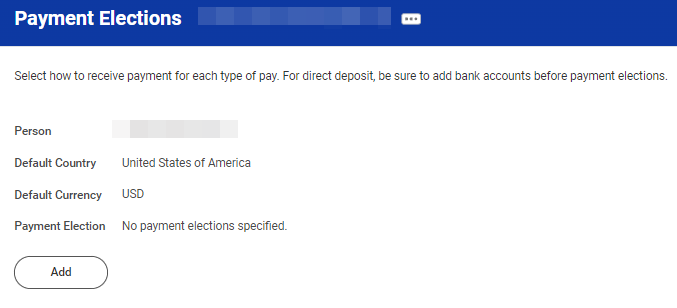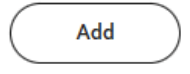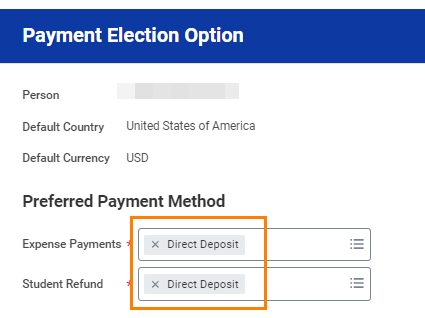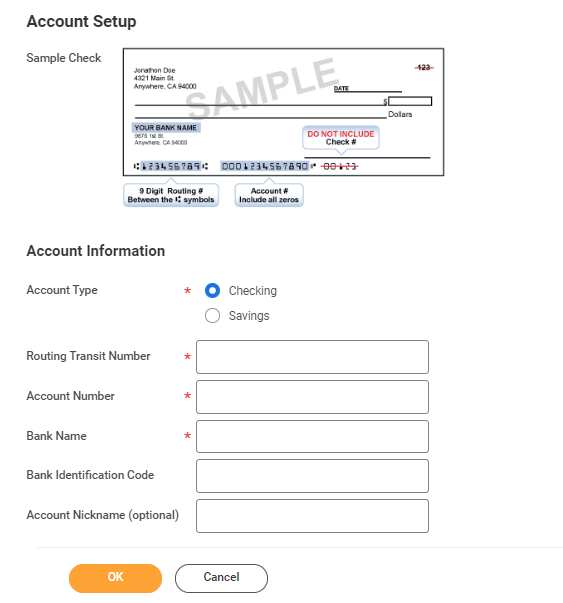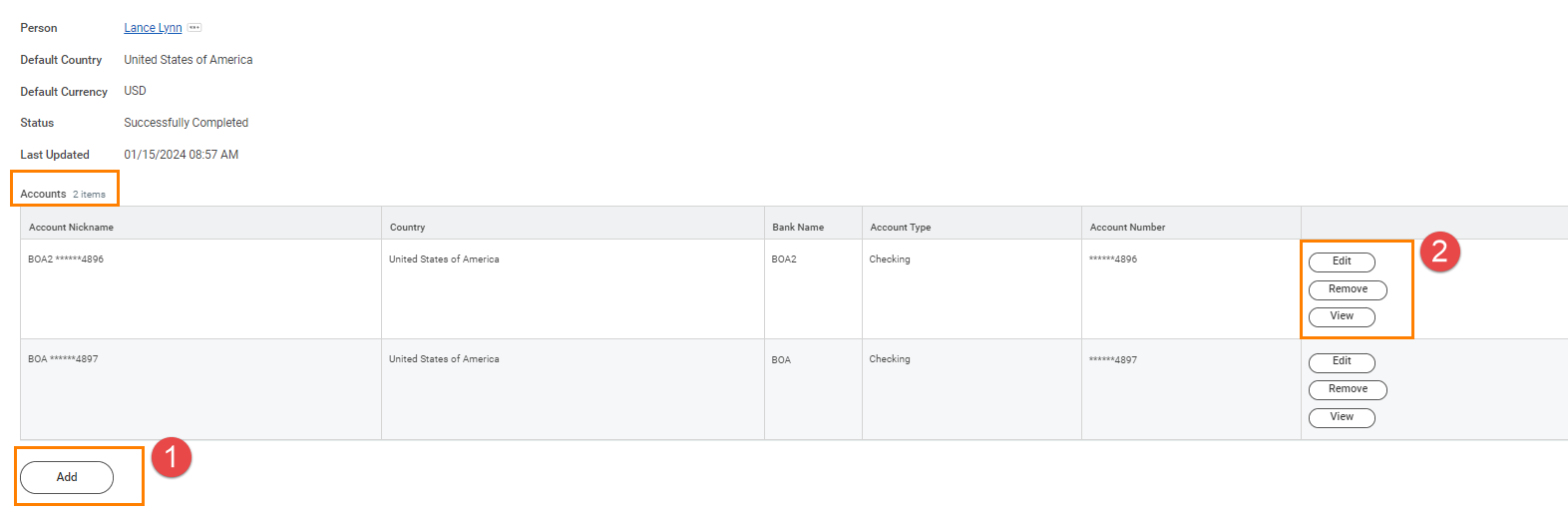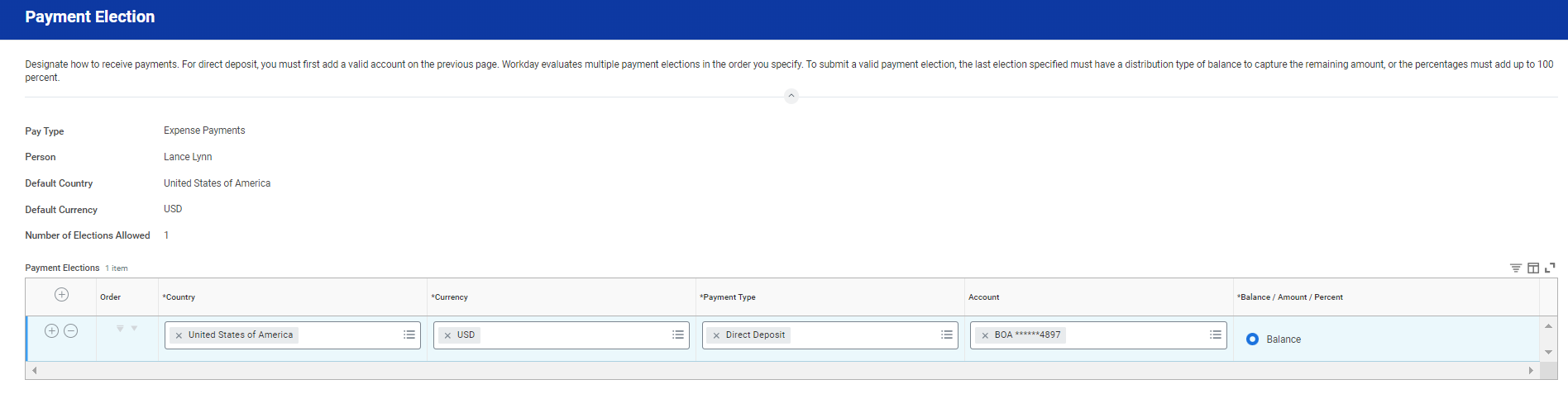On this job aid:
How to add payment elections as a student.
Add Payment Elections
After logging into Workday, click the Finances icon in the home page.
The Finances dashboard provides a quick link to your Account Activity, Make a Payment, Payment Elections, 1098T information and Financial Aid.
Payment Election options are under My Account
Select More to view additional option
Select Set Up Payment Elections
On the Payment Elections screen, it can confirm who are setting up payment elections as well as there is already a payment election establish.
Select Add to establish payment elections.
Select the Preferred Payment Method for Expenses Payments and Student Refunds
For faster refunds, select "Direct Deposit" for Preferred Payment Method for Expenses Payments and Student Refunds
If selected Direct Deposit or ACH payment options, routing and account information (from US bank) is required
Routing Numbers is a required field and should be 9 digits in length
Bank name is required field
Account Type is a required field
Account Number is a required field.
Account Setup:
Select OK.
Edit / Change Payment Elections
Go to the Finance App, under My Account select Select Set Up Payment Elections
Bank Accounts
Add Bank Accounts
Click the Add button under Accounts list. Follow the prompts to add a new account.
Edit/Review/View Bank Account
On the selected account row, click the buttons on the right. Follow the prompts to complete the task.
Payment Elections
You can change the bank account or the payment type on your payment elections by clicking the Edit button next to the Pay Type.
Click the + or - icons to delete and add a new payment election.
Click the X next to the Payment type to delete and select a new one
Click the X next to the Account to delete and select a new one
Click OK